作為YouTuber或內容創作者,你可能時常需要合併YouTube影片或使用其他人影片的某些部分來創建自己的教程影片或產品測評影片。
因此,在這篇文章中,我們會向你介紹2種簡單的方式,讓你能輕鬆在線上合併YouTube影片。同時,我們也會向你介紹一些合併多個YouTube影片的小技巧。


目錄:
概覽:
相關閱讀: 如何給YouTube影片自動添加字幕。
如何使用FlexClip在線上合併YouTube影片
如果你不想在電腦上安裝軟體,那麼使用一款簡單好用的線上影片編輯器是個非常好的選擇。在這種情況下,我們要向你介紹FlexClip線上影片編輯器。無需下載安裝軟體,也無需任何編輯經驗。
用FlexClip影片編輯器在線上合併YouTube影片
FlexClip功能強大,支援裁剪、分割YouTube影片; 添加影片轉場效果;將多個YouTube影片合併為一個精彩的影片;直接分享影片到YouTube、Dropbox、Google Drive、One Drive和TikTok等等。
另外,FlexClip還提供海量專業設計的、可編輯的 YouTube影片範本,包括YouTube片頭/片尾、教程、網路研討會預告片、宣傳片、體育 & 健身、旅行、影片預告片等不同的類型和主題。直接上傳YouTube影片片段,然後你就可以在幾分鐘中創建一段全新的YouTube影片。


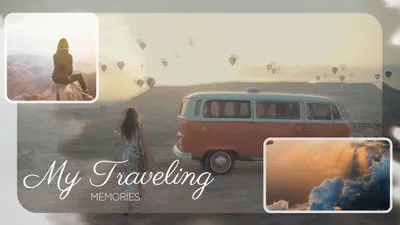
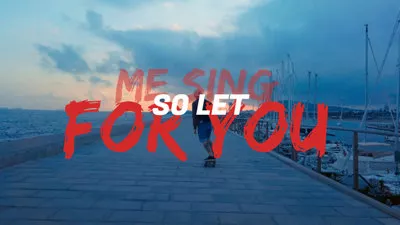
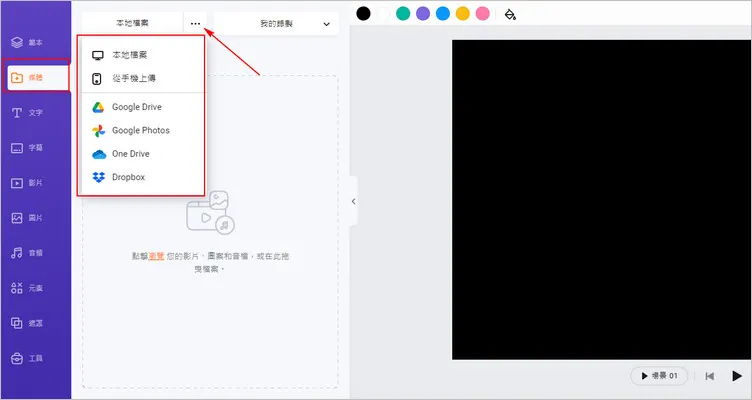
上傳YouTube影片
點擊【+】按鈕將YouTube影片素材添加到時間線上,然後拖動裁剪影片片段。
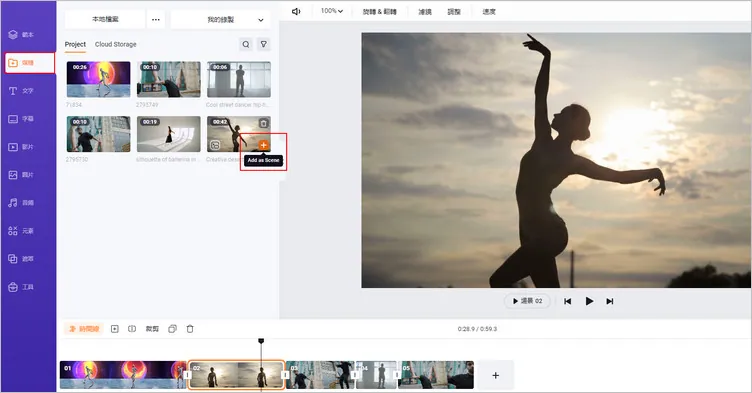
將影片添加到時間線上並裁剪影片
你也可以移動播放頭,然後使用【分割】功能將一段影片分成兩個部分,或者裁剪、刪除不想要的部分。

分割影片
你還可以在時間線上拖動調整YouTube影片的順序。超簡單的!
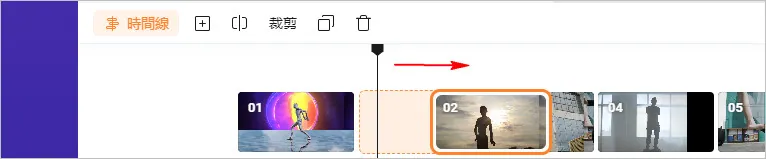
拖動調整場景順序
想要片段之間自然過渡就需要添加轉場效果。點擊兩個場景之間的【轉場】按鈕,從200+酷炫轉場(液體效果、圓圈、故障風、淡入淡出、縮放等等)中選擇喜歡的效果應用到影片中吧!你可以根據影片內容設置轉場的速度、方向和顏色(僅限某些轉場效果)。
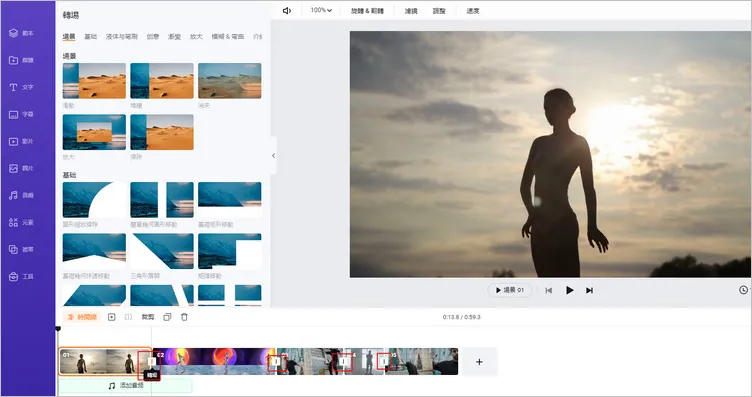
添加轉場
想要提升YouTube影片水準的話,可以點擊【音頻】 > 【音效】 > 搜索“Whoosh”、“Swoosh”、“Impact”等音效 > 選擇合適的 轉場音效 添加到時間線上,從而增強影片節奏和深度。你也可以裁剪、分割音效;調整音量並添加淡入淡出效果。非常靈活!
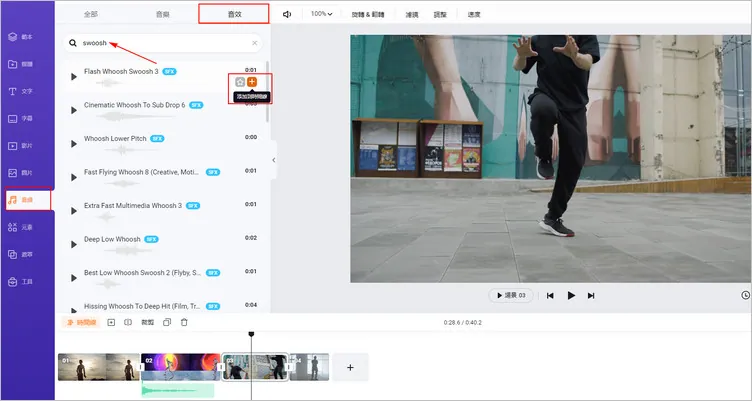
添加合適的轉場音效
編輯完成後,點擊下載合併後的YouTube影片。你可以選擇將影片保存到電腦,也可以直接分享到YouTube、Google Drive、One Drive、Dropbox、TikTok等社交平臺或者複製鏈接然後通過博客、郵件等方式分享給其他人。
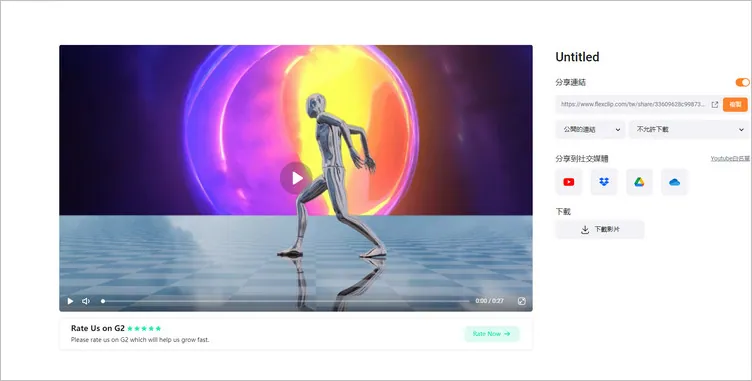
輕鬆分享影片
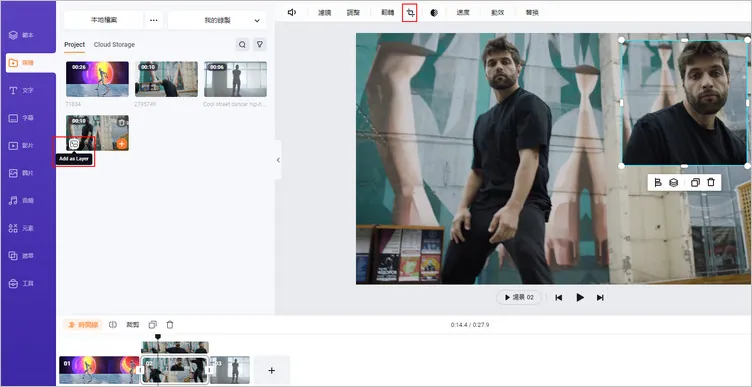
使用畫中畫功能合併YouTube影片
另外,如果YouTube內容創作者想給YouTub影片添加畫外音或者字幕的話,可以使用FlexClip提供的 AI文字轉語音 功能(即TTS,提供400多種逼真的AI聲音)和 自動字幕 功能(將影片中的聲音轉換成準確的字幕)。超簡單的!
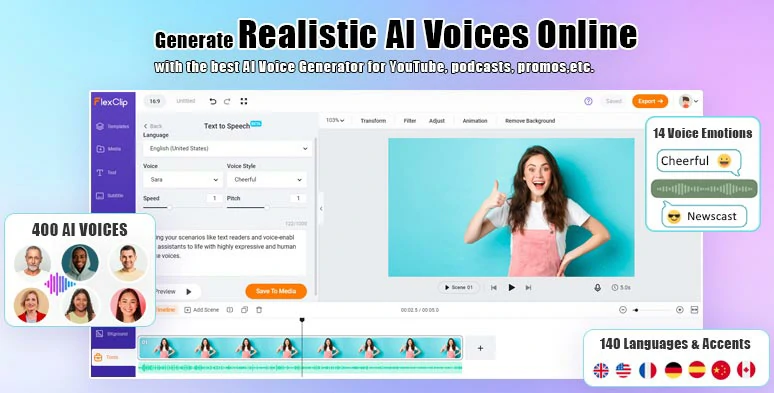
將文本轉換成AI語音
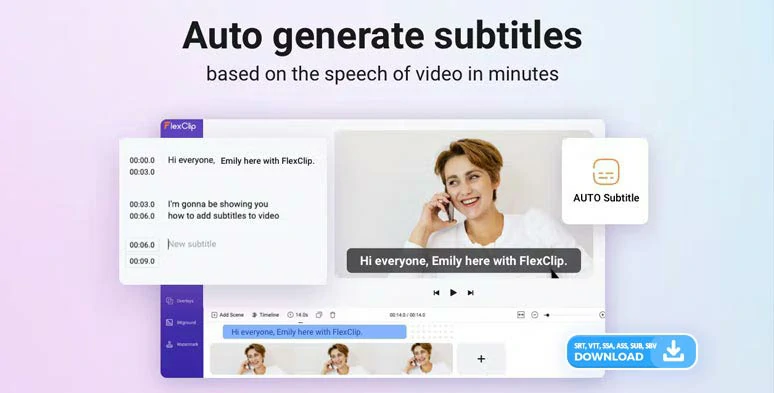
添加自動字幕
FlexClip還提供其他超好用的AI工具,像是 AI影片腳本 (接入ChatGPT)、 文字轉影片、 文字轉圖片、 圖像去背、 音頻提取 等等。這些AI工具可以幫助你輕鬆編輯合併後的YouTube影片。趕緊試試吧!
如何使用YouTube URL合併YouTube影片
不想為了合併而下載YouTube影片?這裏為你介紹另一種辦法,可以直接使用YouTube影片url將兩個影片合併到一起 - 那就是使用Kapwing線上影片編輯器!
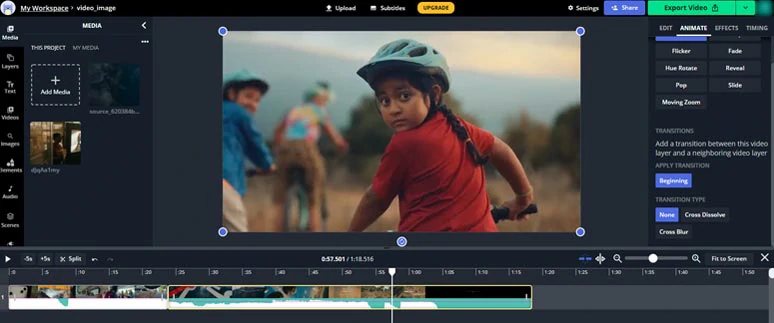
使用Kapwing通過URL合併YouTube影片
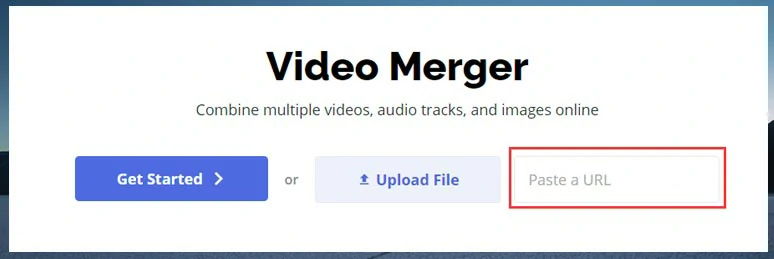
粘貼YouTube影片url
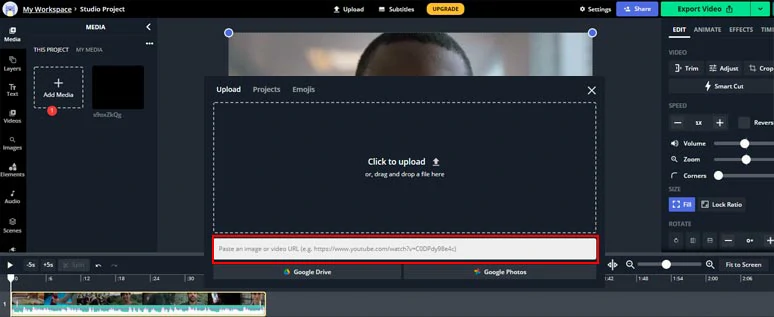
添加另一個YouTube影片URL
合併YouTube影片需要考慮的事項
現在你已經瞭解到如何使用FlexClip和Kapwing合併YouTube影片了。接下來,我們要為你提供5個額外小技巧,以幫助你在合併YouTube影片時避免陷阱。
1.避免版權問題
如果你確定要使用其他YouTuber的原創影片來創建自己的影片,最好先聯繫相關YouTuber拿到授權。這可以最大程度避免影片因為版權問題而受到處罰。
2. 適當使用裁剪和修剪功能
當你組合多個YouTube影片時,一般都不會使用完整的影片。因此,你可以使用影片編輯器剪掉影片中不重要或者不需要的部分,只留下精華內容。
3. 添加影片轉場
一般不會有兩段影片擁有相同的色調和風格。所以,想要不同YouTube影片之間自然過渡,免不了添加合適的轉場效果。當然,你也可以給音頻添加淡入淡出效果。這樣,不同的音樂之間也可以自然過渡。
4. 影片品質和比例
如果把16:9的1080p影片和9:16的720p影片合併成一個影片,那是怎麼看怎麼奇怪。所以,一定要將所有片段調至同樣的清晰度和寬高比。
結語
合併YouTube影片其實遠比你想像中更簡單。希望這篇文章能到幫到你,也希望你能享受合併YouTube影片的樂趣。如果還有其他問題或者建議的話,歡迎通過Facebook和郵件聯繫我們哦!


