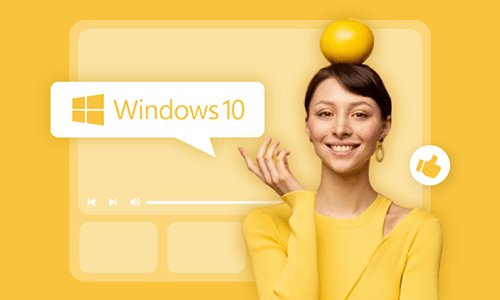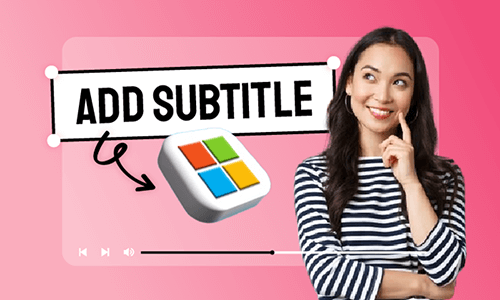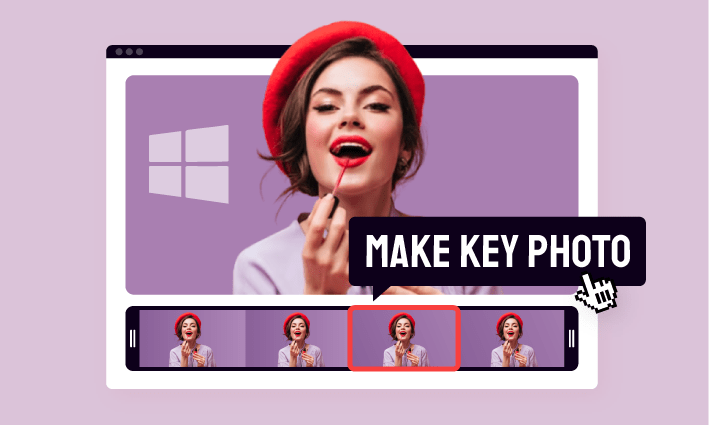When recording videos, it's more likely to capture more clips than you need. So in order for your video to look concise and on point, you need to use some editing tools to remove unwanted parts from the video.
In this blog, you will learn three free ways to trim videos on Windows 10 without any difficulty. Follow our lead to explore the magic now!
How to Trim Video on Windows 10 Using Photos
Photos is the built-in video editor on Windows 10 that provides loads of editing features, including cutting, video rotating, text and adding filters. To trim videos on Windows 10, Photos is an available option if you don't want to download anything new.
Step 1: Open the Photos App.
Find the video you want to trim on your computer and right-click the file to open it with Photos.
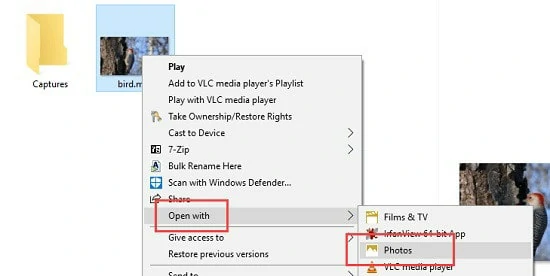
Open the File with Photos
Step 2: Adjust Settings.
Once the video is loaded, click on the video and a menu bar will show on your screen. Here select "Edit & Create" > "Trim".
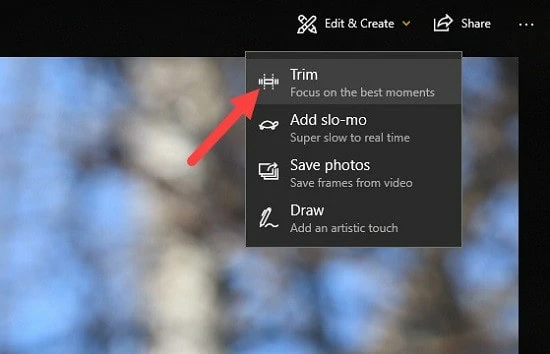
Find the Trim Button
Step 3: Choose the Trimming Section.
Drag the left and right sliders to choose the section from the video. Only the segment between two sliders will be saved.
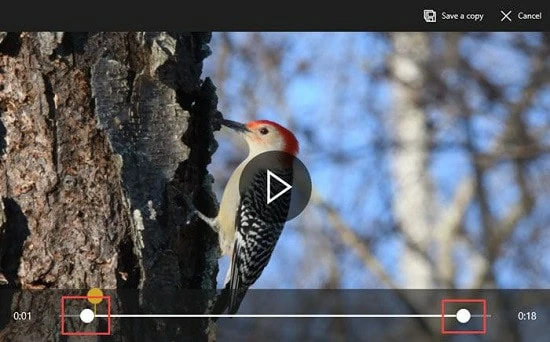
Select the Trim Selection
Step 4: Trim the Video
When the trimming section is set up, click on Save a copy on the top menu. The portion you select will be saved to a new file as the original with _Trim appended to its name. Depending on your preference, rename it as you like.
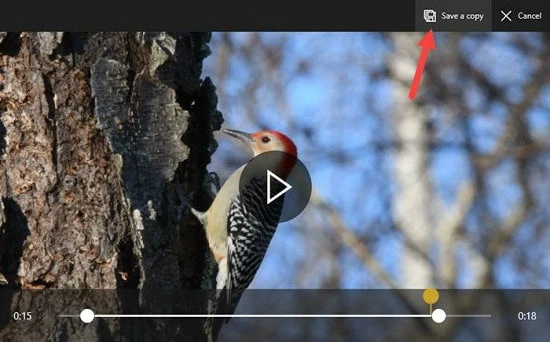
Trim and Save the Video
How to Trim Video on Windows 10 Using VLC
VLC Media Player is magical all the time! Supporting various audio and video formats, VLC is the destination for computer users to play media files.
Besides playing multiple media designs, it also has essential editing capacities, including cropping, converting, merging and rotating. So, how to trim video in VLC? Follow the lead below to do so.
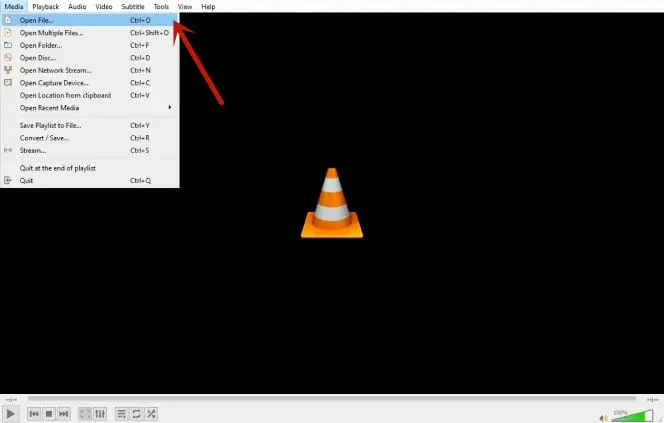
Import the Video You Want to Trim
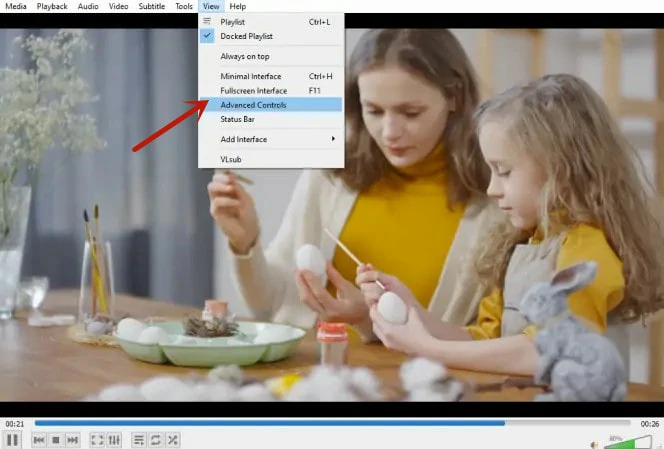
Move to Advanced Controls Section
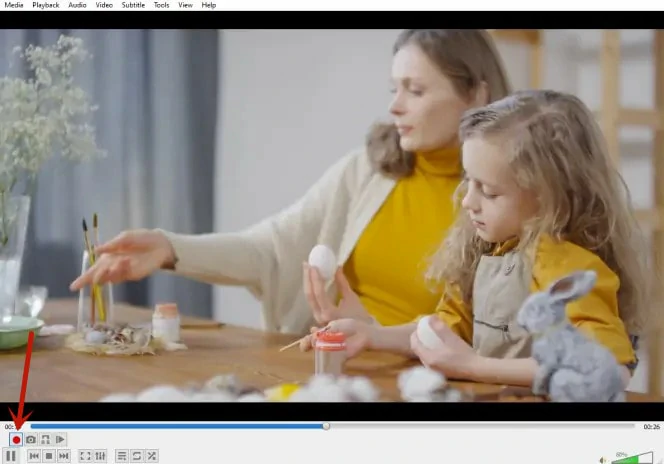
Trim the Video with the Inbuilt Decoder
How to Trim Video on Windows 10 Without Quality Loss
FlexClip is an online video editor that helps you eliminate unnecessary parts from your video without any quality loss. Besides, it packs a wide range of editing tools that makes your editing process a breeze. With this video editor, trimming videos is not a hassle for you anymore.
Step 1: Upload Your Video File
Click Create a Video button to enter the editor page. Under the Media section, upload the video you want to trim from your PC or mobile.
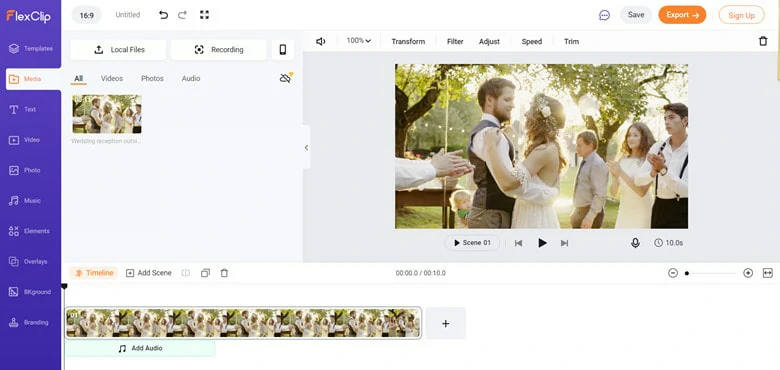
Upload Video to FlexClip
Step 2: Trim the Video with Ease
Drag and drop the video to the timeline. Then go to the Trim icon at the top-right corner of the screen to enable the trimming feature of FlexClip. Here you can drag the edge towards the center of this video to trim off the beginning or ending part.
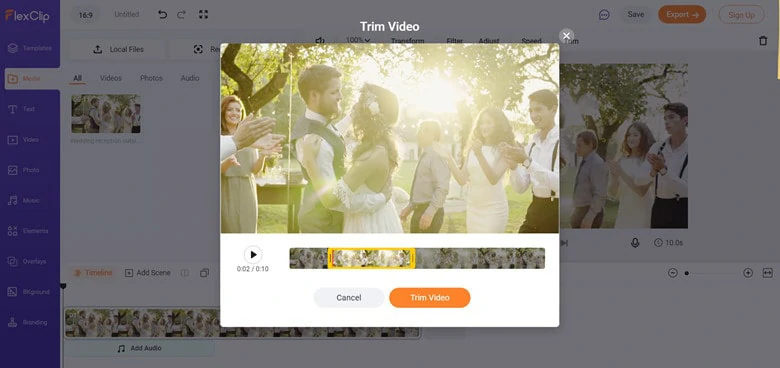
Select the Section You Want to Keep
Step 3: Refine the Video
Make more edits to level up your video. Feel free to add text, background music and filter. Moreover, advanced features like animation and changing speed are the best options to wow your audience.
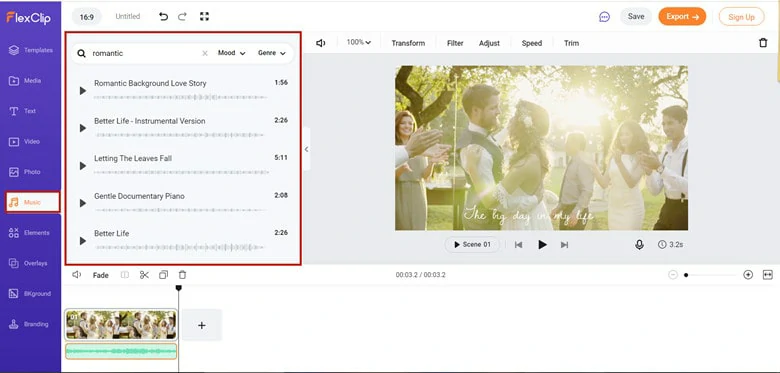
Add Text to Your Trimmed Video
Step 4: Save and Export
When editing is finished, tap the Export button to save it locally or share it on social media sites.
How to Trim Multiple Segments Using FlexClip
Removing unwanted parts from the video's beginning or ending is easy. But what if you want to cut out several places in the video? No worries, FlexClip also provides the solution to remove the unwanted parts in the video.
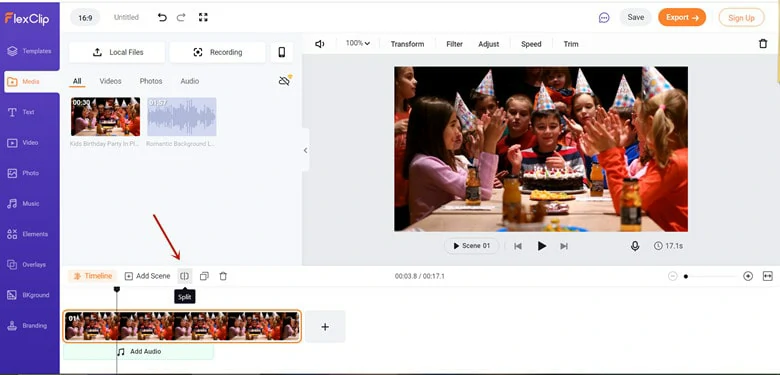
Find the Starting Point of the Segment You Want to Trim out
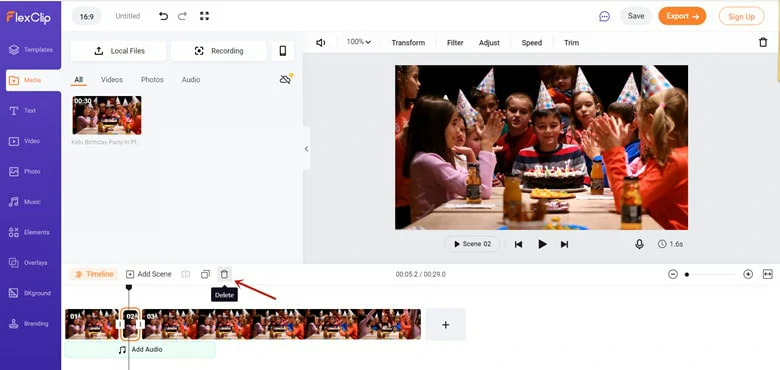
Delete the Split Section
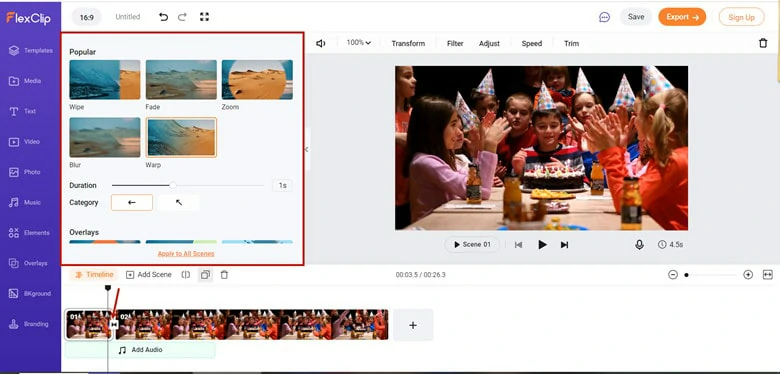
Add Transitions Between Clips
Extra Features of FlexClip
In addition to trimming out clips, FlexClip can also help you make further edits on Windows 10. To take your videos to the next step, you can take advantage of tools as below:
The Bottom Line
That's all how to trim video on Windows 10 with three free tools. Follow the tutorial steps to trim unwanted segments from your videos now! By the way, FlexClip is the best option if you're looking for a flexible yet user-friendly trimmer online. Give it a try and let it surprise you!