Ao gravar vídeos, é mais provável que capte mais clipes do que o necessário. Assim, para que o seu vídeo pareça conciso e no ponto, precisa de usar algumas ferramentas de edição para remover partes indesejadas do vídeo.
Neste blog, vai aprender três formas gratuitas de cortar vídeo Windows 10 sem qualquer dificuldade. Siga as nossas instruções e explore agora a magia!
Como cortar um video no Windows 10 usando o Fotos
O Fotos é o editor de vídeo incorporado no Windows 10 que fornece muitas funcionalidades de edição, incluindo corte, rotação de vídeo, texto e adição de filtros. Para cortar vídeos no Windows 10, o Fotos é uma opção disponível se não quiser transferir nenhum programa novo.
Passo 1: abra a aplicação Fotos.
Encontre o vídeo que deseja cortar no seu computador e clique com o botão direito do rato no ficheiro para o abrir com o Fotos.
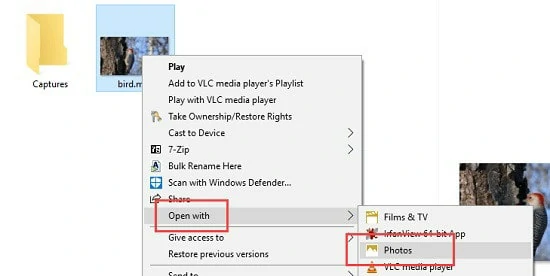
Abrir o ficheiro com o Fotos
Passo 2: ajuste as definições
Uma vez carregado o vídeo, clique no vídeo e uma barra de menu irá aparecer no seu ecrã. Aqui seleccione "Editar e Criar" > "Recortar".
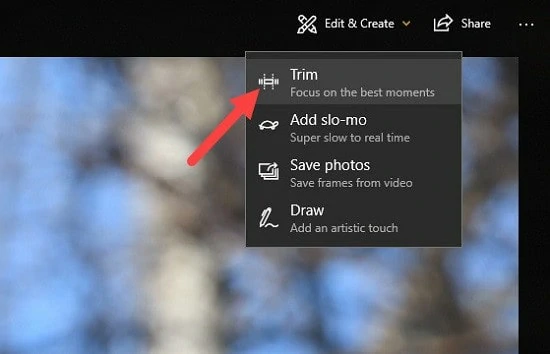
Encontrar o botão Recortar
Passo 3: escolha a secção de Recorte
Arraste os controlos deslizantes esquerdo e direito para escolher a secção do vídeo. Apenas o segmento entre dois controles deslizantes será guardado.
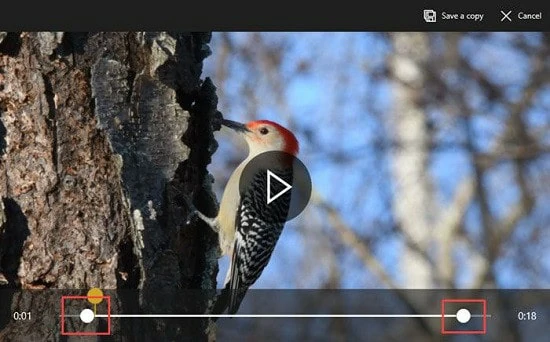
Selecionar Recortar seleção
Passo 4: corte o vídeo
Quando a secção de recorte estiver configurada, clique em Guardar uma cópia no menu superior. A parte que selecionar será guardada num novo ficheiro como o original com _Trim anexado ao seu nome. Consoante a sua preferência, atribua o nome que desejar.
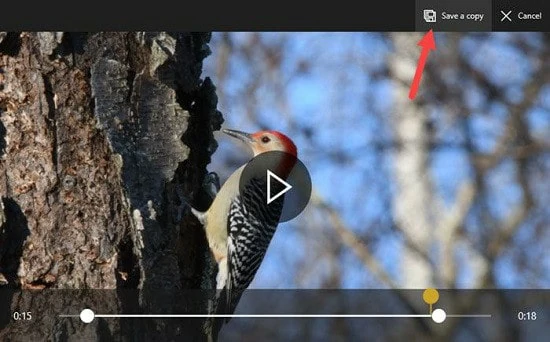
Cortar e guardar o vídeo
Como cortar video no Windows 10 usando o VLC
O VLC Media Player é sempre mágico! Suportando vários formatos de áudio e vídeo, o VLC é o destino dos utilizadores de computador para reproduzir ficheiros multimédia.
Além de reproduzir vários designs de multimédia, também apresenta capacidades de edição essenciais, incluindo corte, conversão, fusão e rotação. Então, como cortar vídeo em VLC? Siga as indicações abaixo para o fazer.
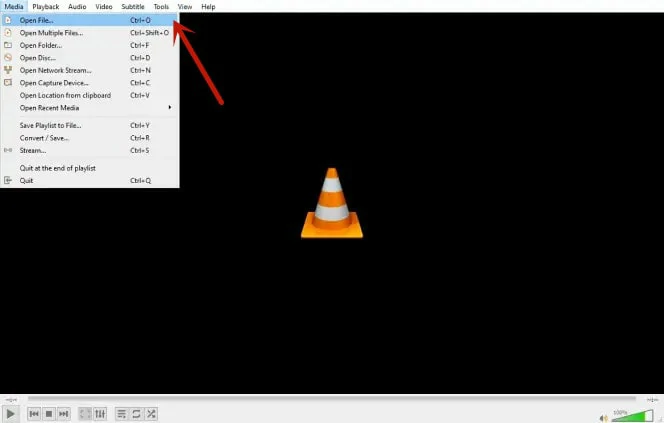
Importe o vídeo que pretende recortar
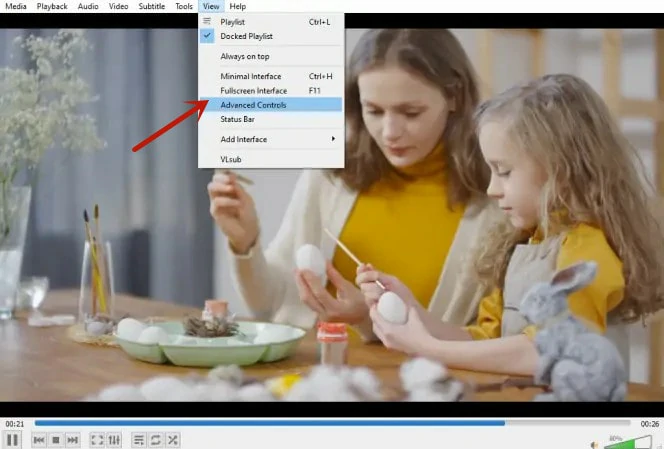
Avanaçr para a secção de controlos avançados
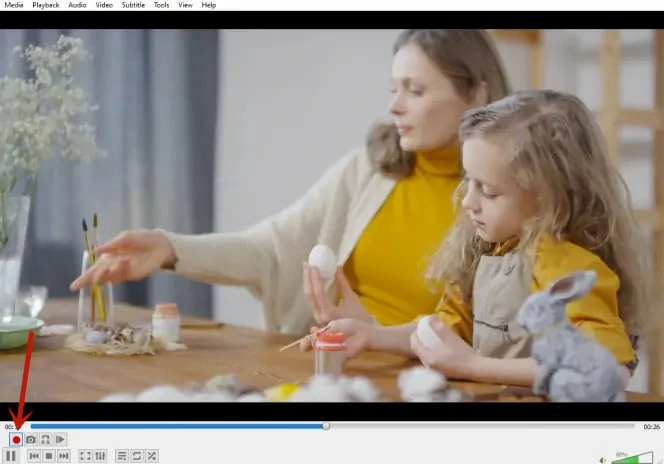
Aparar o vídeo com o descodificador incorporado
Como cortar vídeo Windows 10 sem perda de qualidade
O FlexClip é um editor de vídeo online que o ajuda a eliminar partes desnecessárias do seu vídeo sem qualquer perda de qualidade. Além disso, inclui uma vasta gama de ferramentas de edição que tornam o seu processo de edição muito simples. Com este editor de vídeo, cortar vídeos já não é um incómodo para si.
Passo 1: carregue o seu ficheiro de vídeo
Clique no botão Criar um vídeo para aceder à página do editor. Na secção Multimédia, carregue o vídeo que deseja cortar a partir do seu PC ou telemóvel.
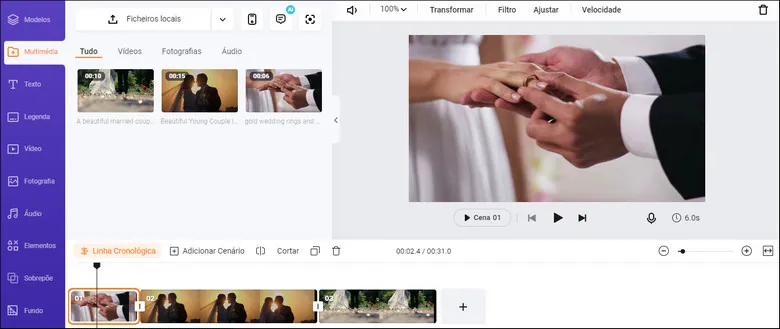
Carregar um vídeo para o FlexClip
Passo 2: corte o vídeo facilmente
Arraste e largue o vídeo na linha temporal. Em seguida, aceda ao ícone Cortar no canto superior direito do ecrã para ativar a função de corte do FlexClip. Aqui, pode arrastar a extremidade para o centro deste vídeo para cortar a parte inicial ou final.
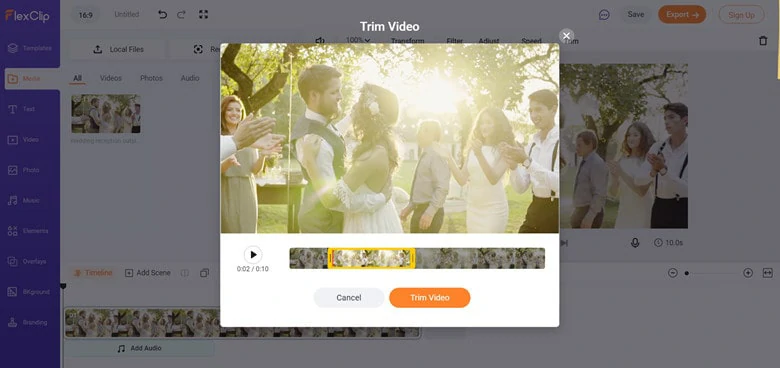
Selecione a secção que deseja manter
Passo 3: melhore o vídeo
Efetue mais edições para melhorar o seu vídeo. Pode adicionar texto, música de fundo e filtros. Além disso, as funcionalidades avançadas, como animação e mudança de velocidade são as melhores opções para impressionar o seu público.
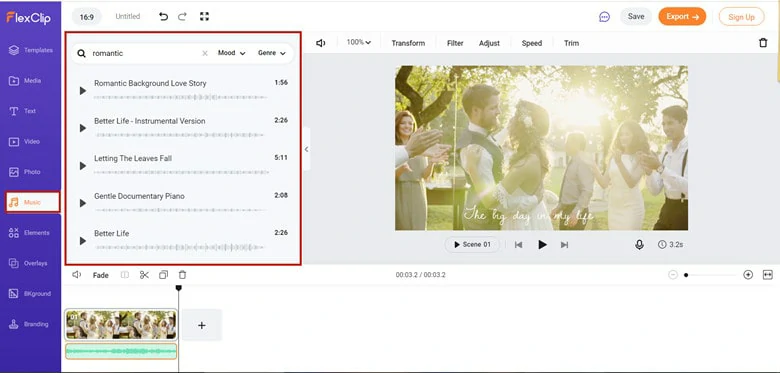
Adicione texto ao seu vídeo cortado
Passo 4: guarde e exporte
Quando a edição estiver concluída, toque no botão Exportar para a guardar o vídeo no dispositivo local ou partilhá-lo nas redes sociais.
Como cortar vários segmentos usando o FlexClip
É fácil remover partes indesejadas do início ou do fim do vídeo. Mas e se quiser recortar vários pontos no vídeo? Não se preocupe, o FlexClip também fornece a solução para remover as partes indesejadas do vídeo.
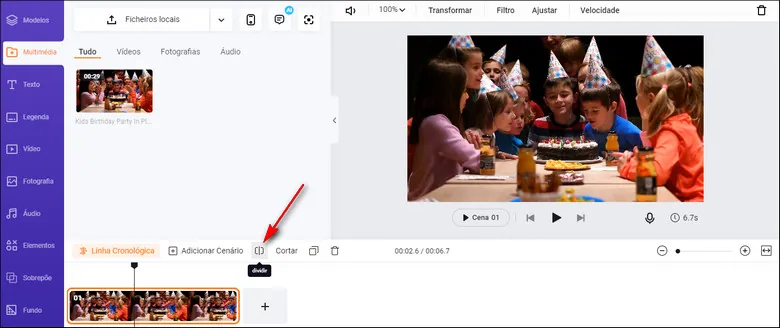
Encontre o ponto de partida do segmento que pretende cortar
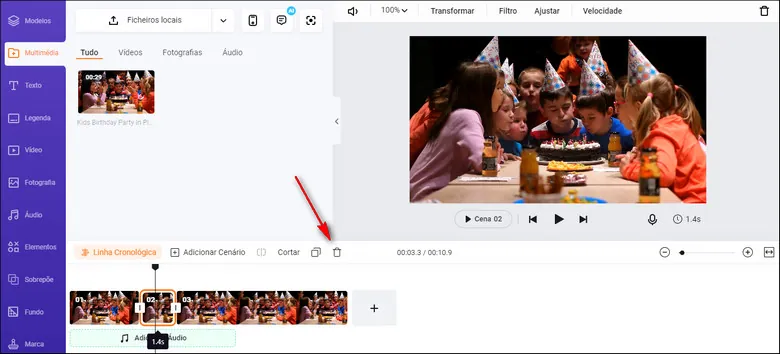
Elimine a secção dividia
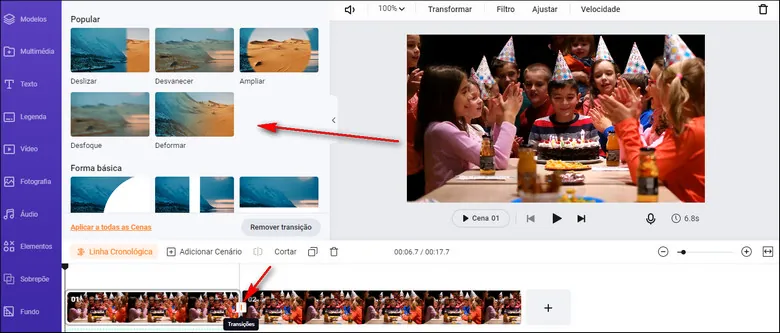
Adicionar transições entre clipes
Conclusão
É tudo sobre como cortar video no Windows 10 com três ferramentas gratuitas. Siga os passos do tutorial para cortar segmentos indesejados dos seus vídeos agora mesmo! A propósito, o FlexClip é a melhor opção se estiver à procura de um programa online flexível para cortar vídeos com facilidade. Experimente e deixe-se surpreender!


