Cuando grabas un vídeo, lo más probable es que captures más escenas de las que necesitas. Por eso, para que tu vídeo sea conciso y esté en su punto, tienes que utilizar algunas herramientas de edición para eliminar las partes no deseadas del vídeo.
En este artículo, aprenderás tres formas gratuitas de cortar vídeos en Windows 10 sin ninguna dificultad. ¡Sigue nuestras indicaciones y descubre la magia ahora!
Cómo cortar vídeos en Windows 10 usando Fotos
Fotos es un editor de vídeo integrado en Windows 10 que ofrece un montón de funciones de edición, como cortar, rotar vídeos, añadir texto y añadir filtros. Para cortar vídeos en Windows 10, Fotos es una opción disponible si no quieres descargar nada nuevo.
Paso 1: Abre la aplicación Fotos.
Busca el vídeo que quieras cortar en tu ordenador y haz clic con el botón derecho en el archivo para abrirlo con Fotos.
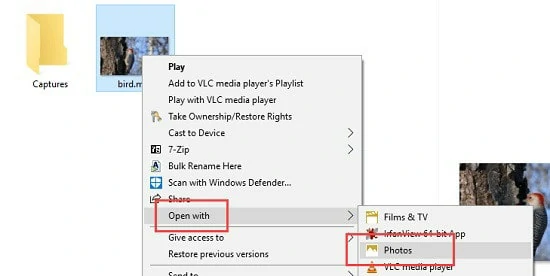
Abre el archivo con fotos
Paso 2: Ajusta la configuración.
Una vez cargado el vídeo, haz clic en él y aparecerá una barra de menú en tu pantalla. Aquí selecciona "Editar y Crear" > "Cortar".
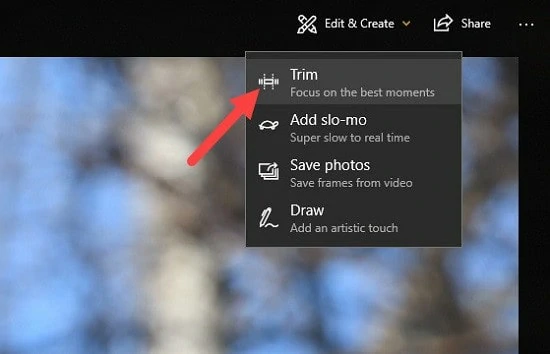
Encuentra el botón de cortar
Paso 3: Elige la sección a cortar.
Arrastra los controles deslizantes izquierdo y derecho para elegir la sección del vídeo. Sólo se guardará el segmento situado entre los dos controles deslizantes.
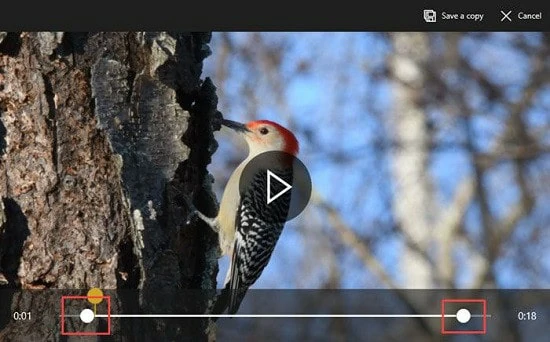
Selecciona la selección de corte
Paso 4: Cortar el vídeo
Cuando la sección de corte esté configurada, haz clic en Guardar una copia en el menú superior. La parte que selecciones se guardará en un nuevo archivo con el nombre del original con _Corte añadido. Dependiendo de tus preferencias, renómbralo como quieras.
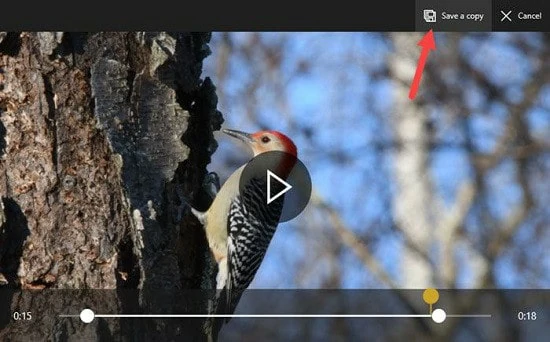
Cortar y guardar el vídeo
Cómo cortar vídeo en Windows 10 con VLC
¡VLC Media Player es siempre mágico! Compatible con varios formatos de audio y vídeo, VLC es la opción ideal para que los usuarios reproduzcan archivos multimedia.
Además de reproducir múltiples formatos multimedia, también tiene capacidades de edición esenciales, como recortar, convertir, fusionar y rotar. Entonces, ¿cómo cortar vídeo en VLC? Sigue las instrucciones a continuación para hacerlo.
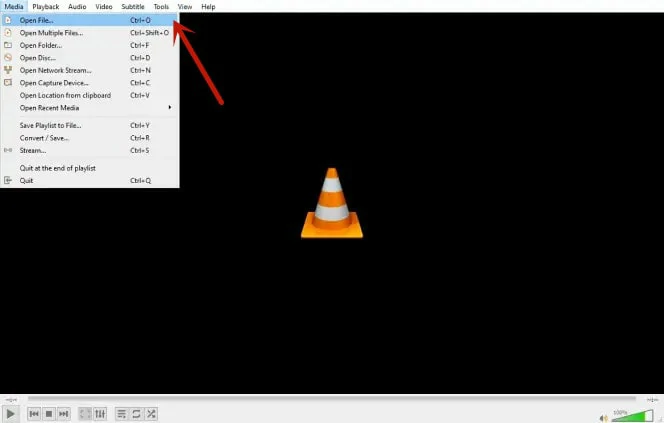
Importa el vídeo que quieras cortar
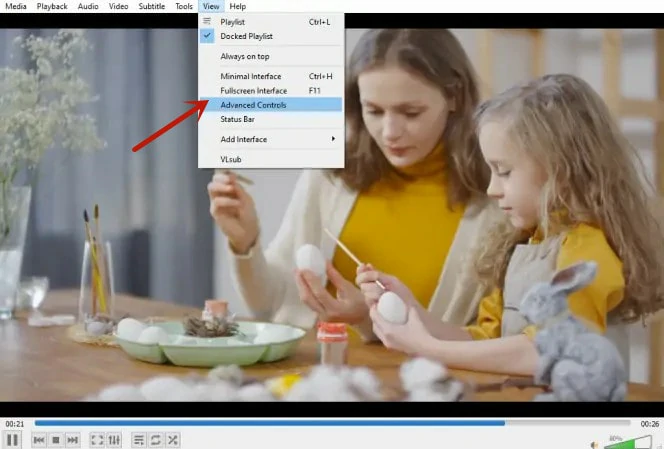
Pasar a la sección de controles avanzados
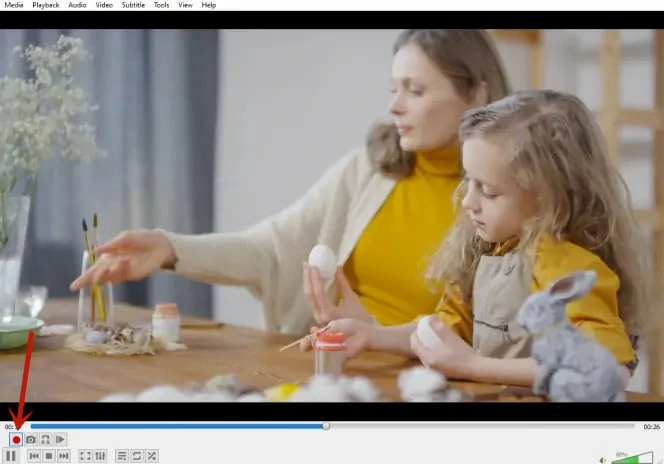
Cortar el vídeo con el decodificador incorporado
Cómo cortar vídeo en Windows 10 sin pérdida de calidad
FlexClip es un editor de vídeo online que te ayuda a eliminar partes innecesarias de tu vídeo sin pérdida de calidad. Además, incluye una amplia gama de herramientas de edición que facilitan el proceso de edición. Con este editor de vídeo, cortar vídeos ya no será ningún problema.
Paso 1: Sube tu archivo de vídeo
Haz clic en el botón Crear un Vídeo para entrar en la página del editor. En la sección Medios, sube el vídeo que quieras cortar desde tu PC o móvil.
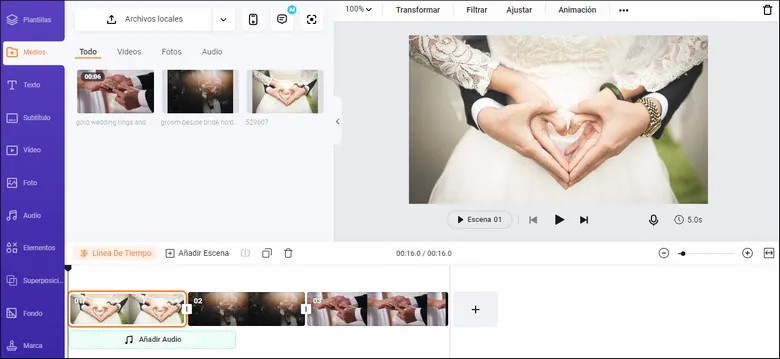
Subir un vídeo a FlexClip
Paso 2: Corta el vídeo con facilidad
Arrastra el vídeo a la línea de tiempo. A continuación, ve al icono Cortar situado en la esquina superior derecha de la pantalla para activar la función de corte de FlexClip. Aquí puedes arrastrar el borde hacia el centro del vídeo para cortar la parte inicial o final.
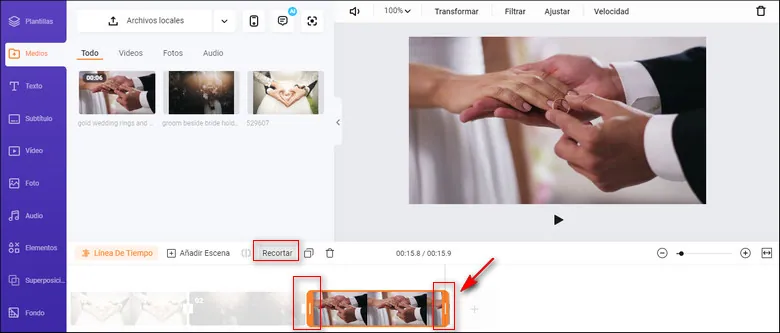
Elige la sección que quieres conservar
Paso 3: Perfecciona el vídeo
Realiza más ediciones para mejorar tu vídeo. No dudes en añadir texto, música de fondo y filtros. Además, las funciones avanzadas como la animación y el cambio de velocidad son las mejores opciones para sorprender a tu público.
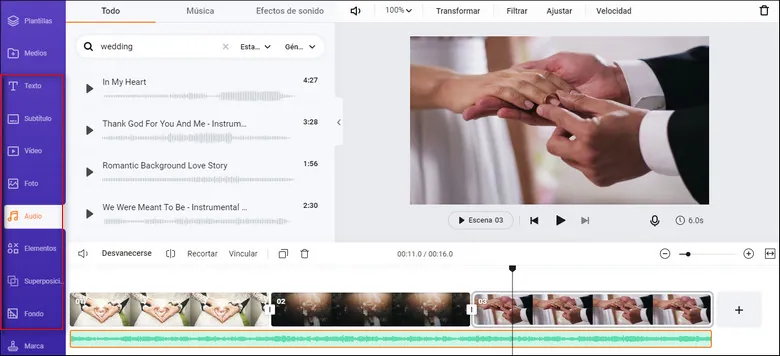
Añade texto al vídeo cortado
Paso 4: Guardar y exportar
Una vez finalizada la edición, pulsa el botón Exportar para guardar el vídeo localmente o compartirlo en las redes sociales.
Cómo cortar varios segmentos con FlexClip
Eliminar partes no deseadas del principio o el final del vídeo es fácil. Pero, ¿y si quieres cortar varias partes intermedias del vídeo? No te preocupes, FlexClip también te ofrece una solución para eliminar las partes no deseadas del vídeo.
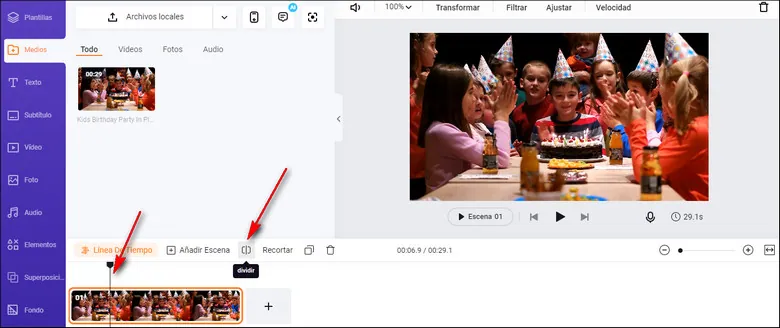
Encuentra el punto de partida del segmento que quieres cortar
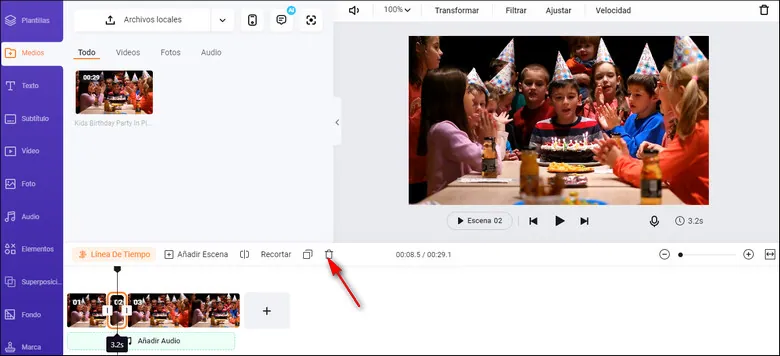
Eliminar la sección dividida
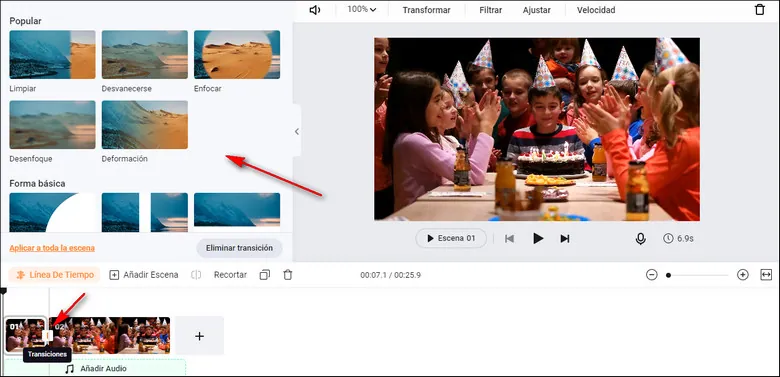
Añade transiciones entre clips
Conclusión
Eso es todo lo que necesitas saber para cortar vídeos en Windows 10 con tres herramientas gratuitas. Sigue los pasos del tutorial para cortar los segmentos no deseados de tus vídeos. Por cierto, FlexClip es la mejor opción si estás buscando una herramienta de corte online flexible y fácil de usar. ¡Pruébalo y déjate sorprender!


