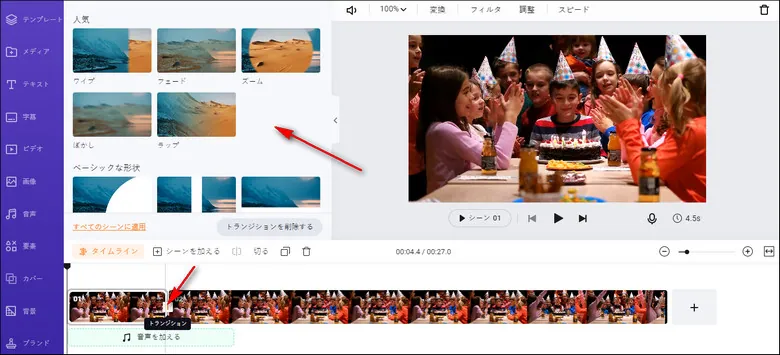ビデオを録画する場合、必要以上のクリップをキャプチャしてしまう可能性が高くなります。そのため、ビデオを簡潔かつ適切に見せるためには、いくつかの編集ツールを使用して、ビデオから不要な部分を削除する必要があります。
このブログでは、Windows 10 で問題なくビデオをトリミングするための 3 つの無料の方法を紹介します。是非、この魔法をご覧ください!
写真を使用してWindows 10でビデオをトリミングする方法
フォトは Windows 10 にデフォルトで組み込まれているビデオエディターでカット、ビデオの回転、テキスト、フィルターの追加など、さまざまな編集機能を提供します。 新しいものをダウンロードしたくない場合は、フォトがおすすめです。
ステップ1 : フォトのアプリを開く
コンピューターでトリミングするビデオを見つけ、ファイルを右クリックして写真で開きます。
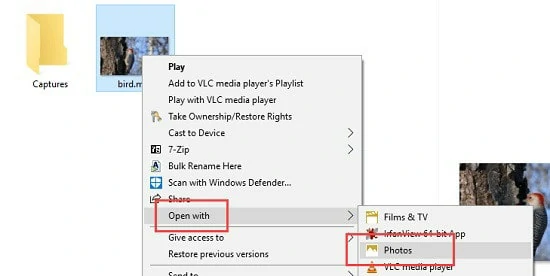
フォトでファイルを開く
ステップ 2: 設定を調整します。
ビデオが読み込まれたら、ビデオをクリックすると、画面にメニューバーが表示されます。ここで「編集と作成」>「トリム」を選択します。
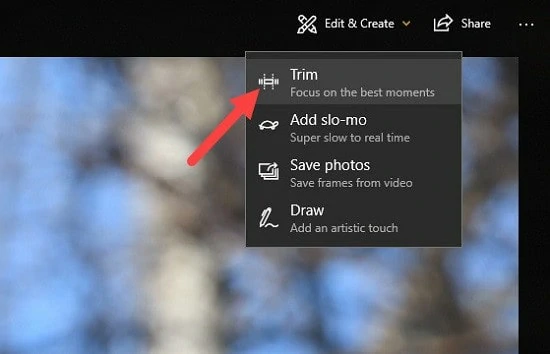
トリムボタンを見つける
ステップ 3: トリミングセクションを選択します。
左右のスライダーをドラッグして、ビデオからセクションを選択します。 2つのスライダーの間のセグメントのみが保存されます。
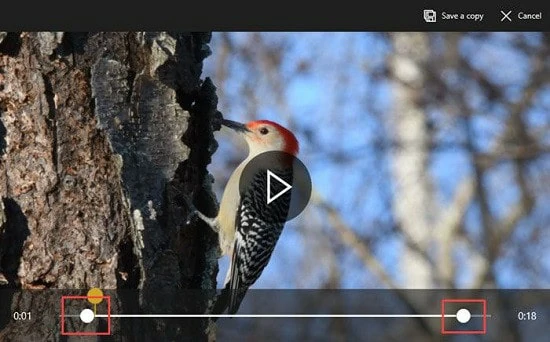
トリムセクションを選択する
ステップ 4: ビデオをトリミングする
トリミングセクションが設定されたら、トップメニューの [コピーを保存] をクリックします。選択した部分は、元のファイル名に「_Trim」 という名前がが追加されたファイルとして新しく保存されます。好みに応じて、好きなように名前を変更します。
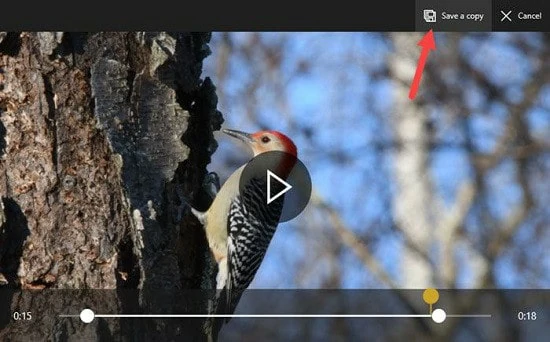
ビデオをトリミングと保存
VLCを用いてビデオをWindows10でトリミング
VLC Media Playerは魔法のようなものです!さまざまなオーディオおよびビデオ形式をサポートする VLC は、コンピューターユーザーがメディアファイルを再生する際によく使われます。
複数のメディアデザインを再生するだけでなく、トリミング、変換、マージ、回転などの基本的な編集機能も備えています。では、VLC でビデオをトリミングする方法は?これを行うには、以下をご参照ください。
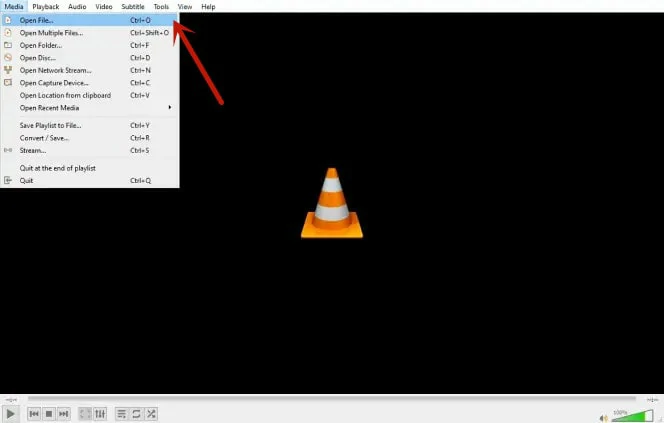
トリミングしたいビデオをインポート
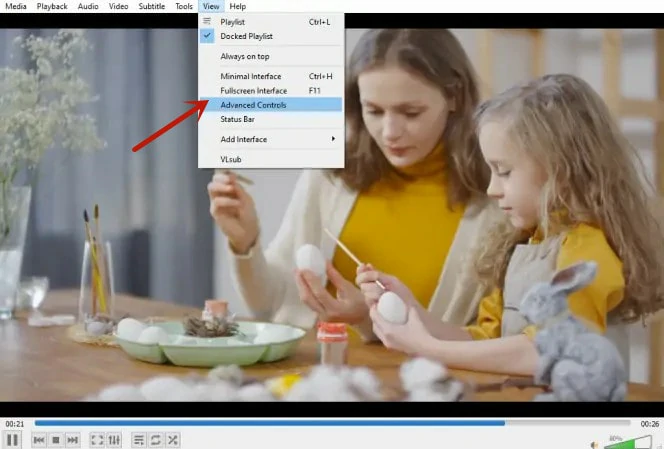
アドバンスコントロールセクションに移動
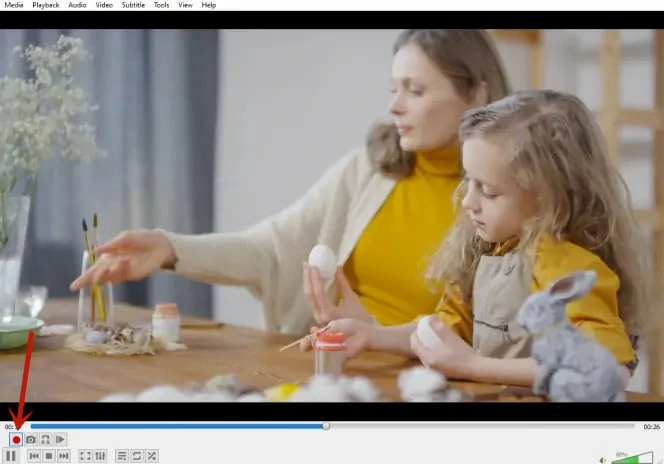
内蔵されているデコーダーでビデオをトリミング
品質を落とさずに Windows 10 でビデオをトリミングする方法
FlexClip は、品質を損なうことなく動画から不要な部分を削除するのに役立つオンライン動画エディターです。さらに、編集プロセスを簡単にする幅広い編集ツールが含まれています。このビデオエディターを使用すれば簡単にトリミングすることができます。
ステップ 1: 動画ファイルをアップロードする
[ビデオの作成] ボタンをクリックして、編集ページに入ります。 [メディア] セクションで、トリミングするビデオを PC またはモバイルからアップロードします。
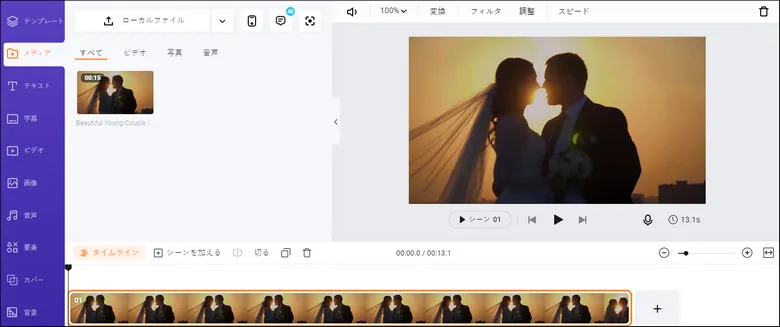
FlexClipでビデオをアップロード
ステップ 2: ビデオを簡単にトリミングする
ビデオをタイムラインにドラッグアンドドロップします。次に、画面の右上隅にある [トリミング] アイコンに移動して、FlexClip のトリミング機能を有効にします。ここで、エッジをこのビデオの中央に向かってドラッグして、最初または最後の部分を切り取ることができます。
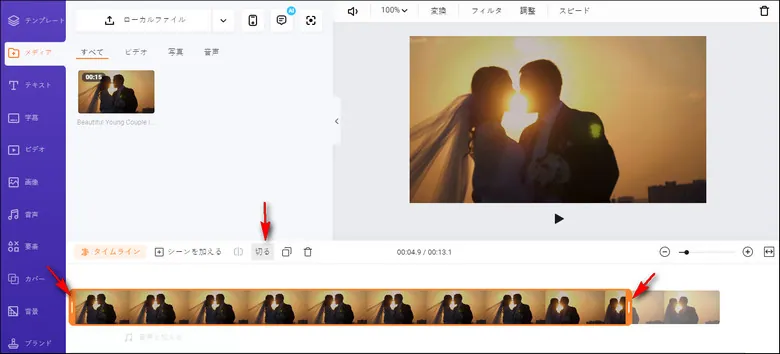
キープしたいセクションを選びます
ステップ 3: ビデオを調整する
さらに編集を加えて、ビデオをレベルアップさせます。テキスト、BGM、フィルターを自由に追加してください。さらに、アニメーションや速度の変更などの高度な機能は、視聴者を驚かせるための最良のオプションです。
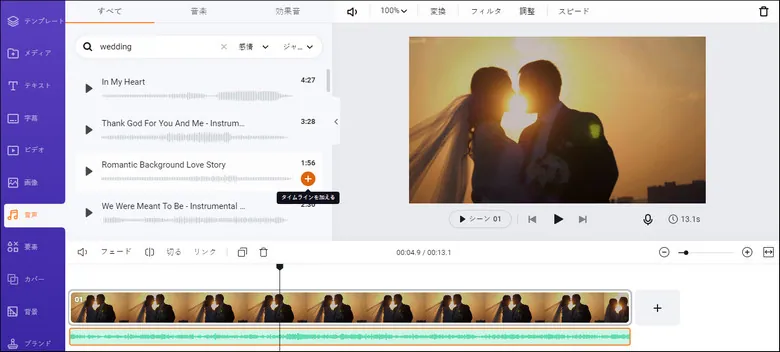
トリミングしたビデオにテキストを追加する
ステップ 4: 保存してエクスポートする
編集が完了したら、[エクスポート] ボタンをタップしてローカルに保存するか、SNSで共有します。
FlexClip を使用して複数のセグメントをトリミングする方法
ビデオの最初から最後までの内、不要な部分を簡単に削除できます。しかし、ビデオのいくつかの場所を切り取りたい場合はどうすればよいでしょうか? FlexClip はビデオの不要な部分を削除するソリューションも提供します。
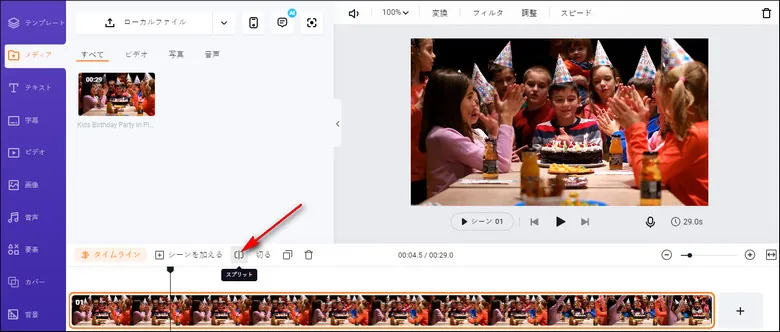
トリミングしたいセグメントの始点を見つけます
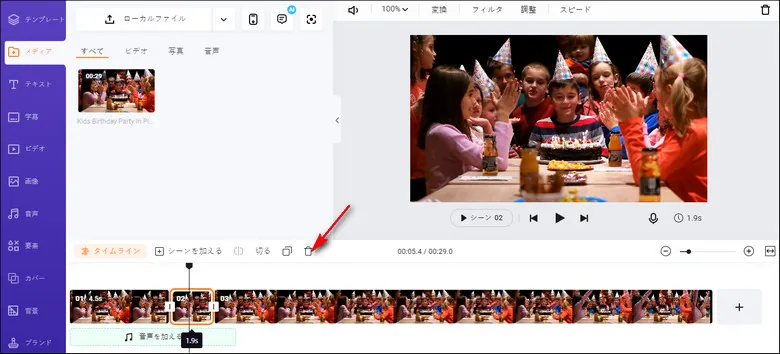
分割セクションを削除
最後に
以上が3 つの無料ツールを使用して Windows 10 でビデオをトリミングする方法です。チュートリアルの手順に従って、今すぐビデオから不要なセグメントをトリミングしてください!ちなみに、フレキシブルで使いやすいトリマーをオンラインで探しているなら、FlexClipが最適です。是非この驚くべきツールを試してみてください!