Bei der Aufnahme von Videos ist es sehr wahrscheinlich, dass Sie mehr Clips aufnehmen, als Sie benötigen. Damit Ihr Video kurz und bündig aussieht, müssen Sie einige Bearbeitungswerkzeuge verwenden, um unerwünschte Teile aus dem Video zu entfernen.
In diesem Blog lernen Sie drei kostenlose Möglichkeiten kennen, um Videos unter Windows 10 ohne Schwierigkeiten zu schneiden. Folgen Sie unserer Anleitung, um die Magie jetzt zu entdecken!
Video unter Windows 10 mit Fotos zuschneiden
Fotos ist der integrierte Video-Editor in Windows 10, der eine Vielzahl von Bearbeitungsfunktionen bietet, darunter Schneiden, Drehen von Videos, Text und Hinzufügen von Filtern. Um Videos unter Windows 10 zu schneiden, ist Fotos eine verfügbare Option, wenn Sie nichts Neues herunterladen möchten.
Schritt 1: Öffnen Sie die Fotos-App.
Suchen Sie das Video, das Sie zuschneiden möchten, auf Ihrem Computer und klicken Sie mit der rechten Maustaste auf die Datei, um sie mit Fotos zu öffnen.
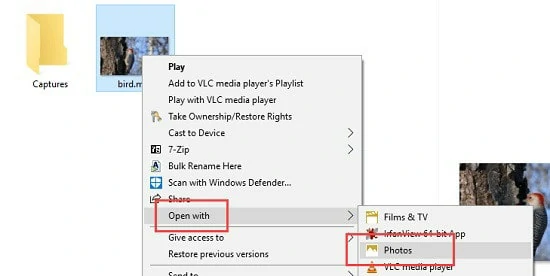
Öffnen Sie die Datei mit Fotos
Schritt 2: Einstellungen anpassen.
Sobald das Video geladen ist, klicken Sie auf das Video und eine Menüleiste wird auf Ihrem Bildschirm angezeigt. Wählen Sie hier "Bearbeiten & Erstellen" > "Zuschneiden".
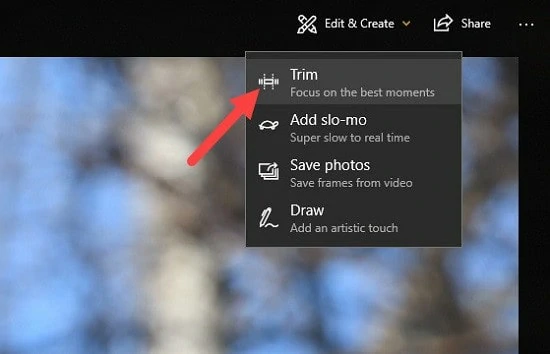
Suchen Sie nach dem Trimmen-Button
Schritt 3: Wählen Sie den Schnittbereich aus.
Ziehen Sie den linken und rechten Schieberegler, um den Abschnitt aus dem Video zu wählen. Es wird nur das Segment zwischen zwei Schiebereglern gespeichert.
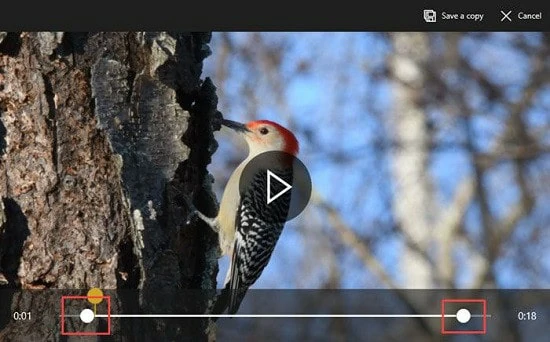
Wählen Sie die Beschnittauswahl
Schritt 4: Schneiden Sie das Video
Wenn der Zuschneidebereich eingerichtet ist, klicken Sie im oberen Menü auf Kopie speichern. Der von Ihnen ausgewählte Teil wird in einer neuen Datei als Original mit dem Zusatz _Trim gespeichert. Benennen Sie die Datei je nach Wunsch um.
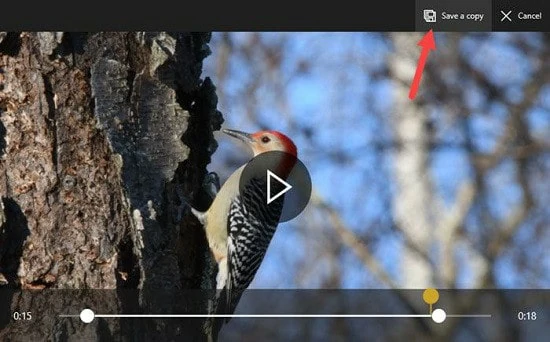
Schneiden und speichern Sie das Video
Video unter Windows 10 mit VLC zuschneiden
VLC Media Player ist immer magisch! VLC unterstützt verschiedene Audio- und Videoformate und ist das Ziel für Computerbenutzer, um Mediendateien abzuspielen.
Neben der Wiedergabe mehrerer Mediendesigns verfügt er auch über wichtige Bearbeitungsfunktionen wie Zuschneiden, Konvertieren, Zusammenführen und Drehen. Wie schneidet man also ein Video in VLC? Folgen Sie der Anleitung unten.
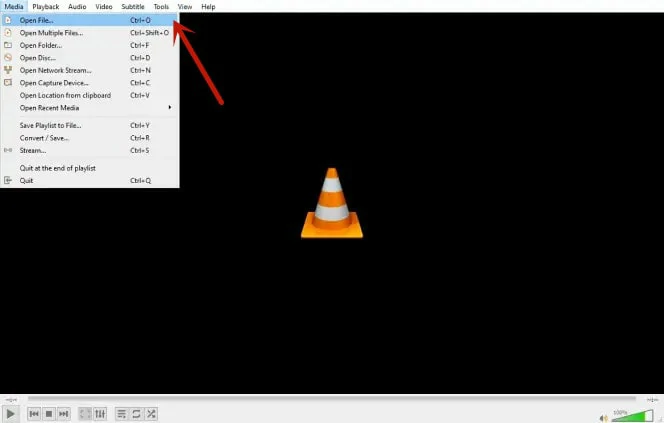
Importieren Sie das zu schneidende Video
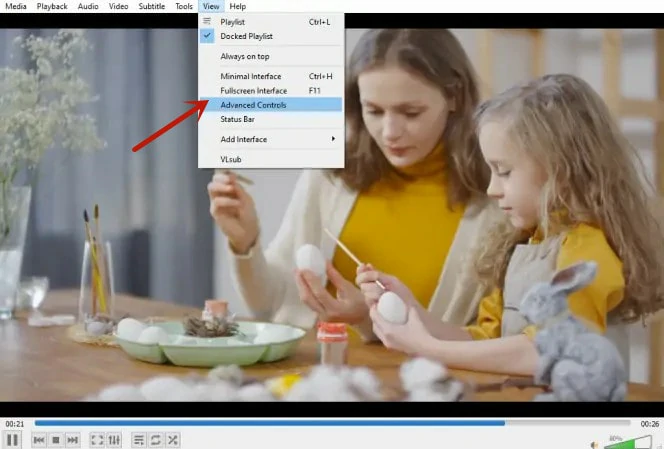
Zum Abschnitt "Erweiterte Steuerelemente" wechseln
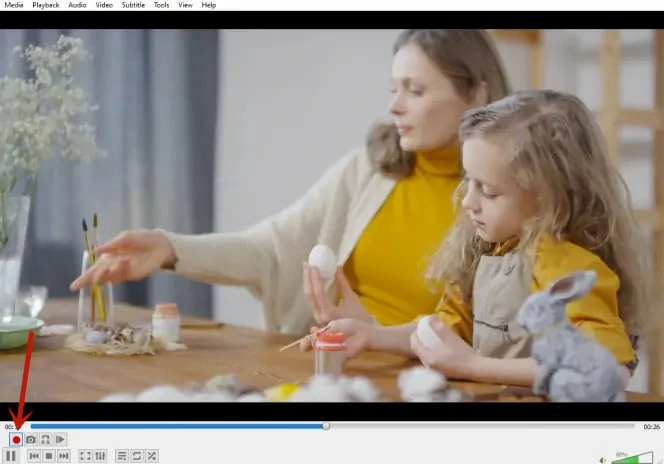
Schneiden Sie das Video mit dem eingebauten Decoder
Wie man Videos unter Windows 10 ohne Qualitätsverlust schneidet
FlexClip ist ein Online-Videobearbeitungsprogramm, das Ihnen hilft, unnötige Teile aus Ihrem Video ohne Qualitätsverlust zu entfernen. Außerdem verfügt er über eine breite Palette von Bearbeitungswerkzeugen, die den Bearbeitungsprozess zu einem Kinderspiel machen. Mit diesem Video-Editor ist das Schneiden von Videos kein Problem mehr für Sie.
Schritt 1: Laden Sie Ihre Videodatei hoch
Klicken Sie auf die Schaltfläche Video erstellen, um die Editor-Seite zu öffnen. Laden Sie im Bereich "Medien" das Video, das Sie schneiden möchten, von Ihrem PC oder Handy hoch.
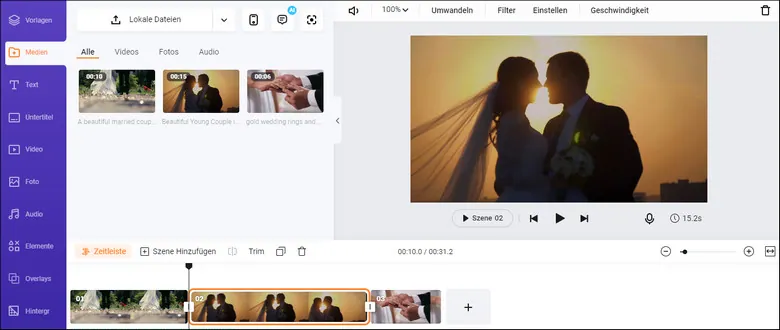
Laden Sie das Video zu FlexClip hoch
Schritt 2: Einfaches Schneiden des Videos
Ziehen Sie das Video auf die Zeitachse und legen Sie es dort ab. Gehen Sie dann auf das Symbol Trimmen in der oberen rechten Ecke des Bildschirms, um die Trimmfunktion von FlexClip zu aktivieren. Hier können Sie die Kante in die Mitte des Videos ziehen, um den Anfang oder das Ende des Videos abzuschneiden.
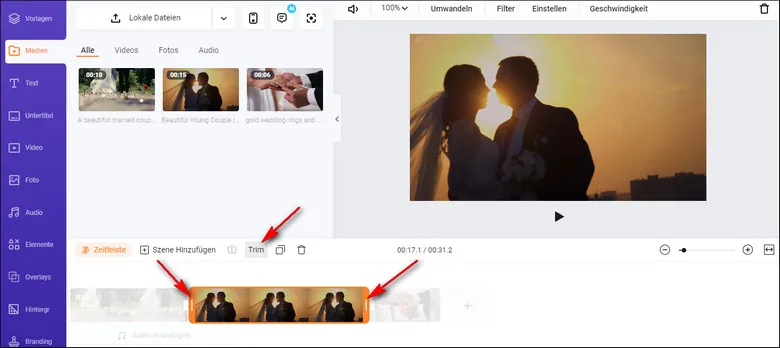
Wählen Sie den Abschnitt, den Sie behalten möchten
Schritt 3: Optimieren Sie das Video
Nehmen Sie weitere Bearbeitungen vor, um Ihr Video zu verbessern. Sie können Text, Hintergrundmusik und Filter hinzufügen. Außerdem sind fortgeschrittene Funktionen wie Animation und Geschwindigkeitsänderung die besten Optionen, um Ihr Publikum zu begeistern.
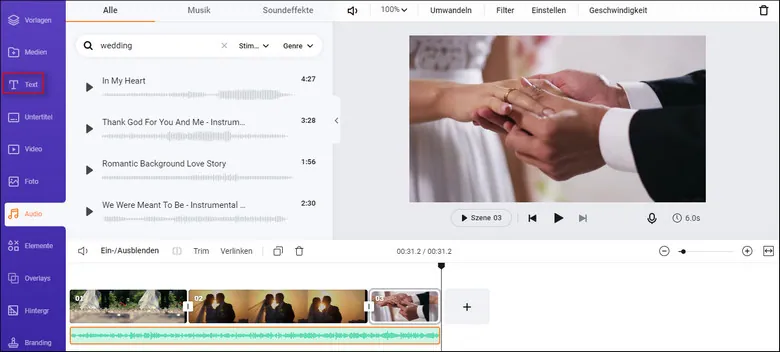
Fügen Sie Text zu Ihrem geschnittenen Video hinzu
Schritt 4: Speichern und exportieren
Wenn Sie mit der Bearbeitung fertig sind, tippen Sie auf die Schaltfläche Exportieren, um das Bild lokal zu speichern oder es in sozialen Netzwerken zu veröffentlichen.
Mehrere Segmente mit FlexClip schneiden
Unerwünschte Teile am Anfang oder Ende des Videos zu entfernen, ist einfach. Aber was, wenn Sie mehrere Stellen im Video ausschneiden wollen? Keine Sorge, FlexClip bietet auch die Lösung, um die unerwünschten Teile im Video zu entfernen.
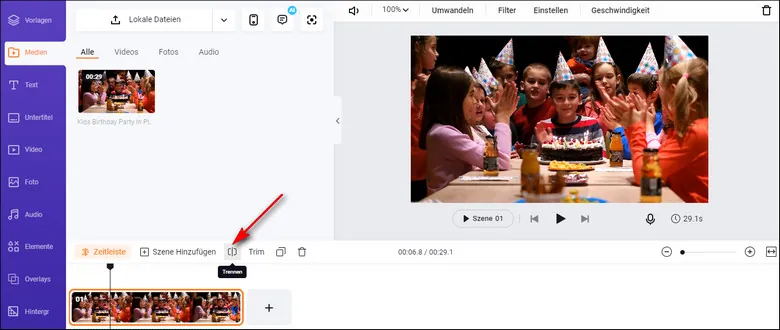
Finden Sie den Startpunkt des zu kürzenden Segments
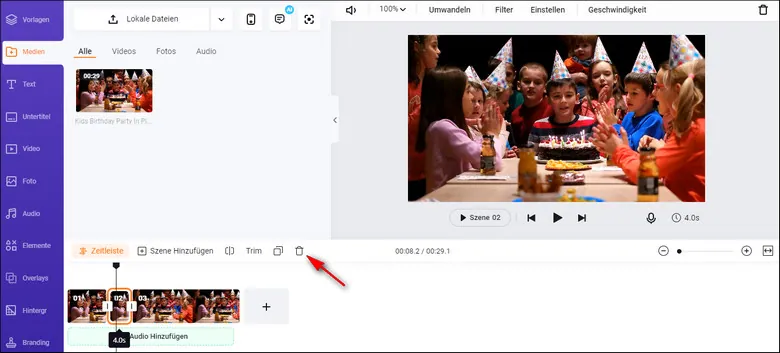
Löschen Sie den geteilten Abschnitt
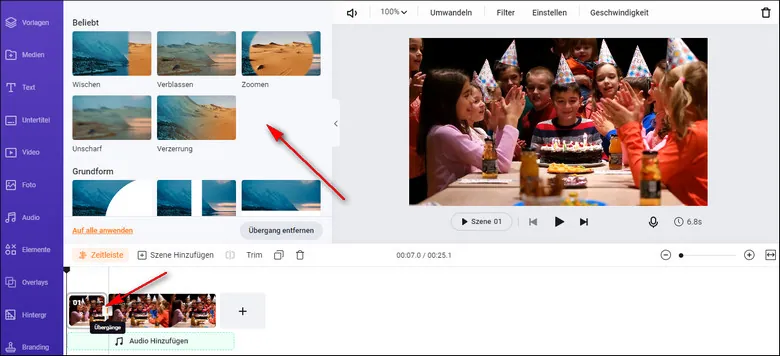
Übergänge zwischen Clips hinzufügen
Zusammenfassung
Das ist alles darüber, wie man Videos unter Windows 10 mit drei kostenlosen Tools zuschneidet. Folgen Sie den Schritten des Tutorials, um unerwünschte Segmente aus Ihren Videos zu trimmen! Übrigens ist FlexClip die beste Option, wenn Sie einen flexiblen und dennoch benutzerfreundlichen Online-Trimmer suchen. Probieren Sie es aus und lassen Sie sich überraschen!


