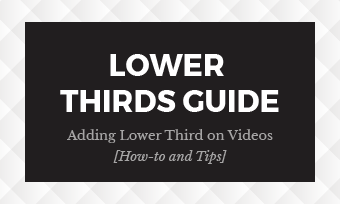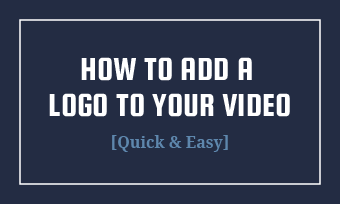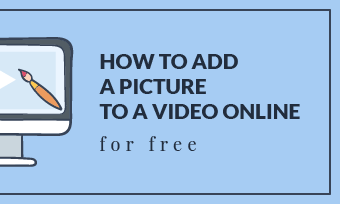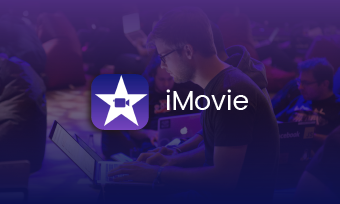Lyric videos seem to blow up on social media, such as YouTube, Instagram, and TikTok. You can make a lyric video to promote your new song or just share your favorite song on social media.
For mac users, iMovie is a prioritized choice to make a lyric video for YouTube. It comes with a simple interface, allows you to easily add lyrics to your video and customize the lyric texts by changing the font, color, size, and position. Keep reading to learn how to make a lyric video on iMovie.
Contents:
Free Templates for Your Lyric Video Inspiration
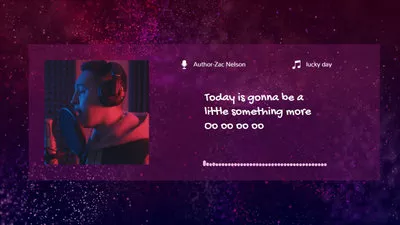

Also Read: Typewriter Effect iMovie: How to Add Typewriter Effect in iMovie>
Part 1 How to Make a Lyric Video on iMovie for YouTube
Now, let's see how you can add lyrics and make a lyric video for YouTub on your Mac with iMovie.
Add Lyric to iMovie on Your Mac
Well, it’s a basic way to add lyrics to your video in iMovie, but it seems to be a little time-consuming and not that user-friendly as you need to enter the song lyrics one by one.
Besides, the most annoying thing is that iMovie only have widescreen (or 16:9) aspect ratio, that’s to say iMovie will crop your video if it is not the 16:9 aspect ratio. So if you want to make a vertical lyric video as below for your Instagram or TikTok, iMovie is not a ideal choice.
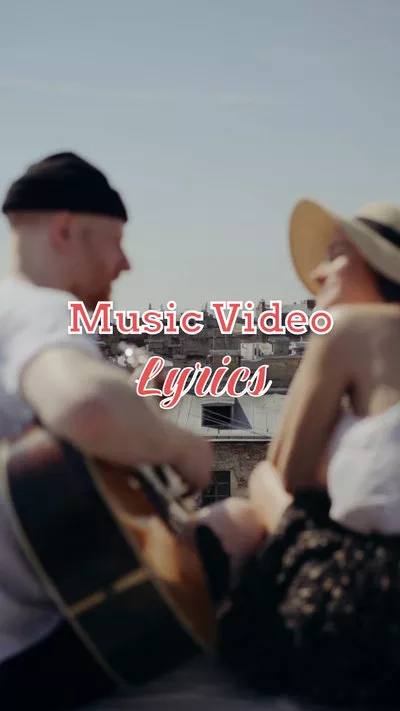
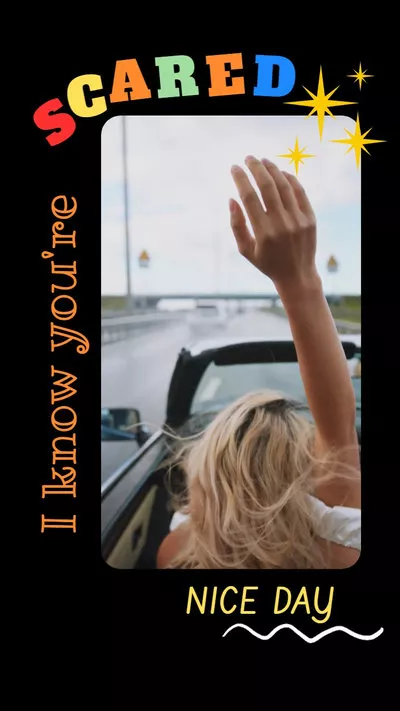
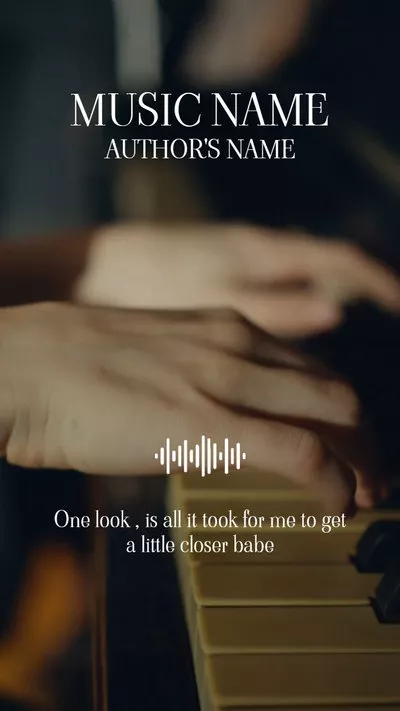
Part 2 How to Add Lyric to iMovie Online for All Social Media
To help you add lyrics to a video easily, we highly recommended you to use FlexClip, which offers you an auto subtitle generator, and you can automatically add lyrics to your music video or song with one click and high accuracy. In addition, FlexClip supports making videos in different aspect ratios, including 16:9, 4:5, 1:1, 21:9 and 9:16, so you can easily creating a lyric video for any social platform.
Well, if you want to make the lyrics more custom, you can also use the easy text tool to add lyrics to your video manually. FlexClip provides various text effects and animations that you can use to easily stylize your lyrics and make some adjustments when needed.
Now, follow us and learn how you can add lyrics to your video using the auto subtitle generator of FlexClip.
Step 1 Add your Lyric video Footage
Once you access the editor, you can upload the needed files from your computer, phone, or the third-party platforms, like Dropbox and Google Drive.
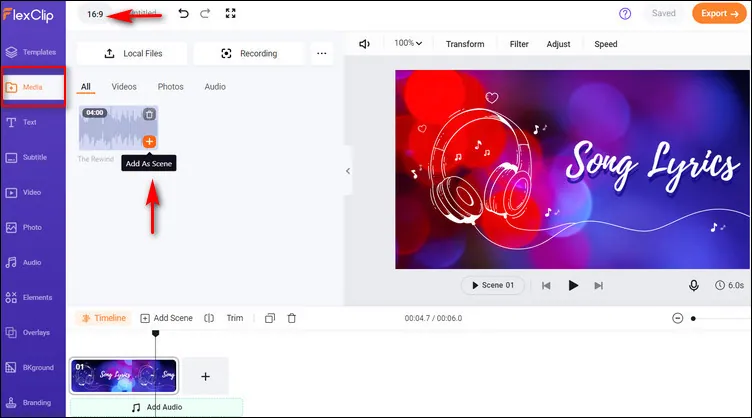
Add Lyric to iMovie Online: Upload Your Footage
Once added, pick the right ratio for your lyric video, and then apply the music file to the timeline.
Step 2 Set the Background of Your Lyric Video
Set the background of your lyric video, you can use a simple color background, use your own picture or video clip uploaded before, or pick one from FlexClip’s photo or video library.
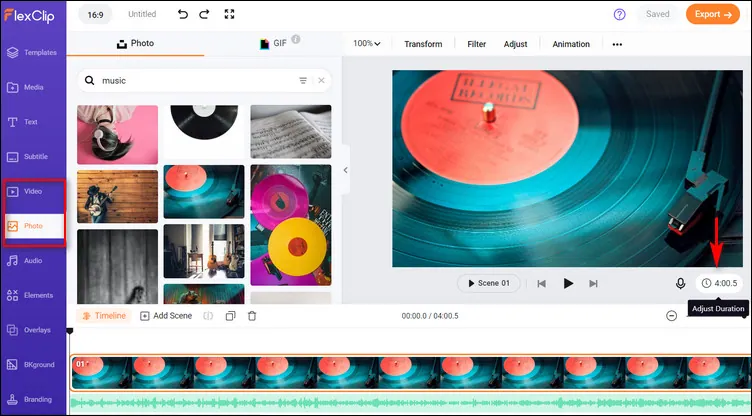
Add Lyric to iMovie Online: Set the Background
Here remember to adjust the duration of your background to fit the song.
Have no ideas on the background design? YOu can even pick an pre-made visual from FlexClip's professional templates and start customizing directly.
Step 3 Generate the Lyric Subtitle Automatically
Now you can start automatically generate lyric subtitles for the song. Simply click the Subtitle tab > Auto AI Subtitle > select the source language and choose content to add subtitle, here we select the audio, and then choose the style for your lyric subtitles, then hit the Generate Subtitles button.
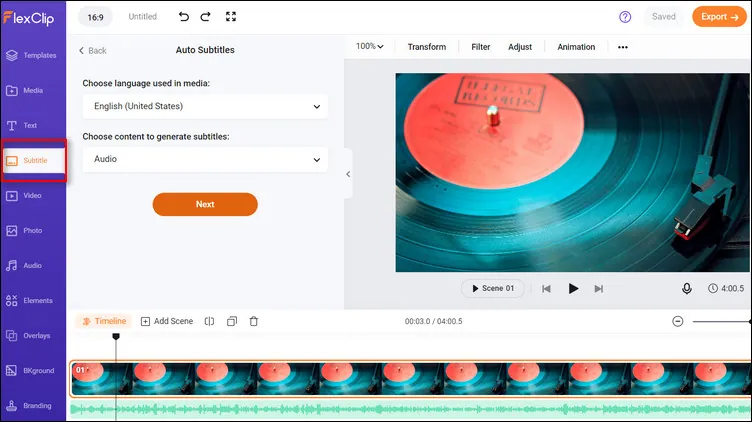
Add Lyric to iMovie Online: Generate Lyric Subtitle
Then, FlexClip shall automatically generate the subtitles for you. How long will take to generate subtitles depends on your video length and bandwidth.
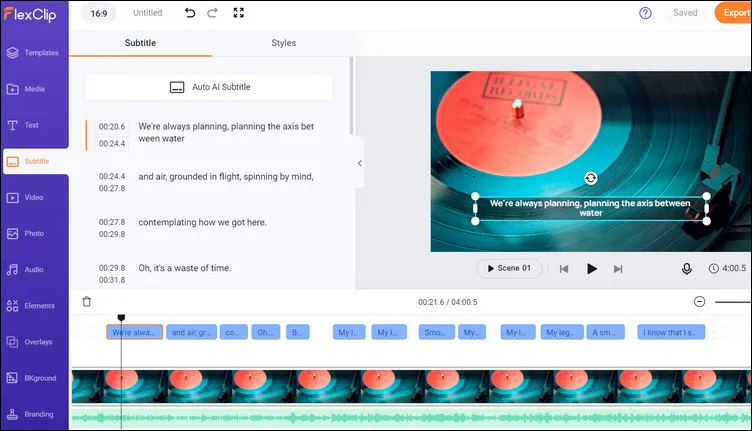
Add Lyric to iMovie Online: Lyric Subtitle
Step 4 Edit Your Lyric Subtitle
Once finished, the lyric subtitle will be shown on your screen. You can skim through the lyric subtitles and manually correct any spelling errors. Or change the style, fonts, text color, the color of background fill, opacity, position, etc.
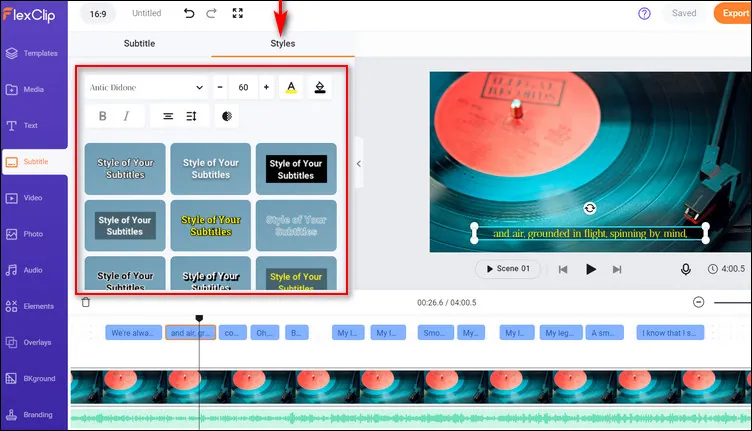
Add Lyric to iMovie Online: Edit the Lyric
Step 5 Make More Edits to Your Lyric Video
When the lyrics get ready, you can now make more edits to perfect your lyric video. Go to the text option to add a title card that shows the song info for your lyric video, or you can add a logo to brand your lyric video, and you can even add a subscribe button or any other cta overlay in your video. Just feel free to try the rich features of FlexClip.
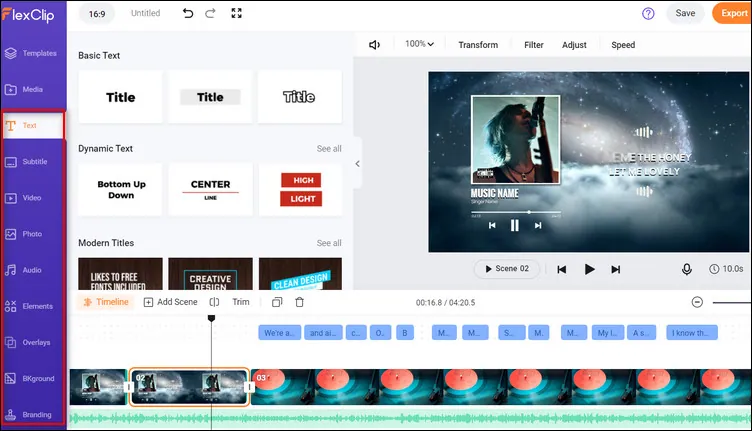
Add Lyric to iMovie Online: Edit Lyric Video
Final Words
So, that’s how you can make a lyric video on iMovie. For a simple lyric video for YouTube, iMovie can be a great choice to add lyrics to your videos. However, it’s too time-consuming, and if you want an easier way to make a lyric video for your Instagram Reels or TikTok, just try FlexClip.