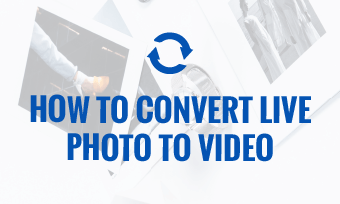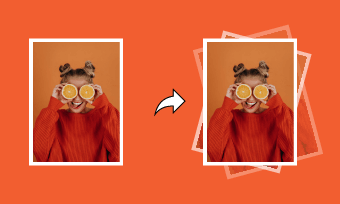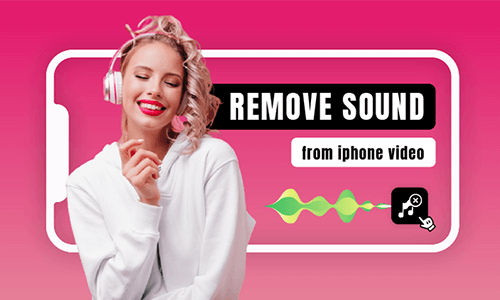Live Photo is a fascinating feature of the iPhone that allows you to relive the photo memories by watching a 3-secs video recorded on the scene as you took the picture. Besides, you may also set a Live Photo as the animated live wallpaper for the Lock Screen or Home Screen on your iPhone.
So, if you want to make a video a live photo for the animated Lock Screen or Home Screen on iPhone, here we’d love to share with you 3 proven apps to turn a video into a Live Photo, plus a free online video maker to edit your videos before converting it to a Live Photo.
Here is what you will learn:
How to Make a Video a Live Photo by TikTok
Probably to your great surprise, not only can TikTok be used for posting videos, but it can also convert a video into a Live Photo. So, please read on for detailed steps. Check how to make a 3-min TikTok video.
Step 1: Open TikTok and Tap the “+” Icon at the Bottom
Make sure you allow TikTok to access your Photos in the settings before.

Tap the plus button on TikTok
Step 2: Tap “Upload” to Select the Video You Wish to Turn It Into a Live Photo from Camera Roll
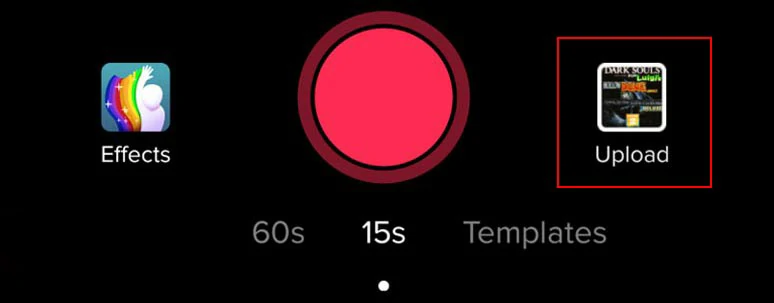
Upload a video to TikTok
Step 3: Tap “Next” on the Top Right Corner
If you wish, you can trim the video, change speed or rotate it.
Step 4: Set “Who Can View This Videos” to Private and Tap “Post”
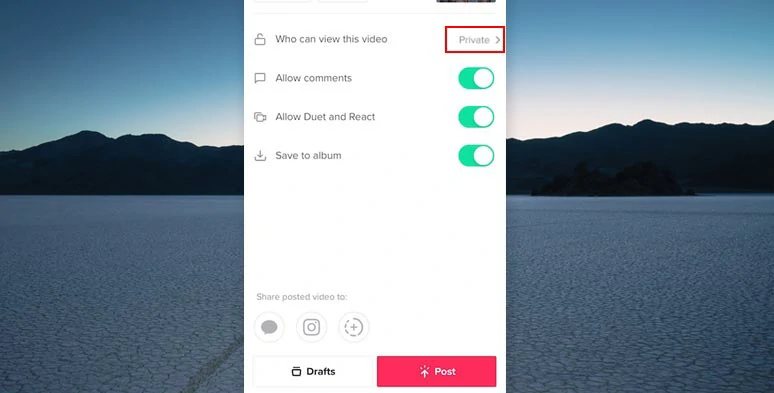
Set privacy settings to private and post the TikTok
Step 5: Tap the “Me” Icon and Tap the “Lock” Icon and Select the Video Uploaded
Step 6: Convert the Video into a Live Photo
Press the “Three Dots” icon and tap “Live Photo” to save it to Photos on your iPhone. Done.
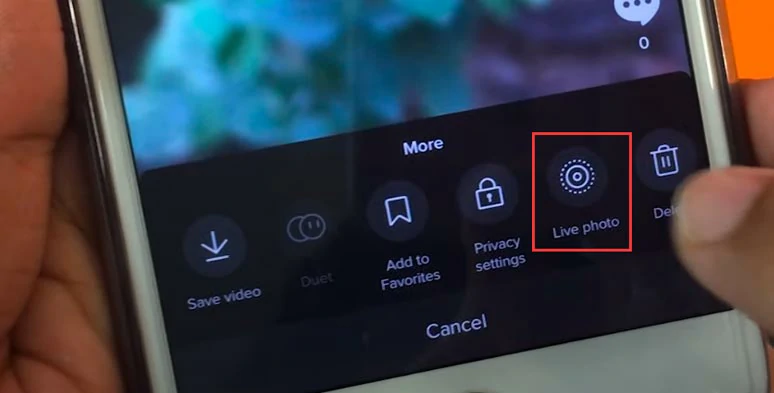
Convert the video to Live Photo and save it on iPhone
How to Make a Video a Live Photo by IntoLive
If you are enthusiastic about live wallpapers, IntoLive is a must-have. It's built to turn a video into a live photo for you and you can also turn your photo or GIF into live photos as well. Meanwhile, you can edit your videos with its basic and advanced features to make creative live wallpapers easily.
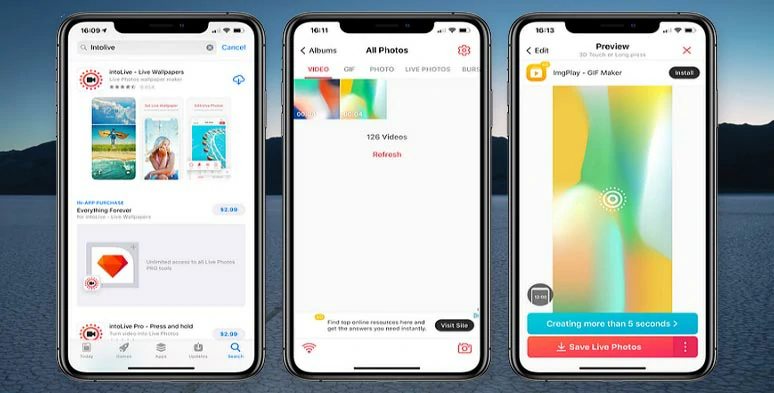
Convert a video to Live Photo by IntoLive
Step 1: Open IntroLive and Import a Video You Wish to Convert to a Live Photo
Step 2: Edit the Video (Optional)
Once your import the video to IntoLive, you may make some edits to it. You can trim it, change video speed, add video filter, mute, rotate, flip and more.
Step 3: Tap the “Make” icon on the Top Right Corner
Then a pop-up will prompt you to choose how many times you want this Live Photo to repeat. Do choose “No Repeat”, because other options are pro features.
Step 4: Tap “Save Live Photos” at the Bottom
Then, the converted Live Photo shall be saved in your photo album now. Also, check how to turn Live Photos into videos.
How to Make a Video a Live Photo by Lively Converter
Lively Converter is another user-friendly mobile app that can help you make a video into a Live Photo, or convert Live Photos into videos, photos, and GIFs. It's only available for iPhone and iPad running or iOS 10.0 and later.
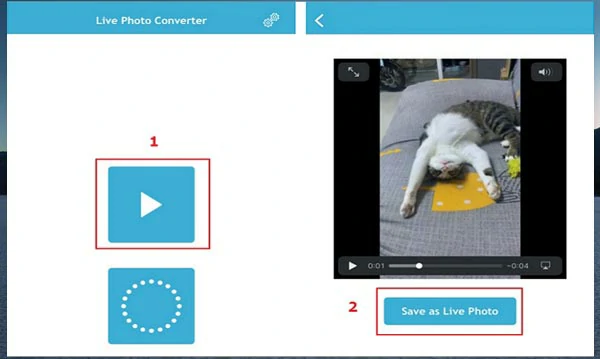
Convert a video to Live Photo by Lively Converter
Bonus: Free Online Tool to Edit the Video Before Making it into a Live Photo
Well, if you want to wow your friends and family by adding some personal flair to your video before making it into a Live Photo, FlexClip is ready to help. It’s a free and easy-to-use online video editor that can take your video to the next level. No software download and video editing experience are needed.
Spice up your videos with FlexClip before making them into a Live Photo.
You can directly import videos and photos to FlexClip from your iPhone or Android using a QR code and easily add animated texts like typewriter effects, GIPHY stickers, filters, and trendy liquid transitions, or layer videos, etc. to jazz up your clips.
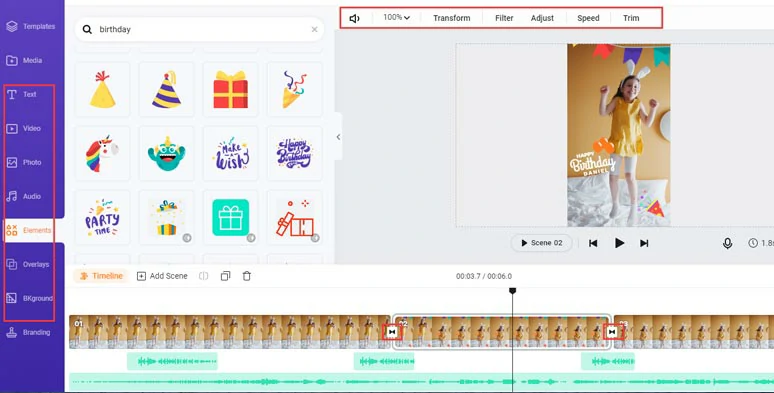
Add animated texts, GIPHY stickers, and transitions to jazz up videos with FlexClip.
Or you may use the stylish and fully-customizable video templates and drag and drop your clips to customize them into a compelling video in minutes with royalty-free music and sound effects available as well.
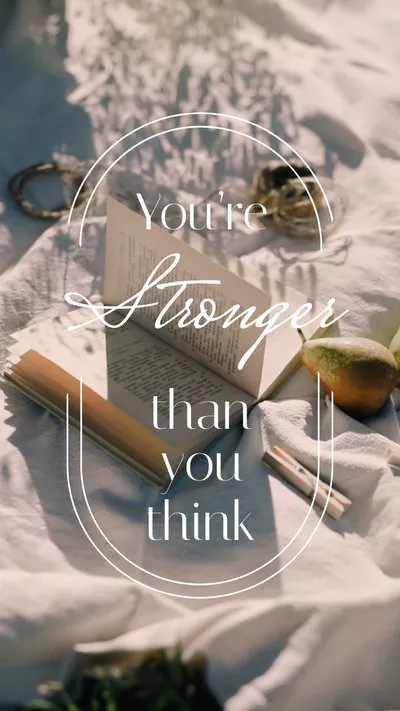
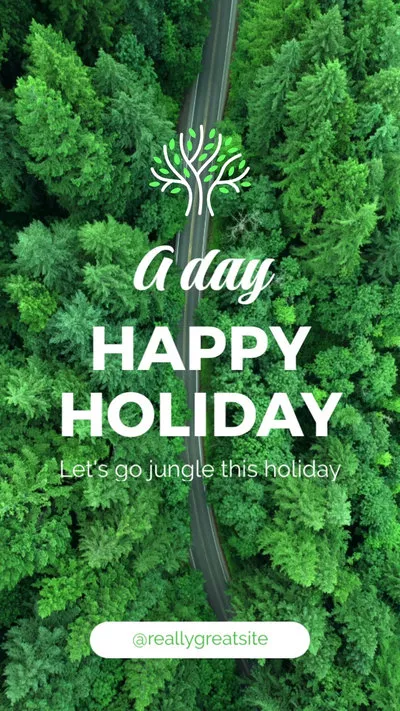
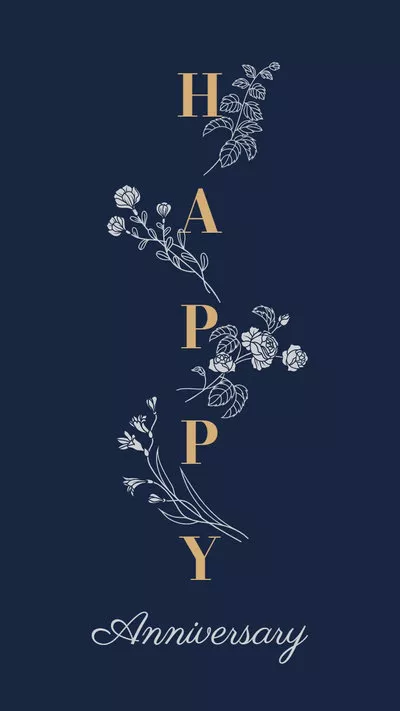
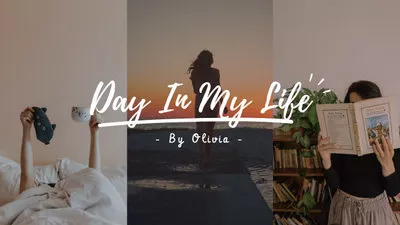
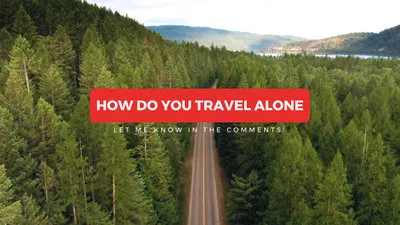
Now, It's Your Move
That's all about how to turn a video into a Live Photo. Hopefully, you will love the 3 apps we recommended to help you make a video a Live Photo for your iPhone lock screen or home screen wallpaper.
What's more, you can rely on the FlexClip video maker to create a high-quality video online with ease. It’s worth bookmarking. If you find this tutorial helpful, don’t forget to share it with your friends on Facebook or Twitter. Many thanks!
FlexClip has recently been selected by Windows Report as one of the best lightweight video editing software. Windows Report is a highly trusted web resource for windows-related products & services, including news and tips for tech users.