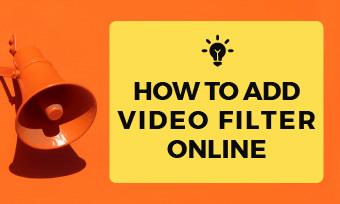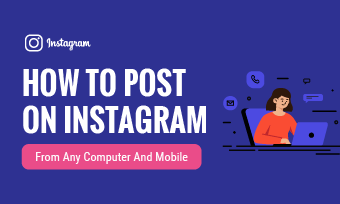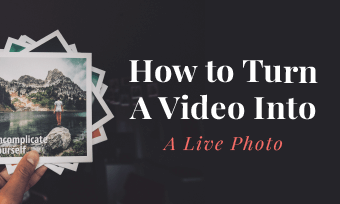Live photo is a creative camera feature on iPhone that brings your photo memories to life. By recording two 1.5-second videos before and after you take a picture, a live photo gives you a second chance to enjoy both the live scene and ambient sound as you tap a live photo.
In this post, we will walk you through how to loop a live photo like a GIF in 3 different ways. So, you don’t need to long-press a live photo to enjoy a 3-second video and can easily share a looping live photo with sound on Instagram, Facebook, and Twitter. Let’s rock and roll, now!
Here is what you will learn:
How to Directly Loop a Live Photo on iPhone
If you only want to loop a live photo and enjoy it yourself on your iPhone, then the Live Photo’s built-in looping feature will fit your needs perfectly.
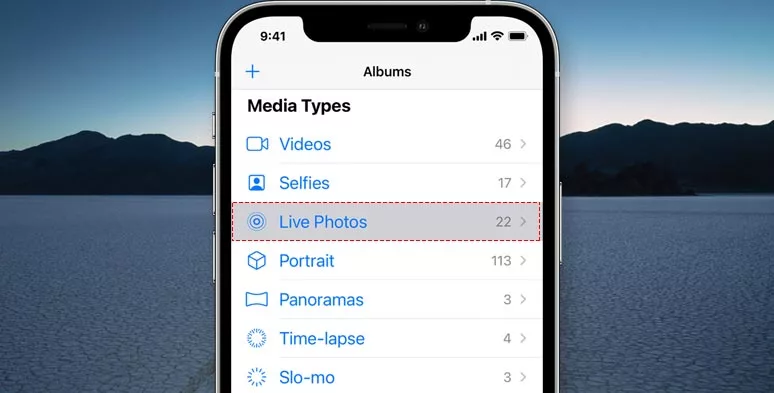
Select a live photo on iPhone
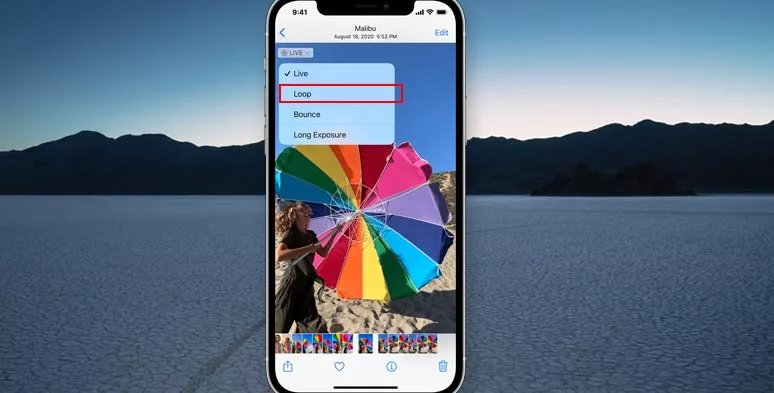
Add a looping effect to a live photo on iPhone
How to Loop a Live Photo Online as a Looping GIF and Video with Music
Well, nothing brings you more joy than sharing your Live Photo memories with friends on Facebook and Instagram, etc. To do so, you need to make a Live Photo loop as either a looping GIF or a looping video. A great workaround is using FlexClip, a free and versatile online video maker. No software download and experience are needed.
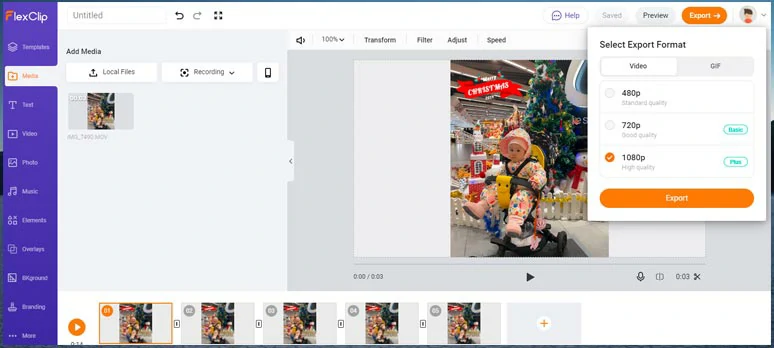
Loop a Live Photo online by FlexClip
Step 1: Save a Live Photo to a Video
Open a Live Photo > hit the “Share” button on the left bottom corner > scroll down to tap “Save as Video”. Then the Live Photo will be saved as a MOV video with audio on your iPhone.
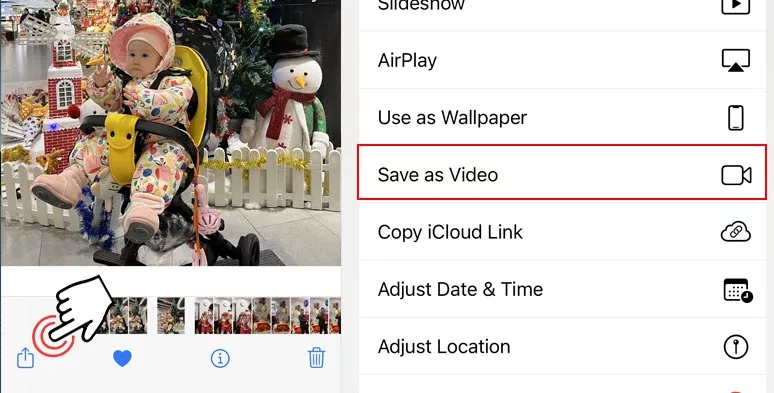
Save a live photo as a video on iPhone
Step 2: Upload the Live Photo Video to FlexClip
Access FlexClip online video editor > click “upload from Phone” > scan the QR code to upload your Live Photo to FlexClip’s media library.
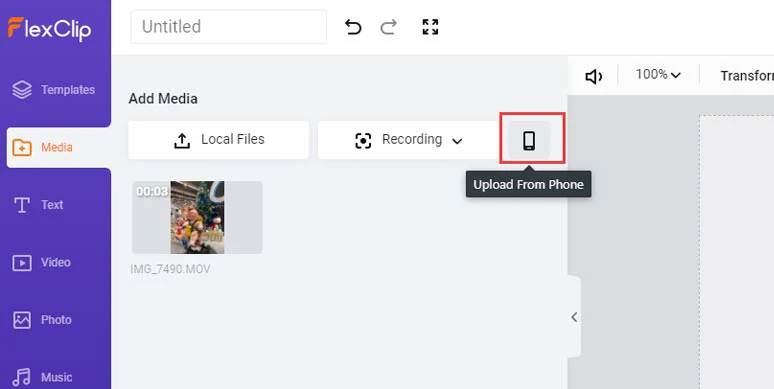
Scan the QR code and upload the Live Photo video from your phone to FlexClip
Step 3: Match Your Live Photo Video with Right Aspect Ratio
Check “… More” tab on the left button menu > select 4:5 or 9:16 to match a vertical Live Photo video while the default aspect ratio would be 16:9 in FlexClip. Then add your Live Photo video to the storyboard.
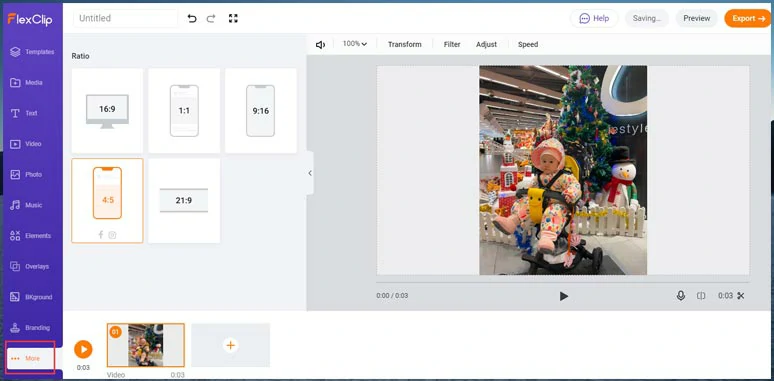
Set the right aspect ratio for the Live Photo
Step 4: Spice up Your Live Photo (Optional)
You may add animated texts, chic elements, or filters to add a personal flair to your Live Photo. All the fonts, color schemes, motions, and styles are fully-customizable.
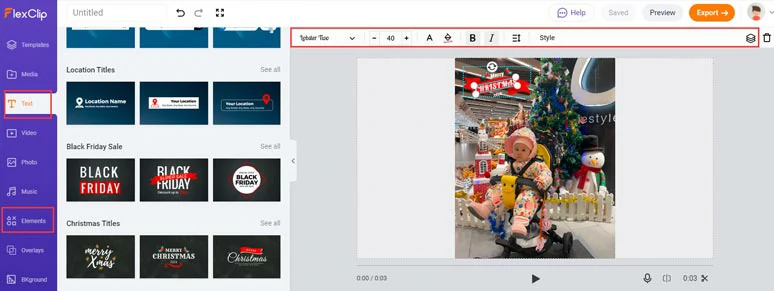
Spice up the Live Photo with animated texts, and other elements.
Step 5: Export the Live Photo As a Looping GIF
Hit the “Export” button, then you can select GIF to export the Live Photo as an animated loop GIF on your local PC or you can save it to Google Drive or Dropbox, even get a clickable link or embed code for blogging.
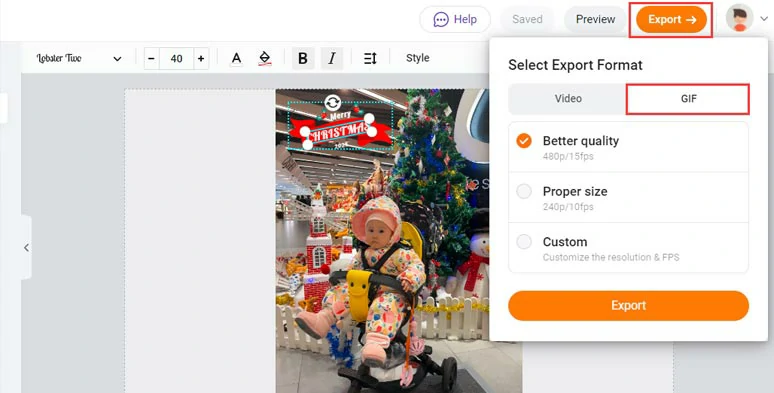
Export the Live Photo as a looping GIF
Here is the resulting looping Live Photo from the example:
Loop a Live Photo as a GIF by FlexClp
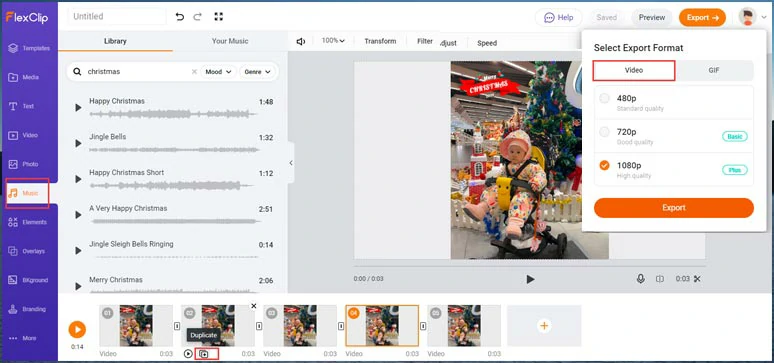
Duplicated Live Photo videos, add music, and export it as a looping video
How to Loop a Live Photo with a Free Third-party App
Well, another viable option to loop a Live Photo on your iPhone is to use a free third-party app called Live Converter. It can help you loop a Live Photo as a GIF or save it as a video. However, the only drawback is that you can’t create a looping video, and there is no text or free music available.
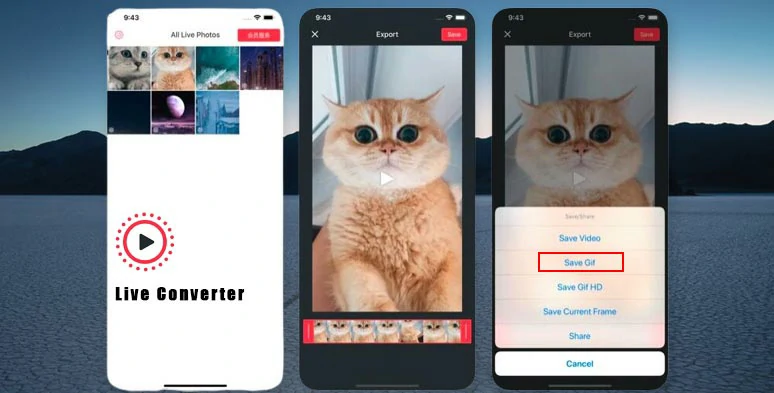
How to loop a Live Photo by Live Converter
Now, It's Your Move
Hopefully, you find our 3 recommended ways to loop a Live Photo helpful. So, which way works best for you to loop a Live Photo? Share this post on Facebook and leave your comment and tag us. We are looking forward to hearing your feedback.