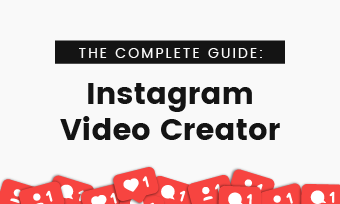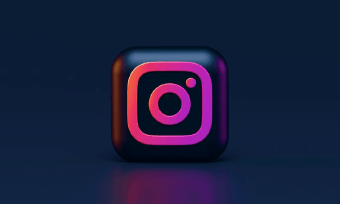As one of the holy trinities of social media in the US, Instagram has a walloping number of 138M active users, making it the 3rd most popular social media platform, next to YouTube and Facebook.
Instagram opens up an infinite opportunity for small and big businesses, individual content creators, and freelancers to expand their presence in the niche and build a brand, etc.
If you plan to start posting content on Instagram and reach more target viewers? In this post, we’ve got you all covered. We will walk you through how to post on Instagram from phone and PC and offer proven strategies to make compelling Instagram posts for target audiences.
Here is what you will learn:
How to Post on Instagram by Phone
Instagram used to be a mobile app only for sharing photos. But, nowadays, you can easily share multiple photos and videos, even live stream on Instagram.
So, let’s first find out how to post a single photo or video on Instagram and then learn how to post multiple photos and videos (also known as Instagram carousel posts) on Instagram, and share a post on Instagram story. Check free Instagram story video templates.
How to Post a Photo/Video on Instagram
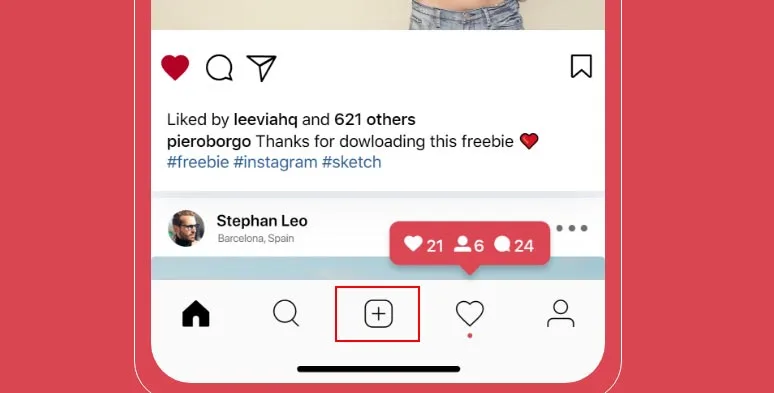
Tap the “plus” button on Instagram’s home page
Select a photo or video in your camera roll for Instagram feed, or you can tap the “Camera” button to take a photo or record a video for the post.
Once a photo is selected, you can use the “Two Arrows” button on the left to adjust the photo to a 1:1 aspect ratio or keep the original size. When you are happy with your photo, you may press “Next”.
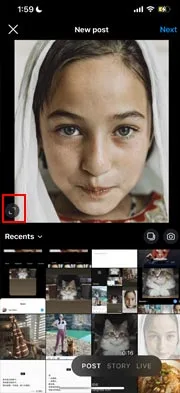
Select a photo from the camera roll and adjust its aspect ratio
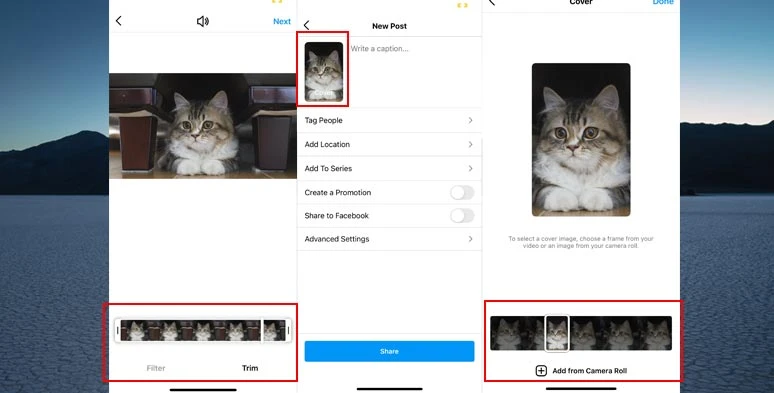
Post a video on Instagram: trim it and add photo cover
Here, you can add a premade filter to your photo or click the “Edit” button to rotate the photo or adjust its brightness, contrast, sharpness, color temperature, saturation, vignette, etc. Then, press “Next”. Find how to add cool video filters online.
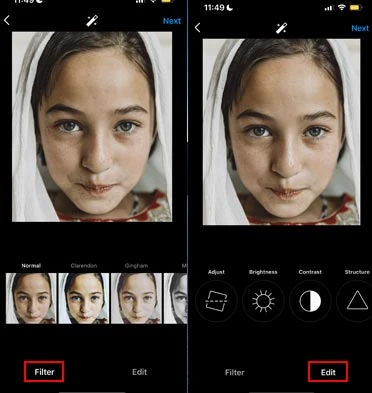
Edit photos by adding a filter or adjusting sharpness, contrast, hue, etc.
This is a crucial step for your Instagram posts. You can add captions and emojis to engage target audiences. Or use hashtags to let people interested in relevant topics easily find you.
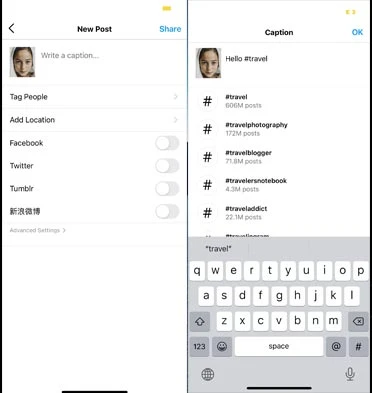
Add captions, hashtags, and tag relevant people and businesses for Instagram posts
Meanwhile, you can mention other people or businesses by adding tags and locations to let people know where this photo was taken or food you enjoyed.
You may post simultaneously on Instagram, Facebook, Twitter, Tumblr, etc.; if you tap advanced settings: you can even “hide like and view counts on this post”, or turn off the commenting; or create ALT text for people with visual impairments or SEO purposes.
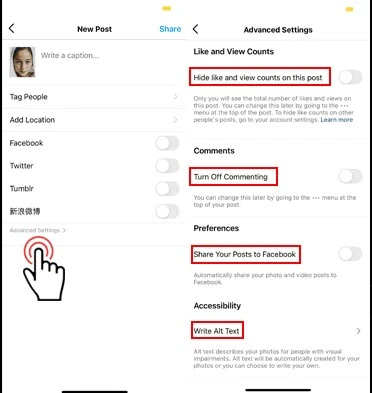
Use advanced settings to share posts both on Instagram and Facebook or turn off commenting, etc.
How to Post Multiple Photos on Instagram
Instagram carousel posts or photos and videos in sequence are a popular way to tell a story from different perspectives. Currently, you can post up to 10 photos and videos on Instagram.
Then, your camera roll or photo library should open for you to choose from.
Next, long-press the carousel button, which looks like overlapping squares. Then you can select up to 10 photos, including videos for the carousel post.
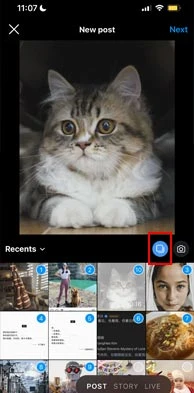
Select multiple photos and videos for Instagram posts
Likewise, as you click on each photo or video, you can add a premade filter or tap the “Edit” button to adjust brightness, highlight, shadow, sharpness, contrast, hue, and saturation, etc.
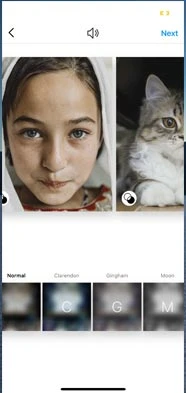
Edit multiple photos and videos on Instagram
Besides, for videos, you can use a slider to trim its duration, select a cover photo, as well.
How to Share a Post on an Instagram Story
Instagram story is a great feature of Instagram that offers you a great opportunity to show the "behind-the-scenes" stories or a snippet of your current life. Keep in mind your Instagram story only lasts for 24 hrs. Then, it will be automatically removed by Instagram.
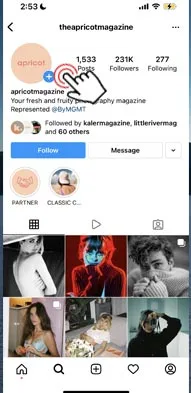
Tap the profile’s plus button to post a story on Instagram
Of course, you may shoot a photo or record a video by pressing the central button as well.
What is worth mentioning is the powerful integration tools in the sticker option. If you want to post a story on Instagram with music, you can click on ‘Music’ to add music to your photo or video. And IG will allow you to select part of the original music and have lyrics displayed on your photos.
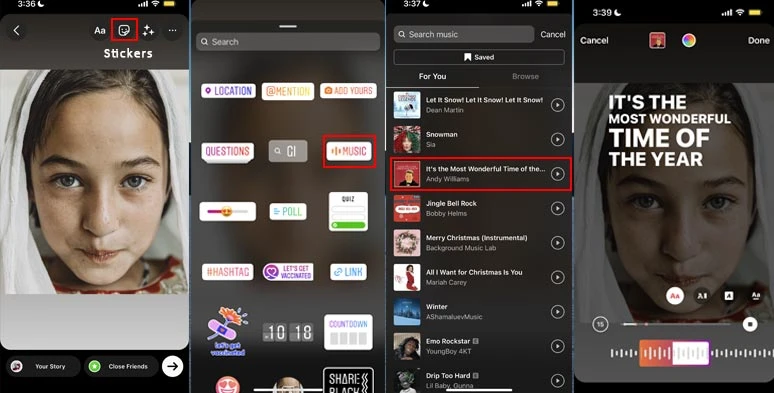
Share an Instagram story with music
Or you can have more interactions with Instagrammers by selecting different options in the sticker area, like asking “Questions”, “Conduct a Poll” or “Promote a sale”, etc. What a wonderful tool for businesses.
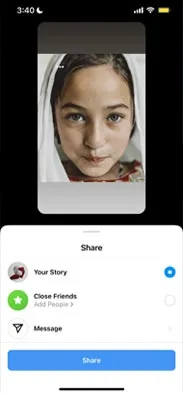
Share an Instagram story with music
How to Post on Instagram from PC
Currently, you don’t have to go the extra mile to trick Instagram into thinking you are using your computer as a mobile phone or use third-party software to post on Instagram from your PC. Instagram quietly updated the UI and made it easier for you to post on Instagram directly from your PC or laptop.
Then a pop-up window will appear. You can drag and drop photos or videos here. Currently, Instagram supports JPG, PNG, HEIC/HEIF, and MP4. Check free online video converter.
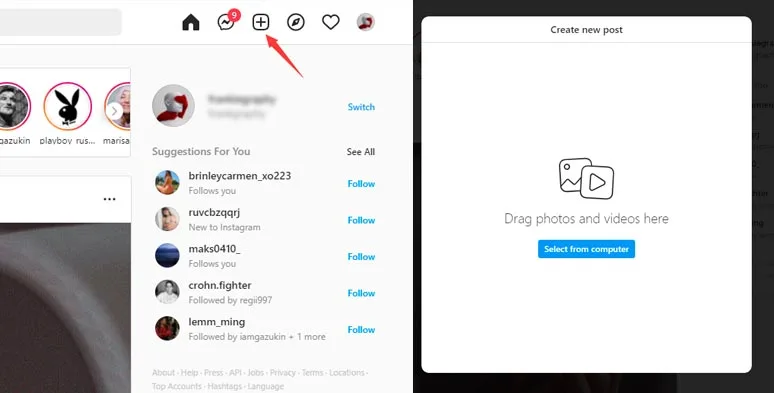
Select photos or videos from PC for Instagram posts
After you upload the photo, you can click on the “Two arrows” icon on the left to set the aspect of your photo to 1:1, 4:5, or 16:9. Then you can use the magnifier next to it to further manually adjust the size of the photo. Then, hit the “Next” button.
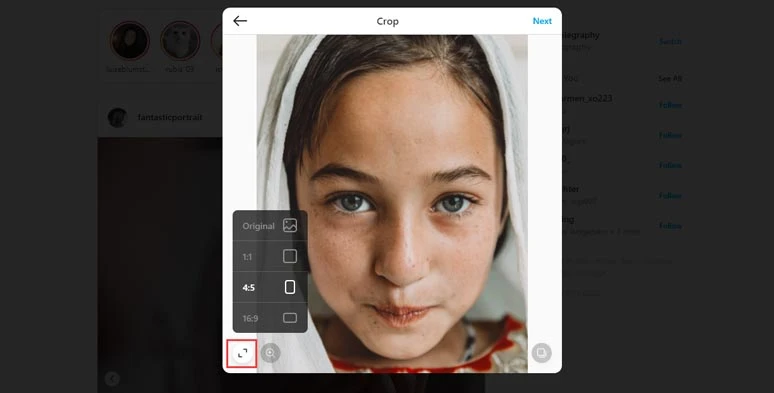
Adjust the aspect ratio of your photos on Instagram
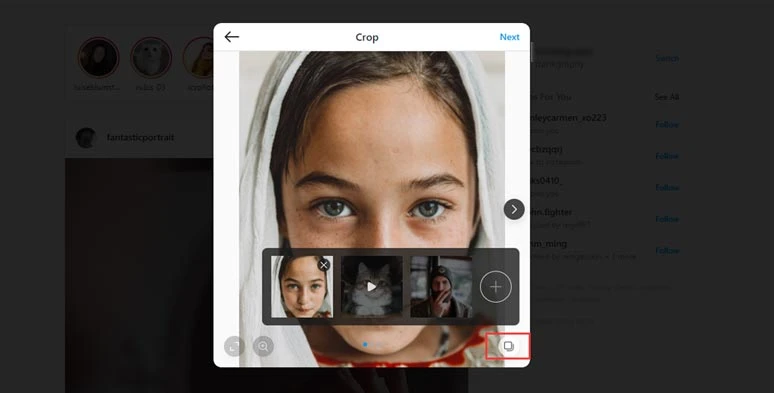
select multiple photos and videos to be posted on instagram from pc
Here, you can add preset photo filters to your photos or adjust brightness, contrast, saturation, temperature, fade, vignette. For videos, you can trim their duration, add a cover photo or turn the video’s sound off. Then, hit the “Next” button.
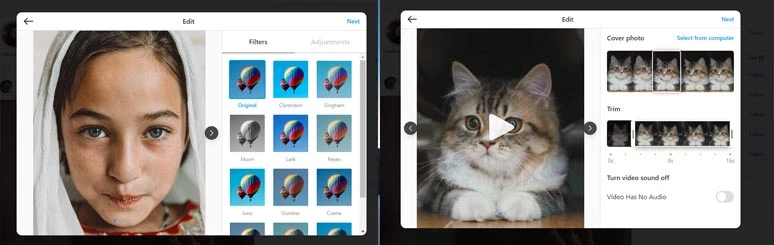
Edit photos and videos on Instagram from PC
Then you can write captions, add hashtags, you can click on photos to add tag people or businesses in the photo or video, or add your geolocation, or turn off your commenting.
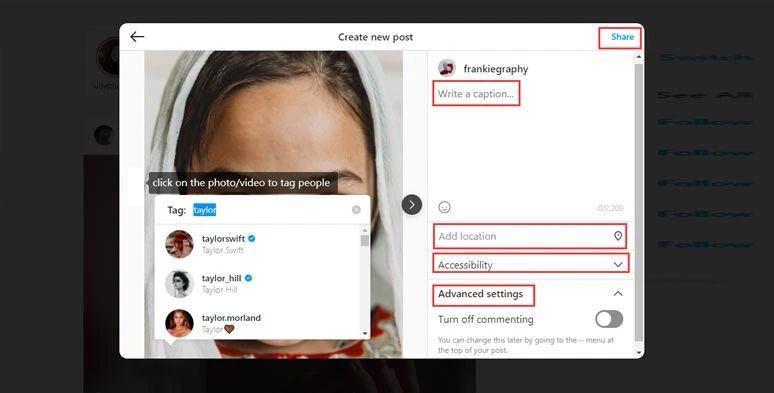
add captions and locations and tag people and use other advanced settings
User-friendly online video editor--FlexClip
FlexClip offers you tons of designer-made Instagram video templates. You can create professional-like Instagram stories or promo videos in minutes, without editing and designing experience needed.

All you need to do is:
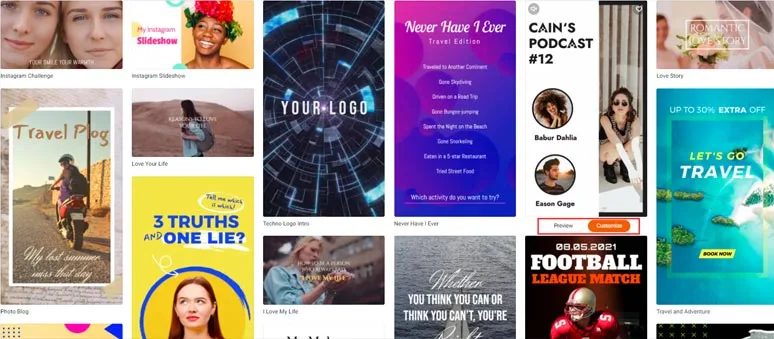
Pick an Instagram video template
You may also use FlexClip's vast media library to look for royalty-free and high-res photos, videos, and GIFs.
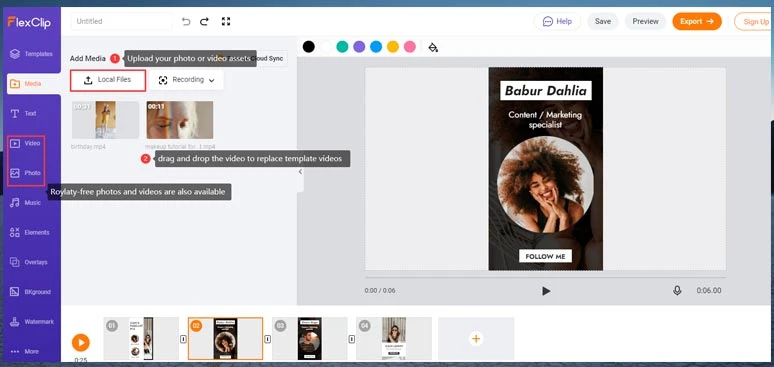
Upload your photos and videos and replace template ones
All the fonts, color schemes, animations, text styles, etc. are fully-customizable. You can also select from thousands of royalty-free music and sound effects from FlexClip's media library or use handy tools like picture-in-picture effects, video speed controllers, cropping or trimmer, splitter, etc. Just feel the creative juices flowing.
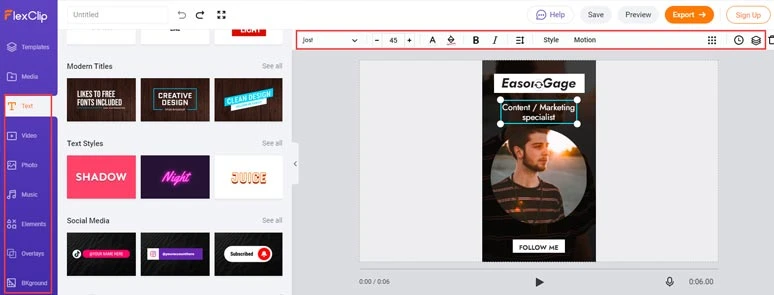
Customize fonts, colors, text animations, and other details
Now, It’s Your Move
So, now you know how to post a photo or video or even multiple photos on Instagram by phone or directly from a PC. Hopefully, you enjoy our tutorial and love using the user-friendly Instagram video templates and video tools of FlexClip for creating thumb-stopping posts on Instagram and growing your business.