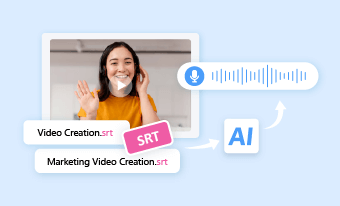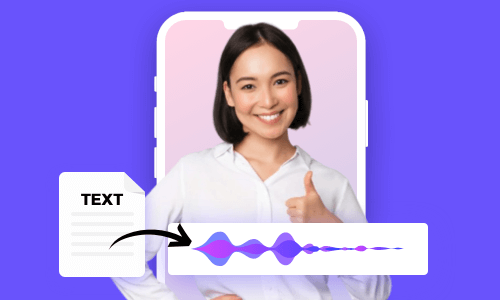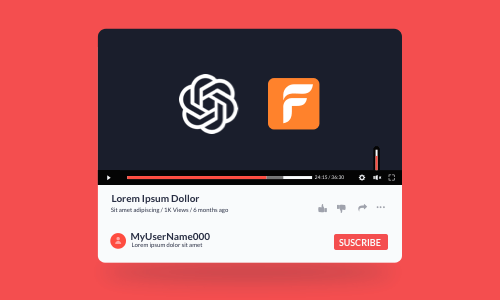For YouTube content creators, recording YouTube voiceovers yourself for a YouTube video can be a time-consuming process in video editing. However, with a versatile text-to-speech voice generator, you can easily convert text to speech for YouTube videos and boost your editing workflow like never before.
So, in this tutorial, we will walk you through the 5 best text to speech tools for YouTube videos. So, you can effortlessly create realistic text-to-speech for YouTube videos for free for different needs.

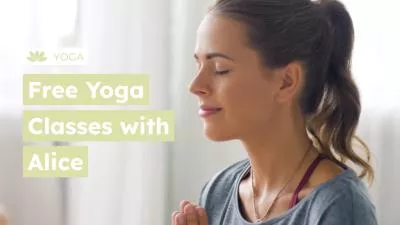
Here is what you will learn:
Also Read: how to make faceless YouTube videos with ChatGPT and AI video maker.
Create Realistic Text-to-Speech for YouTube Videos by FlexClip Online
For YouTube content creators, the most ideal text to speech tool for YouTube videos shall meet the following needs:
To that end, one of your go-to text-to-speech for YouTube videos is the user-friendly and feature-rich FlexClip AI video maker. With FlexClip, you can seamlessly convert text to speech for YouTube videos and edit YouTube videos in one place in a breeze.
Effortlessly convert text to speech for YouTube videos by FlexClip online.
Best Features to Convert Text to Speech for YouTube Videos with FlexClip:
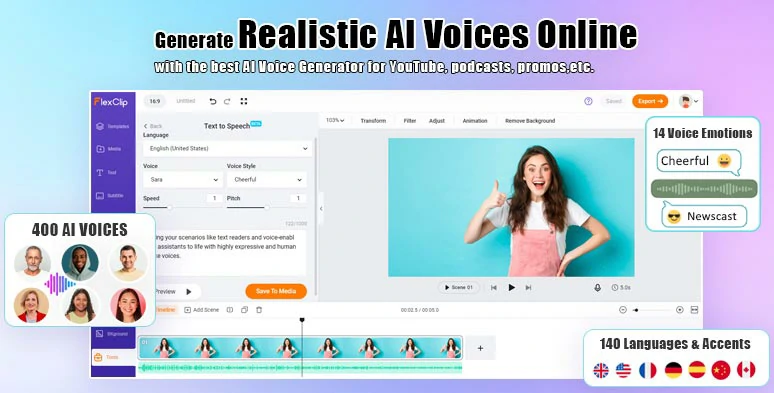
Create realistic text-to-speech voices for YouTube videos with FlexClip AI video maker.
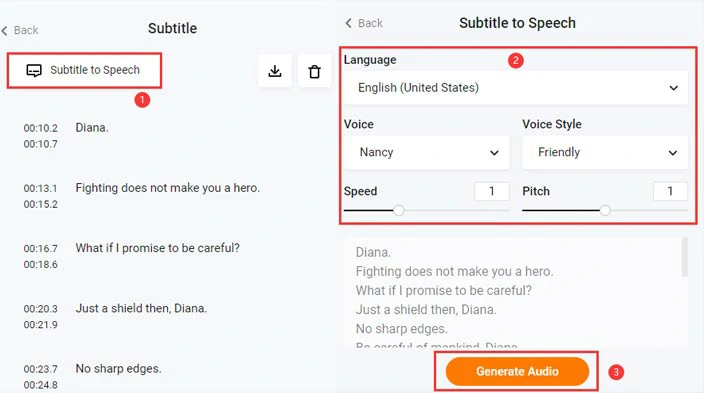
Upload subtitle files to FlexClip and convert subtitles to AI voices for YouTube videos.
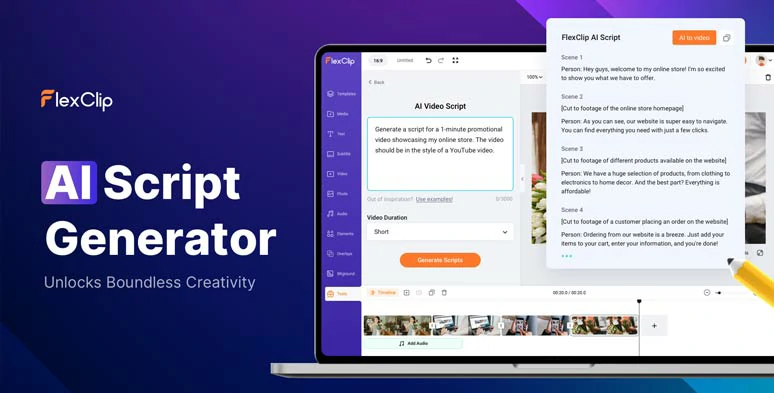
Use AI video script generator to write AI video script for your YouTube videos.
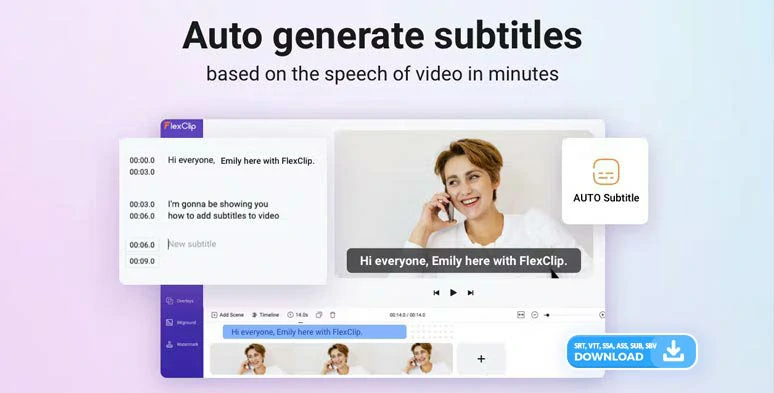
Auto-transcribe text-to-speech AI voices to text for YouTube videos in one click.



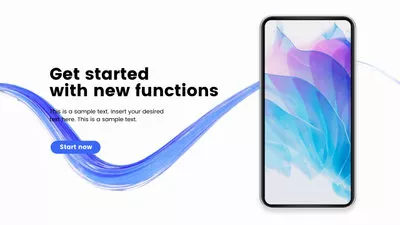
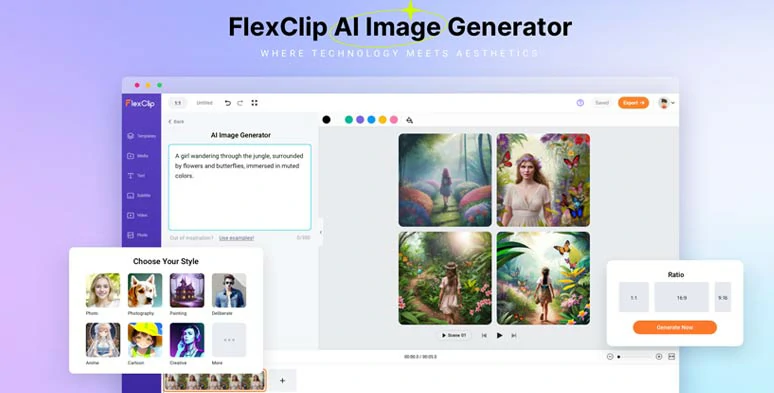
Convert text to images for your YouTube video projects.
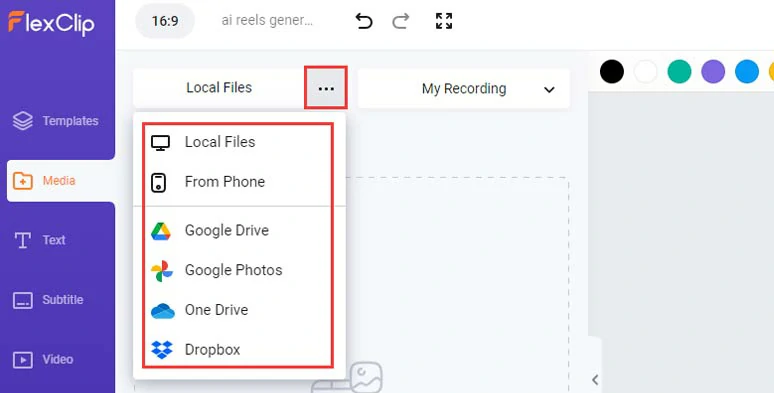
Upload your YouTube videos to FlexClip.
Alternatively, if you don’t have the right footage available, you can click the Video and Photo tab and search for high-quality and royalty-free video and image stock assets for your use.
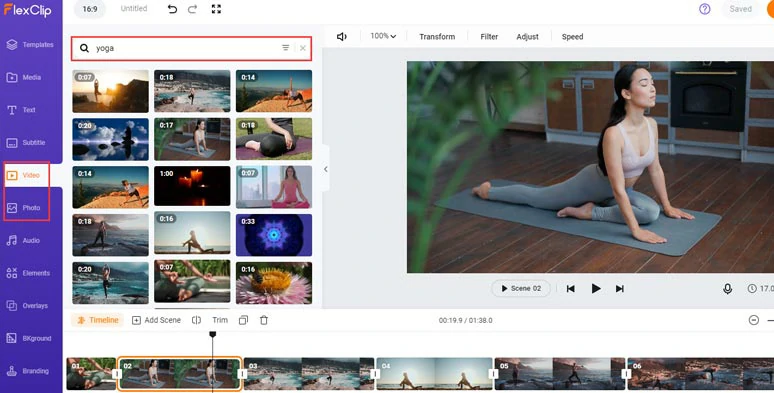
Search for high-quality and free footage and images for your YouTube videos.
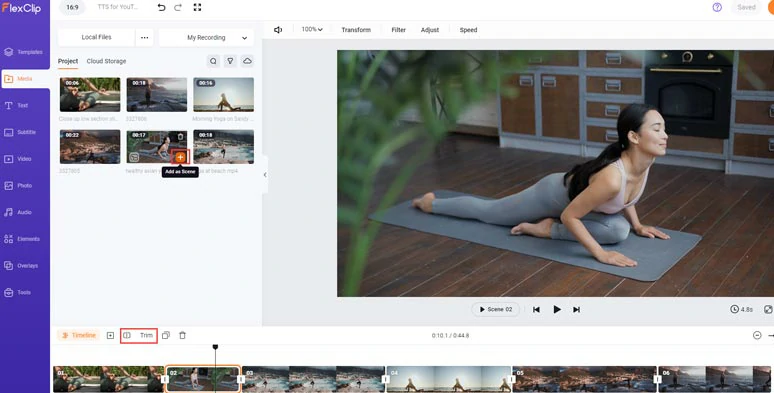
Add YouTube videos to the timeline and trim or split clips when needed.
Click the Tools tab > AI text-to-speech icon > paste your video scripts into the text block > select the language and accent preferred > preview and select an ideal AI voice avatar > set the voice style (such as friendly, excited, newscast, chat, etc,), voice speed and pitch > hit the Generate Audio button.
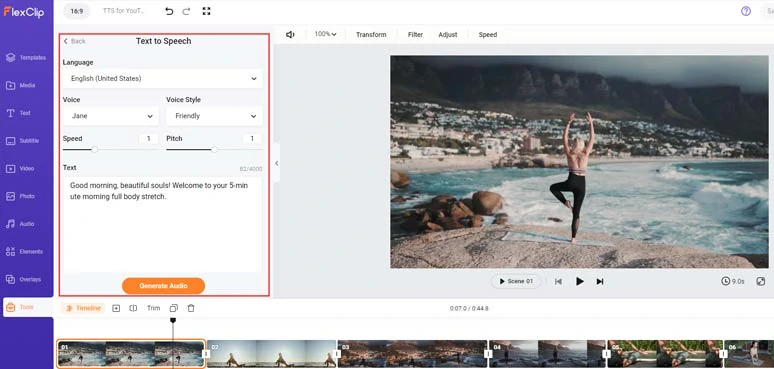
Convert text to speech for YouTube videos.
Next, you can preview the AI-generated voice > click the “+ Save to Media” button to save the AI voice to the media library. Besides, an extra MP3 file will also be saved to your PC > repeat the same step to convert the rest of your scripts to text to speech AI voices for YouTube videos.
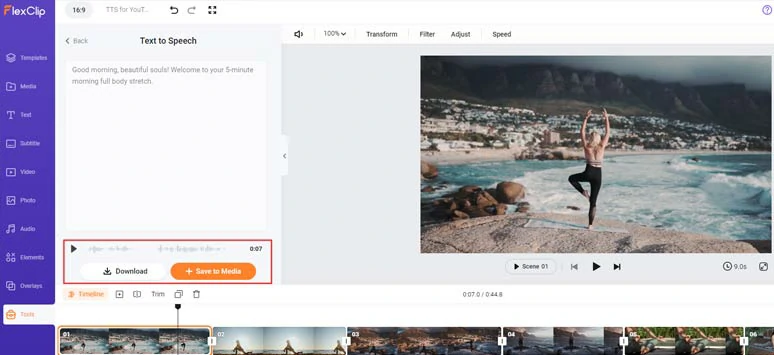
Preview and save YouTube text to speech voice to the media library.
Alternatively, if you haven’t written the YouTube video scripts, you can click the Tools tab > AI video script > use text prompts, for example, “Now, you are a yoga guru and write a short script about "5 min morning full body stretch" in a friendly tone.” to tell ChatGPT to generate AI video scripts for you. Learn more about how to write great ChatGPT prompts for AI video scripts.
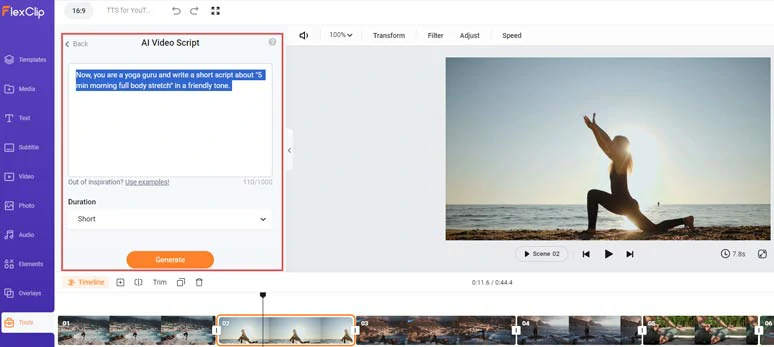
Use AI video script generator to generate YouTube video scripts for you.
Click the Media tab > Audio > align all the realistic AI voices to the right YouTube video scenes > you can adjust the audio narration’s volume or trim or split the audio or even apply a fade in/out effect.
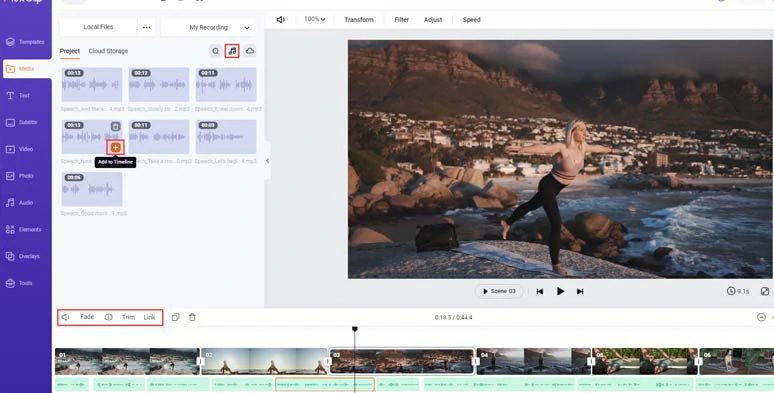
Align the YouTube text to speech voices to the right video scenes.
To make your YouTube video accessible to all viewers who may watch your video with the sound off, it is of great importance to add burned-in captions to your YouTube video.
Just click the Subtitle tab > Auto AI Subtitle > identify the language in your YouTube video > hit Next > select the subtitle style, which can be changed later > press the Generate button.
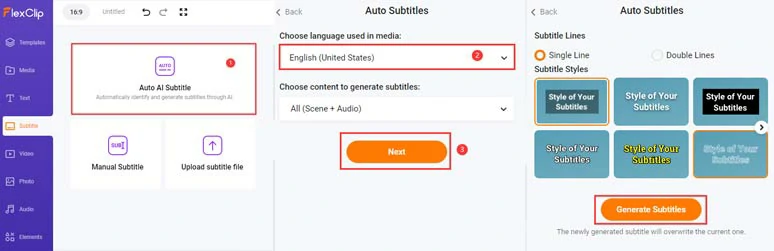
Auto-generate subtitles for your YouTube videos.
Next, you can proofread the AI-generated subtitles and tweak text font, text color, background fill, alignment, opacity, etc. or press “enter” to split a long subtitle or merge two short subtitles with ease.
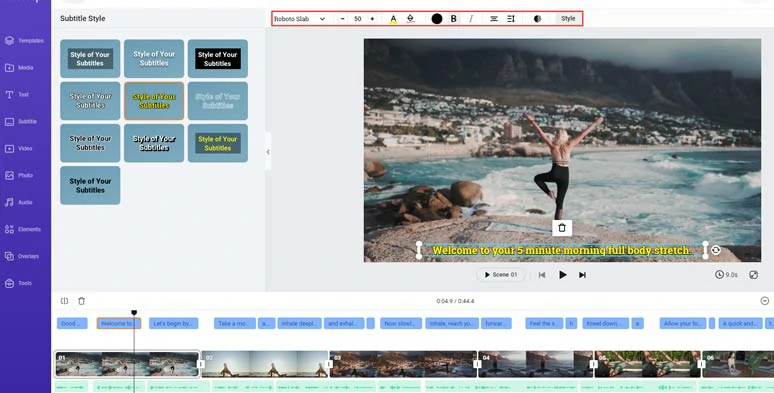
Customize the style of auto-generated YouTube subtitles.
Or you can download the subtitle in SRT, VTT, SSA, ASS, SUB, SBV, TXT, and CSV formats for other repurposings. Pretty handy!
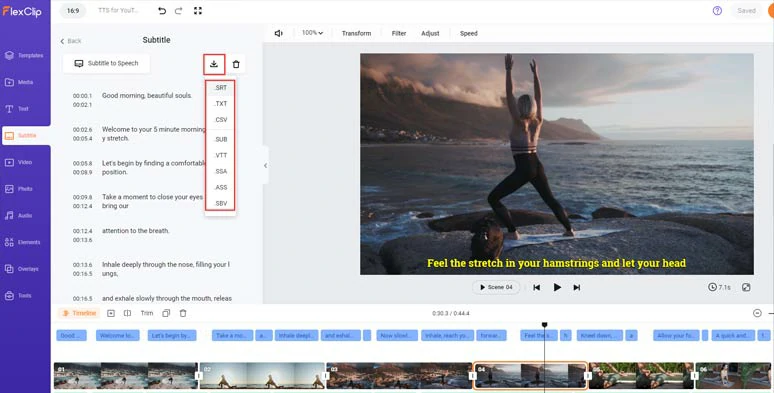
Download the YouTube subtitles in diverse formats for other repurposings.
Click the Audio tab where you can select from 7,4k royalty-free music and sound effects to create the vibes and depth for your YouTube video, or click the text tab to add like and subscribe animations or call-out titles, search bar titles for call to action; Besides, trending transitions like liquid, circle, etc or animated elements, effect overlays, and GIPHY GIFs stickers, etc. are also available. Please feel free to play around.
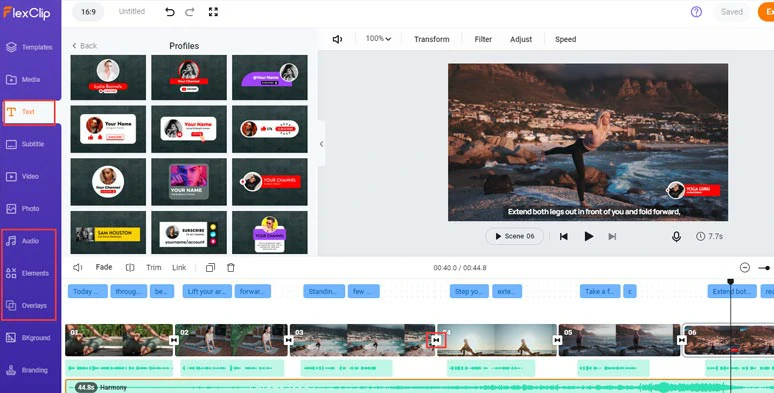
Add royalty-free music, YouTube profile subscribe animations, and transitions to YouTube videos.
Done with the editing. You can save the YouTube video to your PC or directly share it to YouTube, One Drive, Dropbox, Google Drive, or even TikTok; A clickable link is also available for your blogs, newsletter, or other repurposings. Or export an MP3 audio file for your podcast.
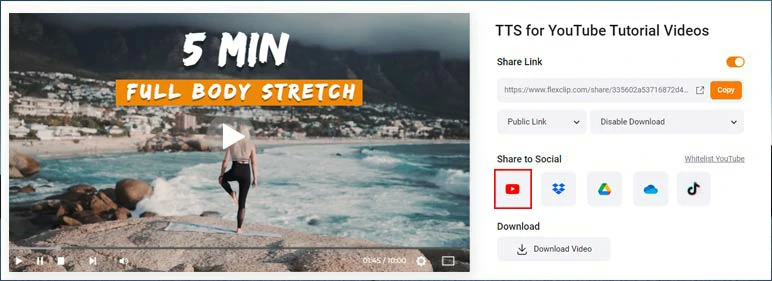
Easily share and repurpose your YouTube videos.
4 Other Free Text to Speech for YouTube Videos
Well, not all text-to-speech generators are created equal and can satisfy all your text to speech needs for YouTube videos. So, we’ve also handpicked 4 other great text-to-speech tools for YouTube videos, most offering free word credits for conversion, and one being entirely free. Please read on and grab the one that suits you best.
1. Murf. AI
As one of the leading text-to-speech services online, Murf. AI has enough reasons to be another solution to convert text to speech for YouTube videos. With Murf. AI, you can select from 120+ text to speech voices in 20+ languages for your YouTube videos. You can manipulate the AI voice’s age, gender, voice style, pitch, speed, pause, emphasis, and pronunciation as well. For free users, you get 10 minutes of free text to speech for your YouTube video projects.
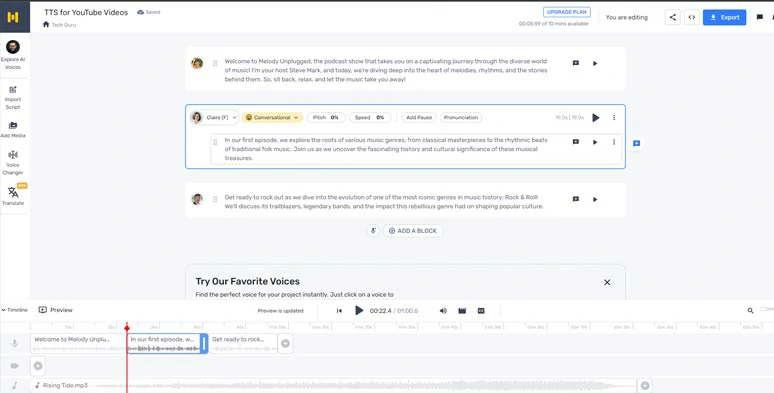
Convert text to speech for YouTube videos by Murf. AI
You can paste your video scripts or import scripts from TXT, DOCX, or SRT to convert text to speech for YouTube videos. The latest translate feature allows you to translate your scripts into 20 languages for text to speech conversion. While the audio ducking feature and royalty-free music, images, and videos are also helpful for your YouTube projects.
The only downside with Murf.AI for text to speech YouTube videos is that you can’t layer multiple audio tracks for sound design and generate AI scrips for YouTube videos and video and image tools and languages supported are too limited.
2. ElevenLabs
If you prefer to have the ultra-realistic text-to-speech for YouTube videos or the convenience of translating YouTube videos into another language to reach a wider audience with text-to-speech AI voices, then ElevenLabs can be one of your best choices. For free users, you can enjoy up to 10,000 word credits per month for free text-to-speech for YouTube videos.
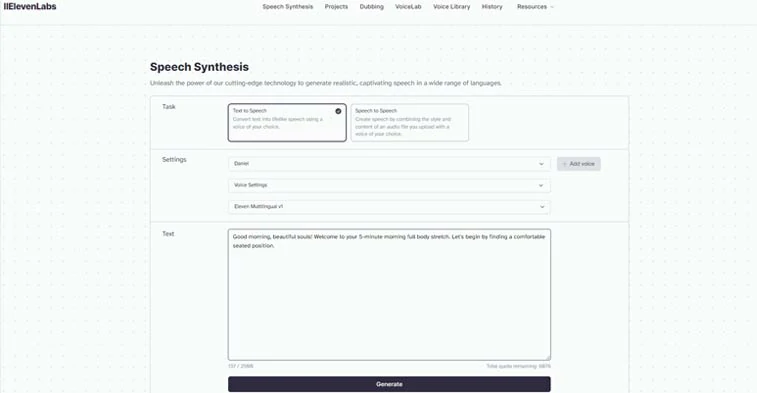
Convert text to speech for YouTube videos by ElevenLabs.
With ElevenLab, you can choose from 120 lifelike AI voices in 29 languages to convert text to speech for YouTube videos and control AI voice’s stability, clarity, and style exaggeration to generate the AI voices needed.
Besides, you can use the AI voice lab to design an AI voice from scratch or select an ideal text-to-speech voice for YouTube videos from Elevenlabs’s community. If you want to use AI voice to dub an existing YouTube video, simply drag and drop a URL of your YouTube video, and ElevenLabs’ AI will do the rest for you. Amazing!
The only downside with ElevenLabs for text-to-speech for YouTube videos is that no video, image and audio tools and stock assets are available. You can only generate and download text-to-speech for YouTube videos and use other video editors to merge audio and video. Besides, the languages Elevenlabs supports are so limited.
3. Narakeet
If most of your YouTube video scripts are written on TXT, PDF, DOCX, EPUB, SRT, etc, then another easy workaround to convert text to speech for YouTube videos is using Narakeet, a minimalistic and easy-to-use text to speech generator online. Free users can get 20 free text-to-speech conversions.
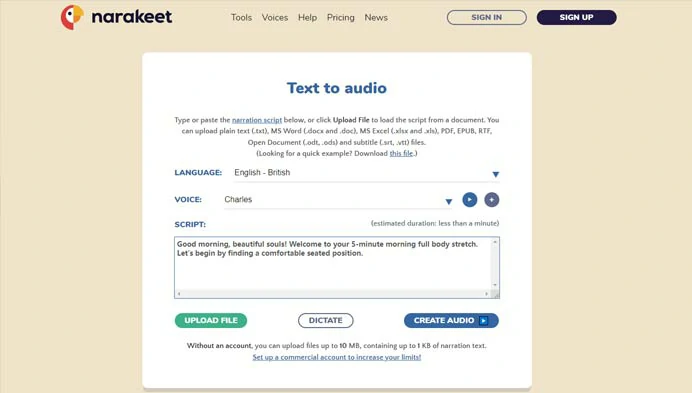
Convert text to speech for YouTube videos by Narakeet.
You can upload your text files in diverse formats to Narakeet and select from a staggering number of 700 AI voices in 90 languages to generate text to speech for YouTube videos. You can set AI voices’ gender, age, speed, and volume for text-to-speech AI voices and export the YouTube text to speech in MP3, M4A, or WAV formats.
The drawback with Narakeet for text-to-speech for YouTube videos is that no video and audio tools and stock assets are available and free users can only upload 10MB files for text to speech conversions. Besides, some AI voices sound robotic.
4. CapCut
Last, but not least, if you need to add playful and hilarious text to speech voices for YouTube videos for entertaining purposes, then look no further than CapCut, a powerful and free text to speech software for YouTube videos, available for both Mac and Windows users.
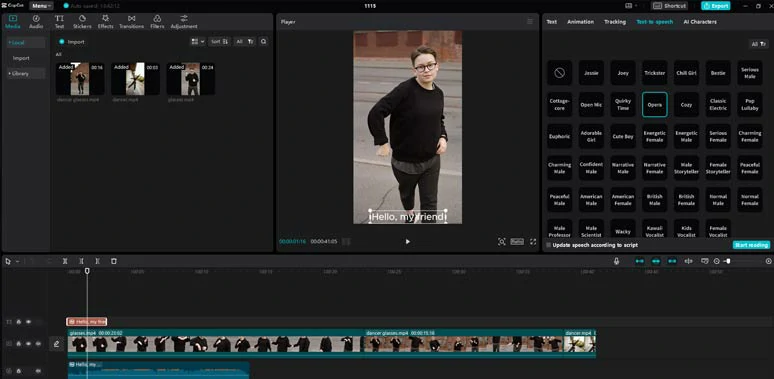
Convert text to speech for YouTube videos for free by CapCut.
You can choose from 50+ distinctive AI voices for converting text to speech for YouTube videos, such as witch AI voice, singing lady and man, Kawaii vocalist, trickster voice, etc. After the AI voices are generated, you can apply voice filters like echo, tremble, distorted effects, etc. to add a personal touch to the AI voices.
The only downside with CapCut is that it can’t export videos longer than 15 mins and most of CapCut’s text-to-speech voices are playful and not created for serious YouTube video content. Besides, CapCut currently only supports around 10+ languages for text to speech for YouTube videos.
FAQ about Using Text to Speech for YouTube Videos
Definitely yes. In fact, text-to-speech voices are widely used for YouTube videos, such as tutorial videos, product demo videos, explainer videos, corporate promo videos, etc. It’s time-saving and quite YouTuber-friendly.
The AI-generated text-to-speech voices are copyright-free for use in your YouTube videos. So, you won’t get a copyright strike on your YouTube channel using text-to-speech voices from your original YouTube video script.
Well, there are tons of text-to-speech voice generators available both online, on desktop, or on mobile that can generate AI voices for your YouTube videos.
However, given the number and diversity of AI voice avatars, lifelike voices and voice styles and diverse video editing tools, and stock video/image/audio assets, FlexClip is arguably your best bet to generate realistic AI voices and YouTube video edits in one place.
Yes, you can monetize your YouTube videos with text-to-speech AI voices generated from FlexClip or other lawful text-to-speech service providers. Besides, according to YouTube’s community guidelines, your YouTube video content must be original and non-repetitious, and have the legal rights to use the video and audio, including text-to-speech voice in your YouTube video.
If you want to use text-to-speech voices for podcasts on YouTube, Murf.AI is another flexible text-to-speech voice generator that can generate human-like AI voices for YouTube and even clone your voice. However, it doesn’t have a video editing feature.
Besides, Clipchamp is another great option for text-to-speech for YouTube videos. Like FlexClip, Clipchamp is one of the few online video editors with a powerful text-to-speech generator. The only drawback is that Clipchamp’s text-to-speech can’t be downloaded for free and their YouTube video template’s update is slow.
Now, It's Your Move
To sum up, using realistic text-to-speech voices for YouTube videos is an effective, creative, and time-saving way to add audio narration to your YouTube videos. Please feel free to try out all the free text-to-speech for YouTube videos and share this post on your Facebook or Twitter to tell us which one works best for you. Cheers to your YouTube success!