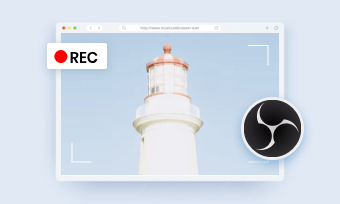OBS is an open-source application with a straightforward interface and it features powerful editing tools that enable you to record screen effortlessly. However, whether you're a new starter or an old hand, it's possible to encounter the annoying problem of OBS not recording audio.
If you're facing this problem, you may wonder how to get rid of this trouble. Don't worry as here you will learn ten feasible solutions to solve this issue. Let's dive in!
The Main Causes of OBS Not Capturing Audio
OBS is the must-go choice for many young people who play games. However, sometimes it fails to record audio suddenly, making your recording lose its luster. The causes are difficult to pinpoint since the problem occurs unexpectedly. Therefore, we conclude the crucial and common causes to help you solve this issue faster and more efficiently. Let's explore it.
Solution 1: Unmute OBS Studio
There is a chance of facing this problem when OBS is completely muted in the Volume Mixer. Therefore, unmuting the audio from the application is the first solution to fix the OBS not capturing audio issue.
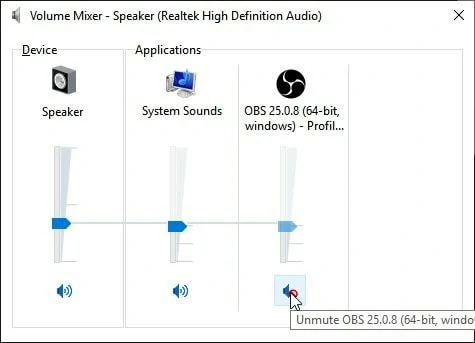
Fix OBS Not Recording Audio by Unmuting OBS
Solution 2: Reinstall OBS Application
Sometimes the problem may be caused by unknown errors or bugs during the installation process. Under such circumstances, it's feasible to reinstall OBS and restart it to stop its audio capture problem.
Solution 3: Set Speaker as the Default Device
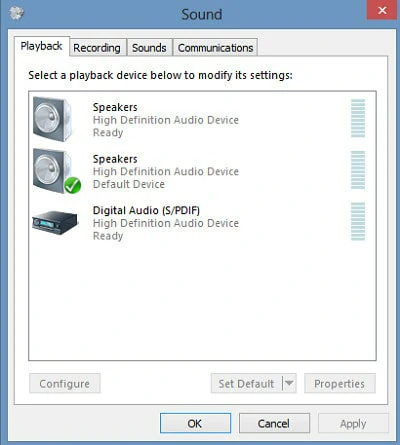
Set Speaker as Default Choice to Fix OBS Not Recording Audio Issue
Solution 4: Check Audio Settings
OBS won't capture audio if some of the audio settings have not been configured correctly. Hence, you can check audio settings to avoid OBS not recording audio issue.
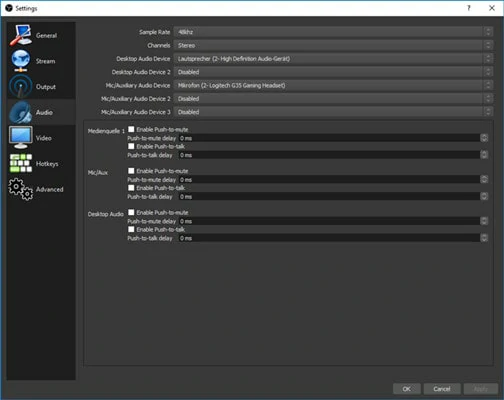
Add Text to Your Video to Fix OBS Not Recording Audio Issue
Solution 5: Check OBS Audio Tracking Settings
Sometimes, sound can disappear from OBS if you have selected multiple tracks or mistakenly saved video and audio of the same clip to different places. In this way, you need to check your OBS track settings as below:
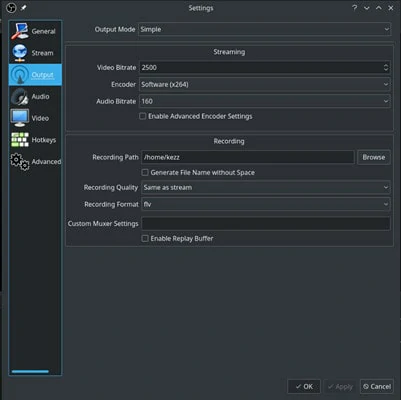
Check OBS Audio Settings to Fix OBS Not Recording Audio
Solution 6: Configure the Encoding Settings
OBS not recording audio happens when the application is using improper encoding settings. To adjust the encoding settings, you can follow steps below:
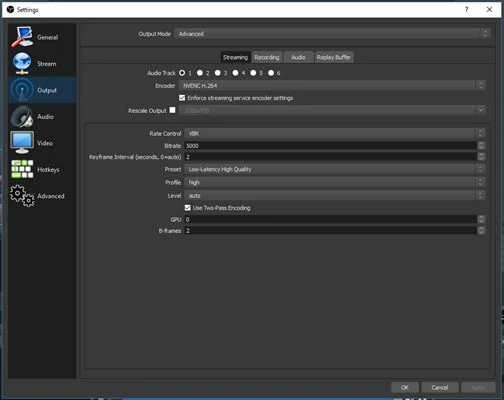
Configure the Encoding Settings to Fix OBS Not Recording Issue
Solution 7: Update the Audio Driver
Updating the audio driver is another solution to fix the problem of OBS not recording sound. If the driver you're using is installed incorrectly or it meets malfunctioning, follow the steps to update your audio driver.
Solution 8: Run OBS as An Administrator
Running OBS as the administrator is a solution to avoid the problem as it will provide all the administrator account's rights. Set OBS as the administrator with steps below:
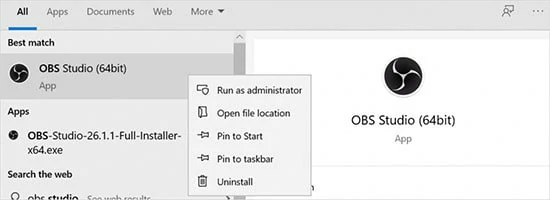
Set OBS as Administrator to Fix OBS Not Recording Audio Issue
Solution 9: Disable Conflicting Software
Some users report that similar applications like Nahimic audio manager and Xonar Sound Cards will lead to a conflict, which causes the OBS not to record audio issues. Therefore, disabling them from Audio Control can benefit you to avoid the trouble in OBS not recording audio. Here you just need to go to the Settings application to disable it.
Solution 10: Use OBS Alternative
If none of the tips listed above help you get rid of the OBS not recording audio problem or you're lost in those hard-to-understand items as a beginner, the easiest way is to use an OBS alternative. Here FlexClip is the top choice thank to its concise interface, flexible recording modes and powerful editing tools. No installation is needed since FlexClip is an online video editor & recorder compatible with the Chrome browser.
Besides, it helps you record screen, audio and webcam without losing quality. After recording, its inbuilt editor enables you to perfect the raw clips by adding transitions, text, overlays and more. Moreover, there are various video formats and sharing methods you can choose. With FlexClip, screen recording with audio is such an easy project.
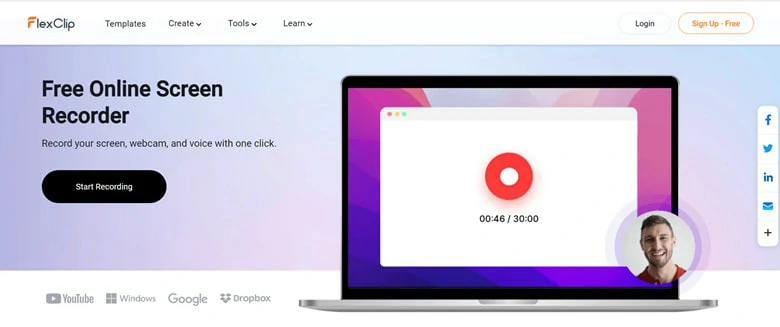
Use an OBS Alternative
Frequently Asked Questions
1. Is OBS Completely Free?
OBS is 100% free and you don't have to pay for it at all. It is a great, high-quality program that excels at streaming and recording. Besides, it's completely virus and malware free.
2.How to Get Rid of the Black Bars During Recording
Black bars occur if you don't fit the source to the full size of your stream or choose the wrong aspect ratio/resolution. For more information, please refer to this article: How to Fix OBS Not Recording Full Screen.
3.How to Record Discord Audio Only Using OBS
The Bottom Line
Have you resolved your OBS not capturing audio error with either of the life-saving solutions above? If you have any other helpful ideas we have missed here, please feel free to let us know via our email.