Every feature on our phones or computers is there for a purpose. One of such features is screen recording. There are many situations where you need to record a screen; the common ones are where you need to record your games (when you play them) while watching a good video for a streaming video platform. You find it so interesting you can't afford to lose it. There are many more occasions, but those mentioned above are the commonest.
Screen recordings come in different qualities, and the amount of quality recording you get depends on the quality of the screen reordering tool you use. Third-party screen reordering tools are not always the best. Some tools change the color of the recorded screen, while others just have this bad habit of ending up with bad audio. And that's where an OBS screen recorder comes in. Because of its default nature, the OBS studio record screen has been named one of the best ways to do a screen recording. It is not surprising, though, because it is developed with generic components strictly made for the device.
Can't Miss: How to Fix OBS Not Capturing Full Screen>
How to Record the Screen with OBS
How To Upload 10 Minute Videos To TikTok
Bonus Tip: The Best Alternative to OBS: FlexClip
Despite all the advantages of recording your screen using OBS, it is riddled with faults. One of them is the complicated design which it comes with. OBS studio record screen tool comes with so many functions that it takes someone grounded in the workings of the software to handle it. It is just off the league for people with low computer knowledge. And when you see yourself in a situation like this, an alternative screen recorder will just be fine.
And talking about a good OBS alternative, FlexClip is a perfect fit. FlexClip is an online screen recorder and a photo and video editor used by thousands of professionals around the world. There are many features of FlexClip, which cannot be matched with OBS, and one of such is the simplicity with which it comes. Some other features include advanced editing features, no charges, no download, etc.
Now, get started recording screen and level up the recording.
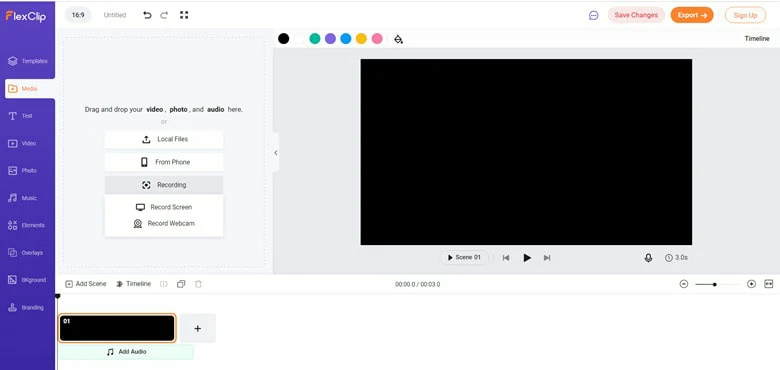
The Main Interface of FlexClip
The Bottom Line
The relevance of FlexClip out weights that of OBS. FlexClip also comes with nice templates, perfect audio sounds that fit your background sound, a provision for a voice-over, and most interestingly, it comes with a lot of royalty-free items. So, why worry about how you can get over the OBS tool when you can easily go for an alternative that works: FlexClip.













