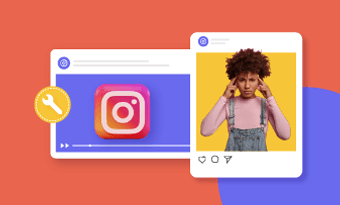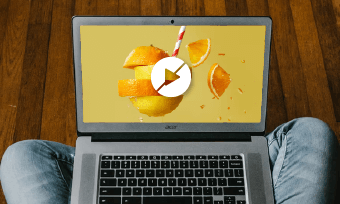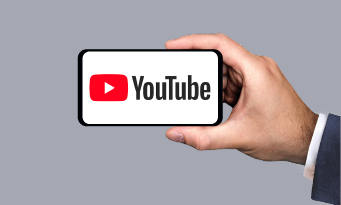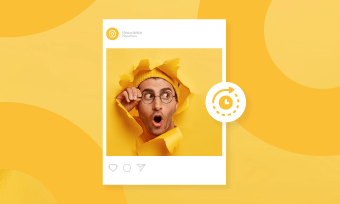The OBS Project maintains OBS studio, a free and open-source cross-platform broadcasting and recording tool built using Qt. OBS Studio records and steams offline video available in versions for Microsoft Windows, macOS, Linus platforms, and BSD.
Sometimes, broadcasting or recording at a higher resolution than the one you're capturing makes your OBS windows not capture or not to full screen your videos. If you are experiencing this kind of stuff, you're lucky because we will tackle fixing the OBS not recording full screen.
Ways on How to Fix OBS Not Recording Full Screen
Don't worry; OBS not recording full screen is a common issue because there are solutions you need to follow.
The streaming software is well-known for its ease of use and a variety of complex video settings. We'll go through each one in more detail in the next part, but for now, let's concentrate on adjusting the aspect ratio. The software automatically resizes the image to a ratio that works best when changing the Canvas or Base Resolution. It's easy to do and doesn't need any work on your part, and this is how you do it:
Modifying your problem with OBS not recording full video is when you have two graphics cards, NVIDIA. The problem with OBS not recording full screen is most likely caused by OBS and the video you wish to record running on different graphic cards in this case. OBS and the target video should both be on the same graphics adapter to get a proper adjustment. The video's image can't be acquired because they're on different adapters, and it's not available on the device OBS is using. Here is the list you need to know on how to modify your CPU settings for OBS to run it smoothly:
Game Bar on Windows 10 is already built into the system. It is a graphical interface that allows you to use the Game DVR feature to record games, store clips, and take screenshots. As a result, having this active restricts you from using the game recording layout to record your game peacefully. But there are ways on how to turn off the Game Bar Recording for you to record successfully.
Windowing a game is a simple operation that takes only a few seconds. When you play most computer games, they take up the entire screen. Playing in a window mode is better instead, depending on whether the developer allows it or with your graphic card. The Windows operating system allows you to change program start-up parameters using command-line switches, and here are some steps to turn your gameplay windowed.
Suppose the first 4 step doesn't work on you. You must re-install your OBS Software for it to work. Go to the target folder where you installed your OBS and locate the uninstall icon and click it. After that, you may re-install your OBS again.
If your desktop PC or laptop doesn't support OBS, try an alternative way to record and upgrade your experience in video editing. FlexClip can also capture the screen on your desktop/laptop. The following are the best reasons why FlexClip is an alternative solution when your system unit can't support OBS.
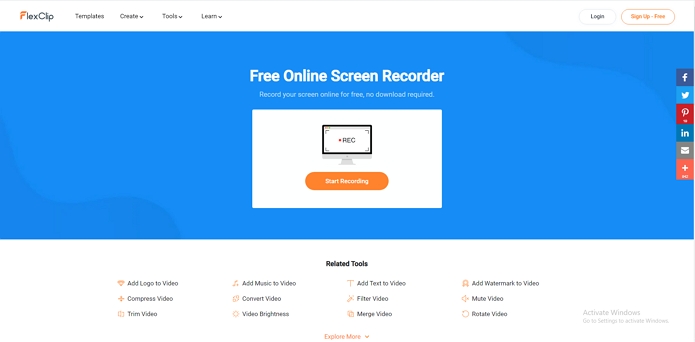
Image Board:Screen Recorder - FlexClip
It can capture any window application on full screen whenever you want.
Unlike OBS, FlexClip is a standalone website that is only for free and doesn't require that much system requirements to run smoothly.
You can capture at any window application, whether a game or a high-resolution video, without sacrificing its quality and video ratio.
You can view your captured video, image, and recording through a full-screen experience.
No download, no registration required.
No download is required when using FlexClip. Other applications require you to download their software first before using them. FlexClip offers free service without the use of the download.
Registering on a website means that you are giving your information freely to the site. Here in FlexClip, the website offers a free service without registration. You can use its features freely and save them to your desktop/laptop without giving away your information.
It comes with free editing tools and resources to level up the recording.
Imagine a free website that does not need registration, and downloading it, offers a free editing tool and resources to upgrade your recording experience.
FlexClip offers free editing tools to practice your skills in editing videos. You can also use and edit the ratio of your screen to make it whole.
Use various resources like templates, fonts, color style, and transitions to make your recording successful.
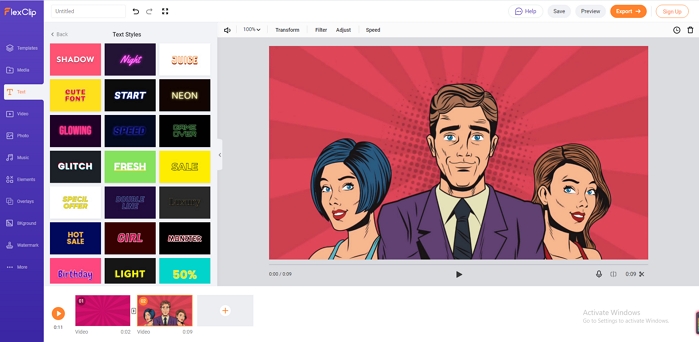
Image Board: Use Various Resources in FlexClip
Bottom Line
The OBS is an excellent software for those interested in recording their game or videos or live streaming. But it has disadvantages also, like when you have a low-end PC and can't support the required requirements to run accordingly on how the software is built. Many issues may occur while using the software, like the infamous black screen issue and the OBS not recording full screen. On the other hand, the FlexClip offers a lot of benefits like OBS can do, and it is free of use by anyone, and you don't need to qualify for a high-end PC to use it. You can create, edit, screen capture, and record in FlexClip using your low-end types of equipment, which is also free. Give it a try!