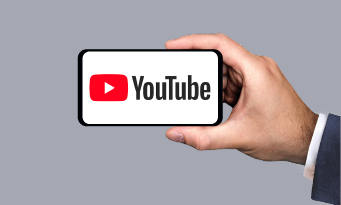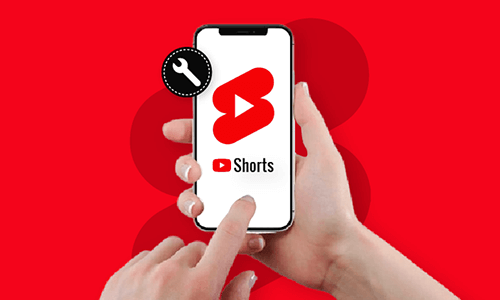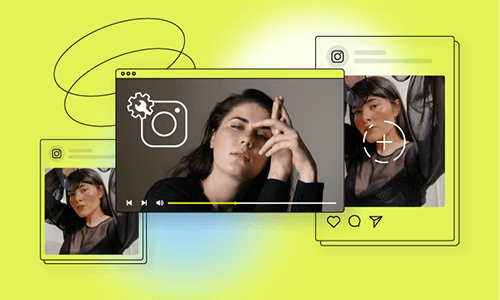There’s been a surge of Chromebook users ever since it was launched to the public because Chromebook increased the productivity of the users at such a lower price. That’s right. It is cheaper than the usual laptops but using its OS known as Chrome OS allows various apps, files, etc., to run smoothly. However, problems can still surface even with its superb image, like Chromebook won’t play videos.
Chromebook is known for being a particular type of laptop. Unlike the previously released laptops, since the Chrome OS runs this laptop, there’s no need to buy several apps needed. You can quickly locate and download whatever you need at the Chrome Web Store. That also applies to watching videos, but you must always ensure that Chromebook supports your video file type and coder.
Although, that’s just one of the possible reasons caused Chromebook won’t play video issue. There are several more settings you can check to understand the reason behind this dilemma further. Everything will be discussed below.
Can’t Miss: 6 Best Free Video Editors for Chromebook >
Chromebook Won’t Play Videos? Here’s How to Solve Them
How to Fix Chromebook Not Play Video Issues
Fix 1. Check Internet Speed
First on the list is checking your internet connection. This solution applies to those who are having a problem loading their video online. It is quite common for users to encounter this dilemma, especially if their subscribed internet provider has a history of poor internet distribution. What you can do is the following:
However, if you finished the 3 steps above and the online video still won’t work, proceed to the next one.
Fix 2. Check the Chrome update
The second step is checking if your Chrome is up to date. Usually, videos won’t play because the Chrome you are using needs an update. So, to check whether or not you have the latest update, do follow the steps below:
If ever the file won’t still load properly, here’s another technique you can try.
Fix 3. Enable Flash
It is highly essential to enable flash as this plugin helps to acquire supported formats of videos. If this plugin is not available, it may cause a problem like the loading of videos. To enable flash, follow the steps below:
Fix 4. Clear Cache
Additionally, clearing cache is also essential to help play videos using Chromebook. Here’s how!
Fix 5. Disable extensions and plugins
On the other hand, extensions and plugins can also harm your Chrome if left enabled. Specifically, if both of them are malicious which contain viruses or bots that slows the loading of the video. Prevent it from harming your Chromebook further by removing the extensions and plugins from Chrome. See the steps below!
For plugins:
For extensions:
Fix 6. Install a video player from the Chrome Store
After every step mentioned above and your Chromebook is still not operating properly, maybe installing a video player is the solution. Downloading a video player can help you access the file you want to play even without an internet connection. Since the videos won’t play online, even with the help of plugins, then a separate video player will be a suitable option. Here’s how you can install one.
Fix 7. Convert your video
Now, in terms of watching your video files, Google Play Movies & TV can help you with that. However, what if the Chromebook does not support the video file you have? Remember, there are only a few types of video files that can be played on a Chromebook. So, the better option you can do is to convert them to a readable format. Lucky for you, FlexClip is a versatile online app that is accessible to all. Convert your videos now on this FlexClip’s page!
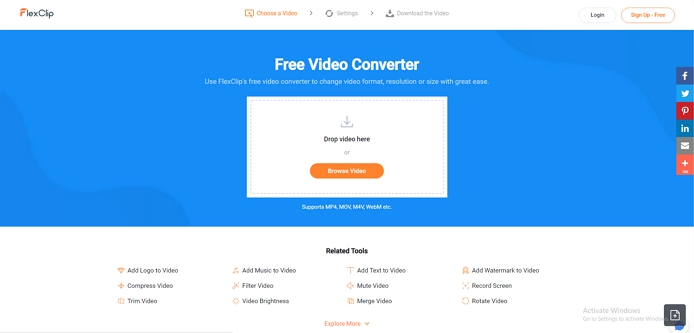
Convert your video using FlexClip
Bottom line
Using a Chromebook can be tricky, especially if you are used to other OS laptops. However, Chromebook still has several perks, making it an ideal device. Plus, being an affordable laptop, it is a good choice for students to use. You can do everything, from writing documents, making slides for presentations, editing your video projects, and many more. When the time comes, and you encounter problems with watching videos online or offline, do follow the steps above, especially converting the videos with the unsupported file type. FlexClip is available for usage anytime, so be sure to check it out once needed!