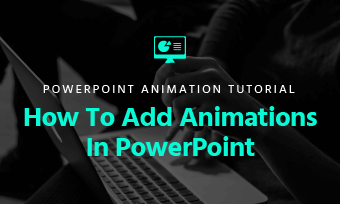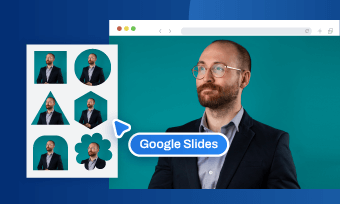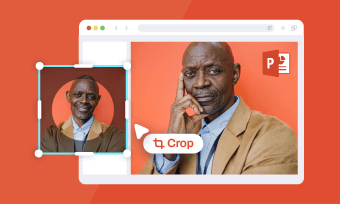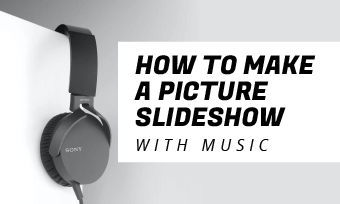If you want to make a slideshow on your Mac, your Mac has a built-in slideshow maker embedded in the Photos app, helping you to do so quickly.
Besides the built-in tool, there are many more online slideshow makers can help you easily make a professional slideshow for any occasions, from a birthday celebration to wedding ceremony, a work presentation to funereal tribute, you can create your own one on your Mac effortlessly following the methods we shared below.
Quick Navigation:
Free Templates for Your Slideshow Inspiration



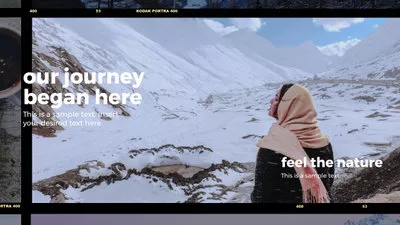
Can't Miss: How to Make a Slideshow on TikTok>
Part 1 How to Make a Slideshow with Music on Mac in Photos App
Tend to use a built-in slideshow maker they have pre-installed on their Macs to make a photo slideshow with music natively. The native macOS app, Photos, is one of such tools you can't miss.
In Photos, there are two ways to create slideshows on your Mac. You can quickly make and play an instant slideshow of the photos, or complete a slideshow project with advanced settings and playback options.
1.1 How to Make & Play Instant Slideshows in Photos on a Mac
To quickly make and play an instant slideshow on your Mac using the Photos app, you can follow the simple steps below:
1.2 How to Create a Slideshow Project with Music in Photos on a Mac
If you want more control over the options in your photo slideshow, you can create and save a slideshow project with music in Photos on your Mac. Moreover, unlike an instant slideshow, you can export your slideshow project as a video in M4V format to be played and shared with your friends.
Well, you've made your photo slideshow with music in Photos on Mac!
However, you should find that the slideshow you exported from the Photos is in M4V format, which means you may struggle to watch them on some devices or upload it to social media platforms unless you use another app to convert the M4V files to another format, like MP4.
To help you solve this problem, we'll show you another quick and easy way to create slideshows on your Mac. Keep reading.
Part 2 Another Easy Way to Make Photo Slideshow with Music on Mac
If you want to make a professional slideshow in a more compatible format on your Mac, then you can try FlexClip. It is a powerful online slideshow maker that allows you to make a stunning slideshow and save it as a video in MP4 or share it to social media directly.
Besides, FlexClip has lots of pre-made slideshow templates for different occasions, offering a more friendly way for those who want to make a professional photo slideshow but lack of creative ideas or professional skills to create a slideshow in a few clicks on a Mac! What's more, you can customize any of these templates to your taste or even mix them to create something unique!
Just click the Get Started Now button below and follow us to learn how you can easily make a photo slideshow with music using FlexClip on your Mac.
Step 1 Pick a Free Slideshow Template
When you access the FlexClip editor, just go to the Templates section and scroll down to pick one template or any scene you like; or you can search the proper templates by keywords, and then apply it to the Timeline.
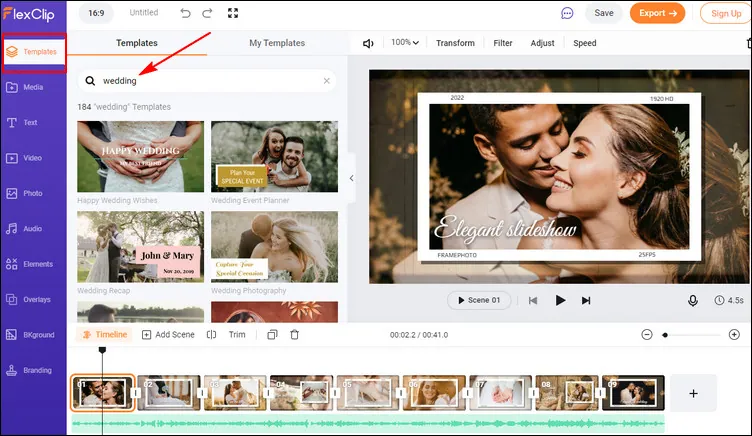
Create Slideshow on Mac with FlexClip - Template
Already have the ideas in mind, or need something custom? It's not too hard to create a photo slideshow with music by yourself from scratch with FlexClip’s user-friendly interface and easy-to-use editing tools.
Here we'll walk you through how to easily make a slideshow with music using a template at FlexClip on your Mac.
Step 2 Personalize the Slideshow Template to Make it Yours
Picked the slideshow template or scene you like and added them to the timeline already? Now you can personalize your photo slideshow in lots of ways using FlexClip’s rich editing features.
Upload your own photos to the Media section and drag them to the canva to replace the default imagery. Here you can also make some adjustments to let your media fit the design. You can flip, rotate, crop the image, and also modify the location, size, and adjust duration of the image, or animated the image freely.
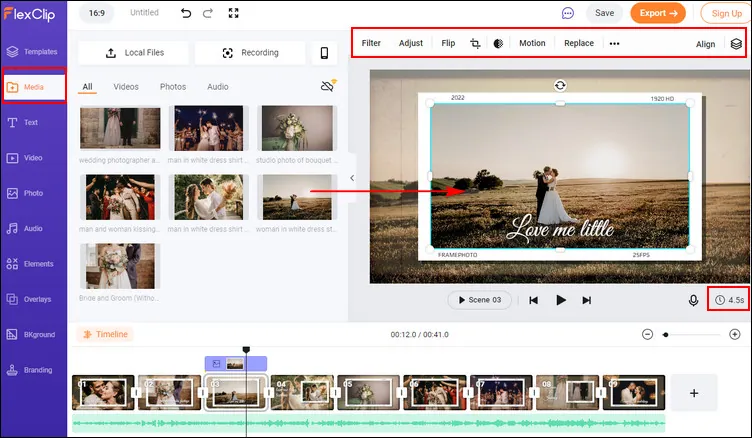
Create Slideshow on Mac with FlexClip - Add Media
To add your own message and highlights the slideshow, double-click the text box in the template, type in your words, and then modify the font and color, or go to the Text in the sidebar to add multiple animated texts in your photo slideshow.
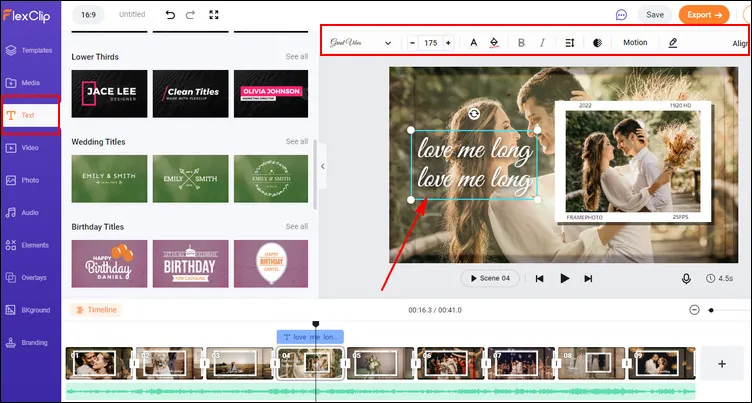
Create Slideshow on Mac with FlexClip - Add Text
And also, you can change the audio track, add more sound effects and voice over, adjust the background, and more until it fits your need.
Step 3 Make more Edits to Level up the Slideshow
Besides, FlexClip offers extensive animated elements and stunning effects, which makes it pretty easy for you to add extra personality to your slideshow and make it far more appealing.
You can add filters and overlays, upload your logo, make pip effects or photo collages, and use transitions and motions in your slideshow. More surprising features await you to explore!
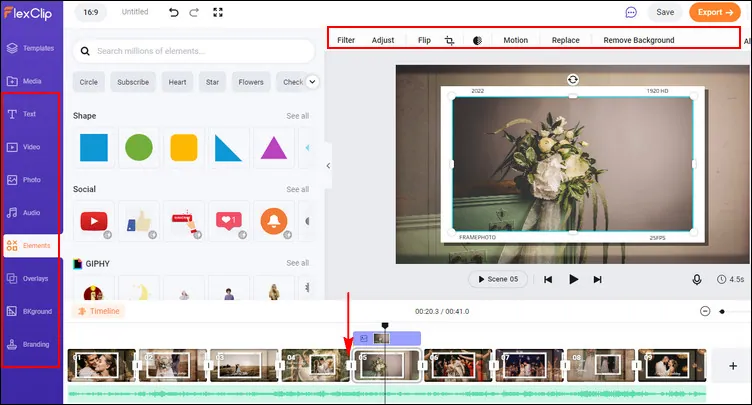
Create Slideshow on Mac with FlexClip - More Edits
Congratulations! You've made your own photo slideshow with music already, just click the Export button to save the project on your Mac or share it to YouTube directly.
Final Words
With the ways on how to do a slideshow on Mac we discussed above, creating a photo slideshow with music on your Mac is a simple process, simply choose one that you prefer and start making your slideshow with great ease right now.