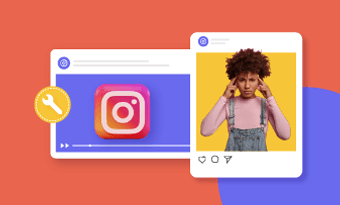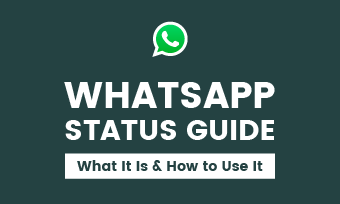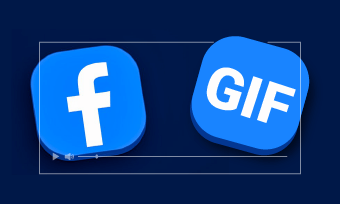Today, email marketing, as one of the best marketing strategies, is going on strong. According to 2018 data, email marketing is still listed as the most effective marketing channel.
Then is email marketing a priority for your business? Are you looking for the best email marketing software? Or struggle to find a way to turn your email marketing game from good to stellar?
There is no denying that video is a powerful medium, and we spend much more time on a web page with videos than the one without video. Marketers try to use videos in their email marketing. And it works well indeed. Just by mentioning the term "video" in the email subject line, you can increase the email open rate; not to mention embedding video in email.
Read on for the easy ways to embed a video (YouTube or any other video) in your email marketing.
Contents:
Free Editable Video Templates for Your Email Marketing


Also Read: Best Ways to Embed a Video on Your Website >
Part 1 How to Embed a YouTube Video in Email
You can put a YouTube video into any social media platform, such as embedding YouTube videos in Facebook. However, if you want to embed a YouTube video in an Email, it's not that easy to do because you cannot exactly embed a YouTube video itself into an email. If you want to send a YouTube video via email, you should share a link that will take the recipient right to the video.
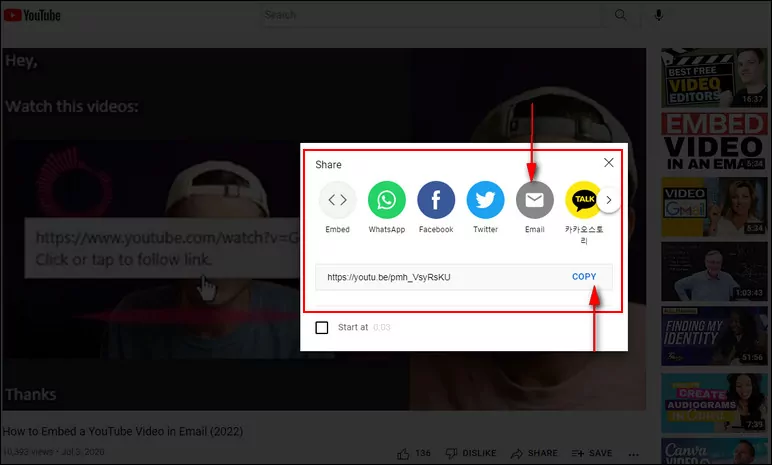
Embed YouTube Video in Email by Sharing Link
Part 2 How to Embed a Native Video in Email
If you want to embed a native video in an email, the easiest way is to generate a link for your video, and just copy and paste the link to your email for sharing.
Not satisfied with boring text links? You can try the image link or even the GIF link. Keep in mind that static images should try to be below 200KB, GIFs below 1MB, and check the ways below to embed your video with an image link and GIF link.
2.1 Embed Video in Email Using the Image Link
Creating an appropriate and attractive thumbnail for your video. The image should set clear expectations about your video and appeal enough to entice the reader. One of the top tips for you is to add a play button to the image to encourage your recipient to check your video.
Here you can turn to FlexClip. You can use this tool to add a play button to the image, edit your video to the next level, and also generate a link for your video.
Step 1 Create a Video Thumbnail with a Play Button
Simply upload your video to FlexClip, then pick the proper scene you want to use as the video thumbnail in your email, go to the Elements tab on the sidebar, and select the play button for your image. When you find your desired one, just add it to your image and make any edits to make it fit your needs
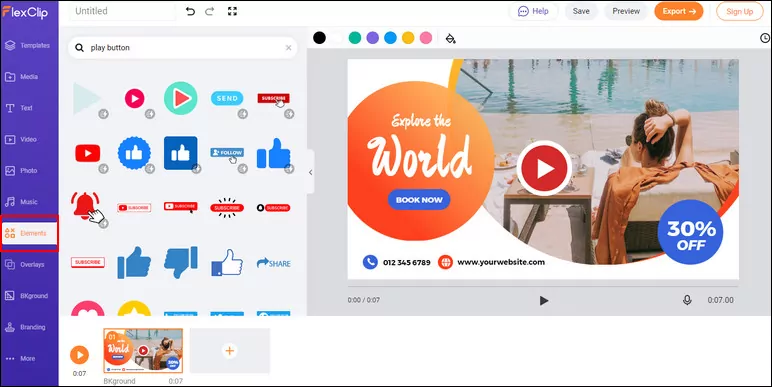
Add Play Button to Image in FlexClip
Once the thumbnail gets ready, you can use any tools available to take a screenshot, which will later be used as the thumbnail of your embedded video in your email.
Step 2 Link the Image to Your Video in Email
Go back to your email application, position the mouse cursor where you want the image to appear in the body of the message, and insert the video thumbnail image. Then, highlight the image and select "Insert Link". Copy and paste the link to the full video.
2.2 Embed Video in Email Using the GIF Link
Another easy way to embed your video in email is to use a shorter GIF as a teaser to get them to click through.
To create a GIF of a video you want to include in your email, FlexClip is also a great online tool you can try for free. It helps you convert your video in MP4, WebM, MOV, MKV, and more to GIF in seconds! Moreover, you can add interesting texts, widgets, and filters to your GIF.
Step 1 Create a GIF of Your Video
Step 2 Link the GIF to Your Video in Email
Now you can create your email with the GIF embedded as a teaser of your video. Simply drag and drop your GIF into the email body and link the GIF to the full video just as you would with any other plain text or image link.
And that's how to embed a native video in an email using the image link and GIF link. When your recipients get the email, they can click the clicks on your image and the GIF and be redirected to the full video.
Final Words
Email marketing has always been a powerful tool; keep using video in your emails to make it a bit further using the ways we introduced above.