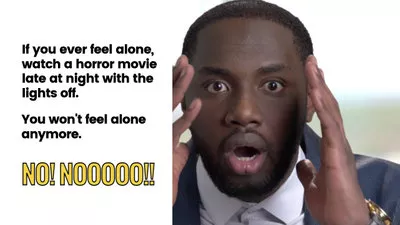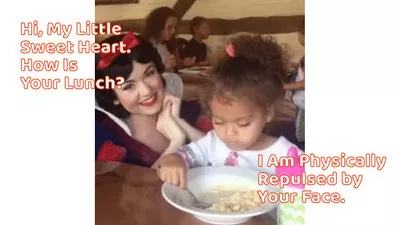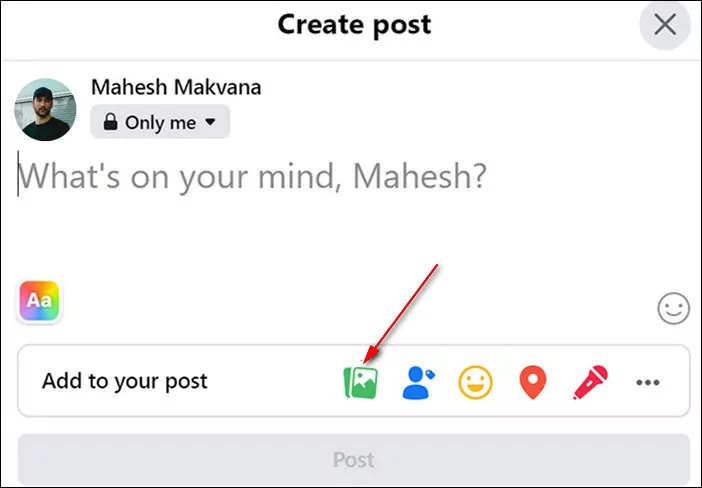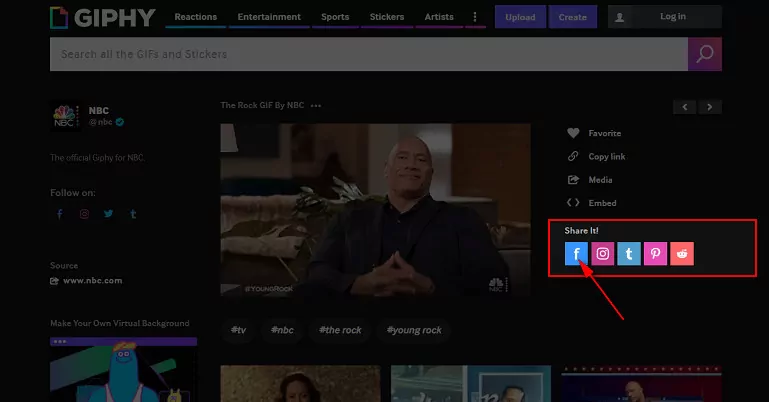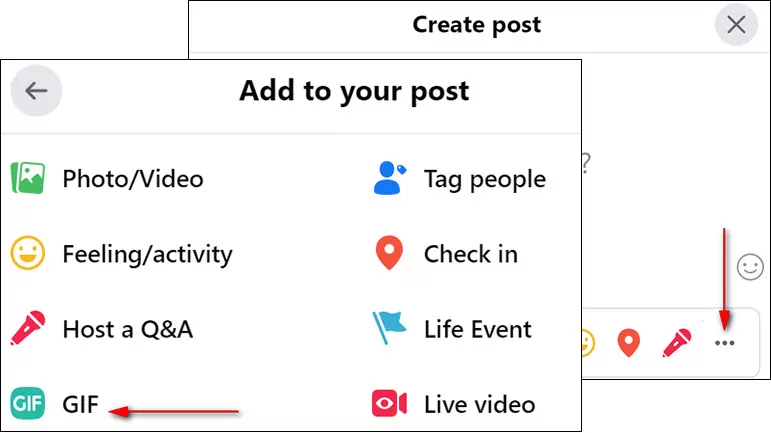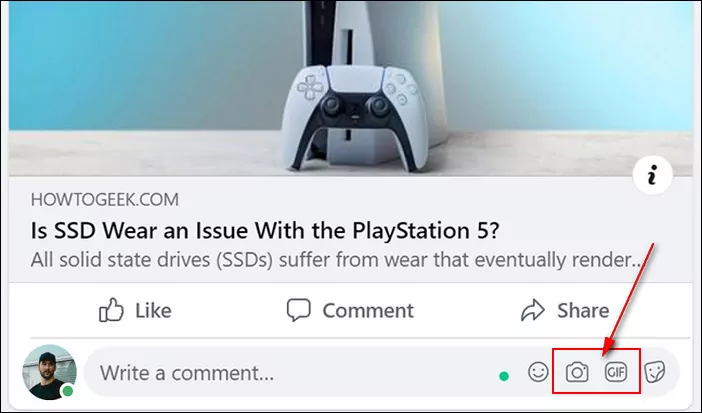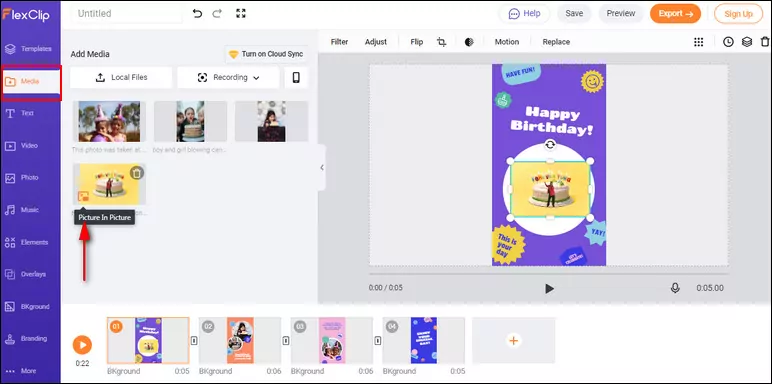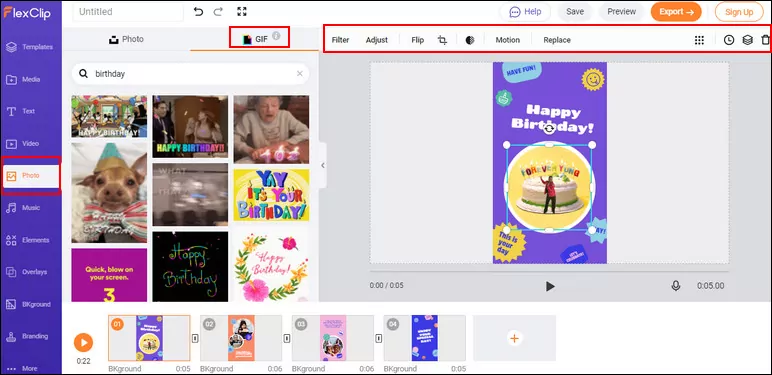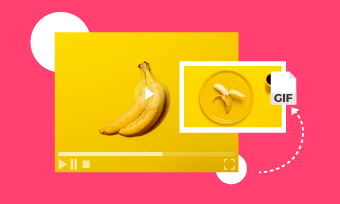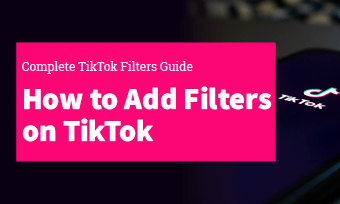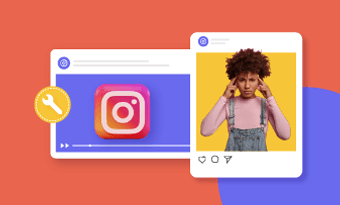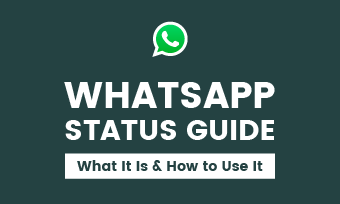You know that you can post still photos and videos on Facebook, but do you realize that Facebook now supports uploading GIFs as well?
The new feature to post GIFs on Facebook was introduced silently, and so only a few users have known that it is actually possible to post GIFs in Facebook status updates and comments. And now, you can upload your own GIF to Facebook, share one from the GIF websites, like Giphy, and also use its built-in GIF button to post a GIF on Facebook easily. Besides, we’ll also show you how you can add your own GIF to a Facebook story video online for free.
Part 1 How to Upload a GIF on Facebook
Funny Templates for You to Customize Your Own GIF for Facebook
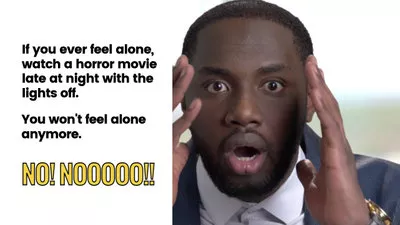
God No Please Meme
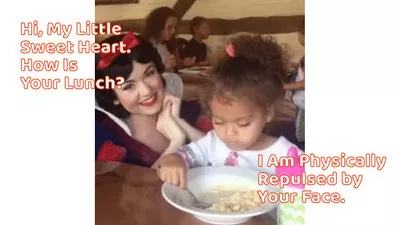
Have No Appetite Meme
Part 1 How to Upload a GIF on Facebook
Most Facebook users are looking for a way to upload a GIF to Facebook, especially for uploading their own GIF. So let’s start with how to upload a GIF to Facebook.
1.1 Upload Your Own GIF to Facebook
Facebook is now allowing you to upload GIFs as images/videos. In other words, Facebook deals with GIFs as videos or images and not links as it used to. Check the steps below to learn how to upload your own GIF to Facebook.
Step 1
Open your Facebook profile and navigate to the status box.
Step 2
In the status box, click on "Photo/Video" and select the GIF you want to post from your local file. It will take just a second or two to upload the GIF.
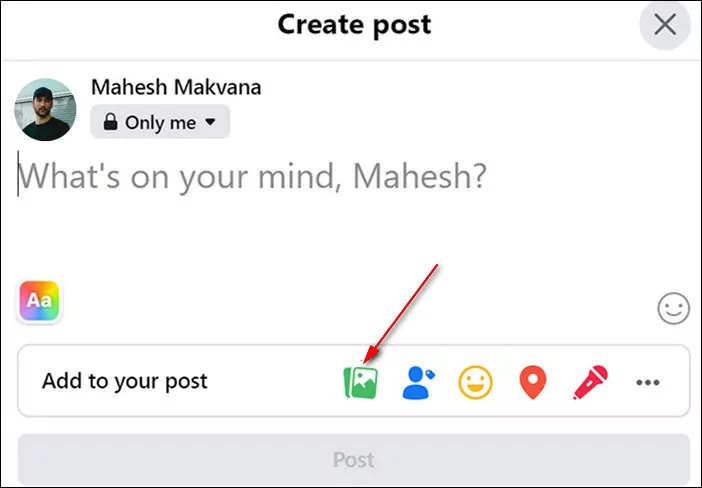
Upload Your Own GIF to Facebook
Step 3
Once your GIF is uploaded, simply hit the Post button to post your own GIF on Facebook.
Interested in making your own GIFs? Check out our
top online free GIF makers, like
FlexClip Online GIF Maker, which can help you turn any video clip or photo into an animated GIF for Facebook in only three steps: upload media, make edits, then export and share.
1.2 Share a GIF to Facebook from Giphy
Besides that, many popular GIF websites allow you to share a GIF on Facebook directly. Here we show you the steps to post a GIF on Facebook from giphy.com.
Step 1
Direct to giphy.com and click on the selected GIF you want to post on Facebook.
Step 2
Once you click on the GIF, you will be directed to a new window with several options.
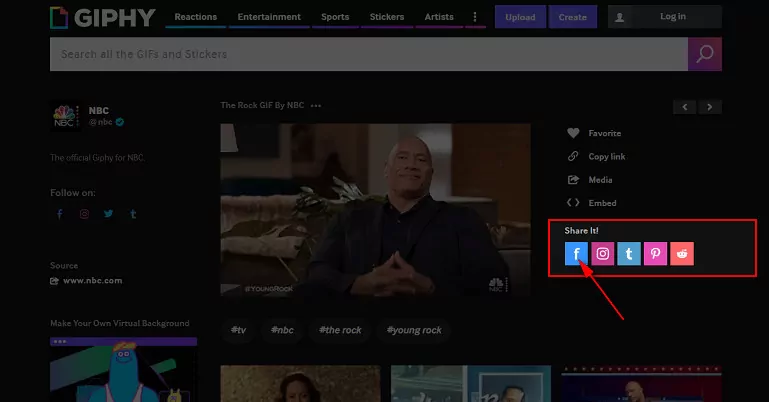
Share a GIF to Facebook from Giphy
Step 3
Click on the Facebook upload button located on this page.
Step 4
A new page will appear asking you to write something about the GIF or show any feeling or activity and then ultimately hit the Post to Facebook button.
How to Post a GIF on Facebook with GIF Button
Besides that, Facebook provides a built-in GIF library with over 1500 GIFs to explore in the App itself.
Step 1
Log in to your Facebook account and then click the "What's on Your Mind" box to compose a new post
Step 2
Select the three-dot menu button under the text field, and you'll see the GIF option listed below.
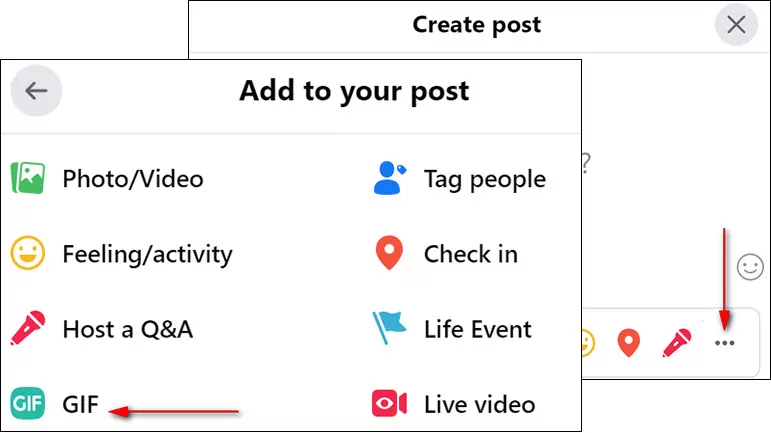
Post a GIF on Facebook with GIF Button
Step 3
Click on the GIF button lets you search for the GIF you want to use with relevant keywords.
Step 4
Scroll the bar to find more GIFs once you get the desired one. Simply click the GIF you want to share on a Facebook post, add any text if you wish to, and hit the Post button.
Part 3 How to Post GIFs to Facebook Comment
Commenting with a GIF on Facebook is a great way to is an excellent way to engage with others and connect with prospects. This section will let you know how to add a GIF to Facebook comment in simple steps.
Step 1
Go to the conversation/ status/ post you wish to comment on with a GIF. Now go to the "Write a comment" space next to your profile picture.
Step 2
Here, you can share your thoughts with text, GIF, photo, or emoji. To post a GIF on a comment, simply click on the GIF button from the icon list on the right.
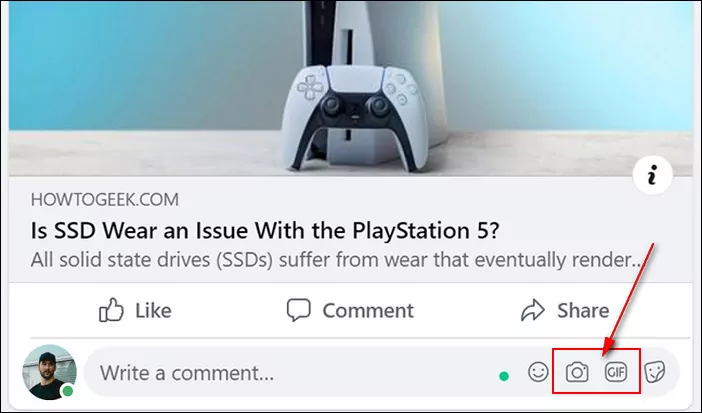
Post GIFs to Facebook Comment
If you want to add your own GIF from your computer, simply click the "Attach a Photo or Video" option - shown as a camera - and choose your GIF file.
Step 3
Then, you will see a pop-up with various trending GIFs. You can pick one from the trending or type keywords in the search bar to find relevant GIFs.
Step 4
Once you selected your desired GIF, put the cursor in the comment box and hit the Enter button to comment with the GIF.
Part 4 How to Add GIFs to Your Facebook Story Video
Above, we have covered how to post GIFs to your Facebook status updates and comment. We'll also show you how you can add GIFs to your Facebook Story video.
Although Facebook itself allows you to add GIFs to a story post using its GIF Stickers feature, what about uploading your own GIFs to a Facebook story?
To post your own GIF on a Facebook story easily, you'll need a powerful online Facebook Story video editor, like FlexClip. Follow us to learn how to add your own GIFs to your Stories posts.
Step 1
Upload your Facebook story video footage and your own GIF file to the FlexClip media section. Apply the footage to the storyboard directly, and add your GIF to the video using the
PIP feature. (Here, you can also find many more funny GIFs from the FlexClip GIF library simply by clicking on the Photo section and switching to GIF.)
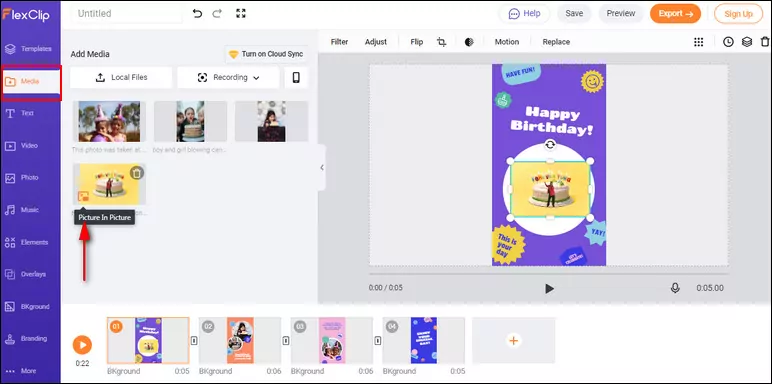
Add GIFs to Your Facebook Story Video - Step 1
Step 2
From there, you can rotate, resize, crop, and move the GIF around the screen to best fit your story video post, and adjust the time to control the duration of your GIF. You can also add other elements to your post, such as text, overlays,
emoji stickers, etc.
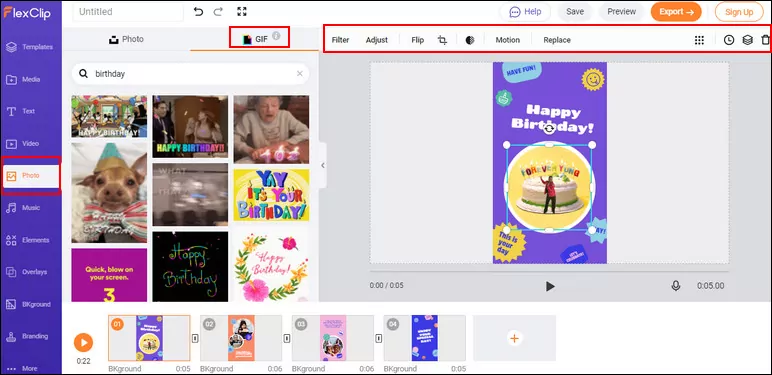
Add GIFs to Your Facebook Story Video - Step 2
Step 3
Using the rich features of FlexClip to further customize your Facebook story video with GIFs. Once done, save and export the video for sharing to Facebook.
Final Words
So, that is all we have for you. These are the ways that you can consider uploading GIFs on Facebook. Read all the steps carefully, and you will be able to do the task in seconds. All of them are pretty easy, and anyone can do it; just try one now.
Sandy
/

Has 4-year of professional photographing experience. Very much into recording every detail of life. She is passionate about all things related to video production, and loves to exploring tips and tricks about it.