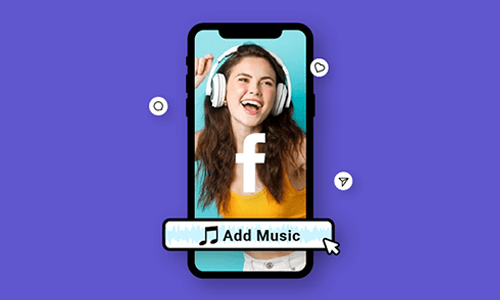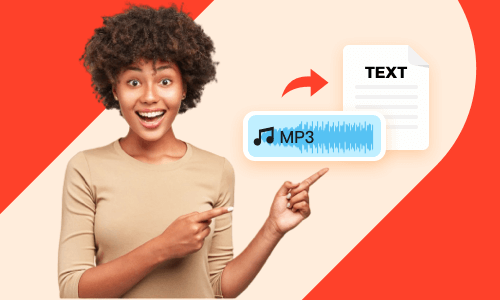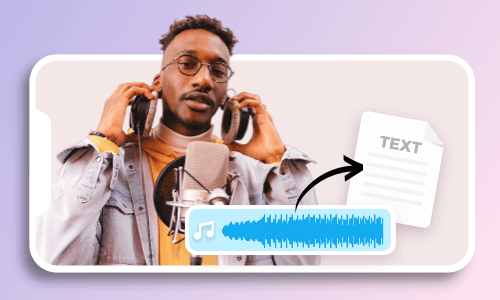With up to 85% of Facebook videos being consumed with the sound off, adding captions to Facebook videos proves to be a great strategy to make your Facebook videos easily accessible to more viewers who are often on the go or in public and quiet places and help you get more likes, comments, and shares.
Here, in this tutorial, we will walk you through 3 great ways to automatically add captions to Facebook videos and Facebook Reels. So, you can add either closed captions or open captions to your Facebook video in a breeze.
Here is what you will learn:
Also, read how to automatically transcribe MP3 to text.
Here is a quick takeaway for adding Facebook video captions:
How to Add Captions to Facebook Video Using SRT Files
For most individual Facebook users, Facebook allows you to directly upload an SRT file to your Facebook video to add captions to the Facebook video. So, here is how to add captions to a Facebook video in the Facebook Feed.
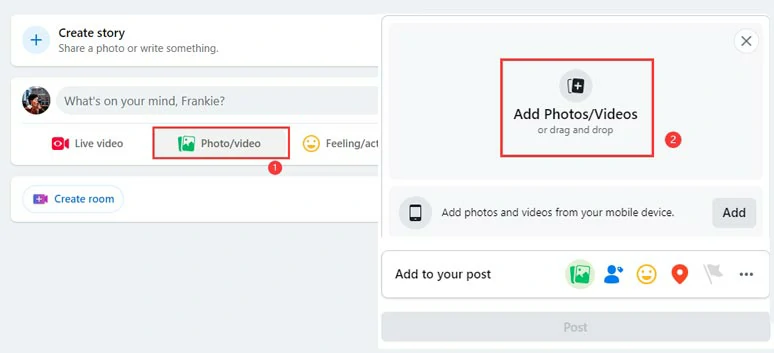
Upload your video to Facebook.
Click the Edit button to the top left corner of the video > click the dropdown arrow of Add Captions > upload the SRT file for your video > click Save. You may also upload an image or choose a still frame from your video for the thumbnail of your Facebook video.
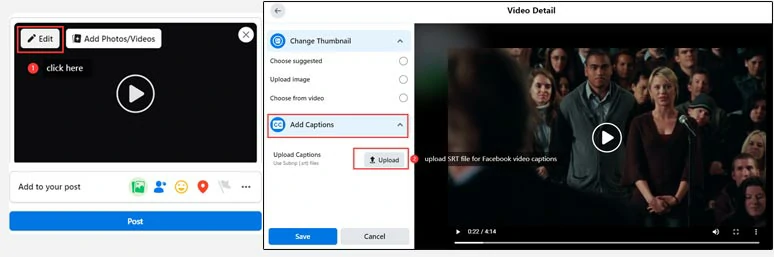
Upload an SRT file for the closed caption of the Facebook video.
After your Facebook video was published, now you can click the CC icon and select the subtitle language available for your Facebook video. You may also click the Options button to customize the background color, background opacity, text color, and text size of the Facebook video caption.
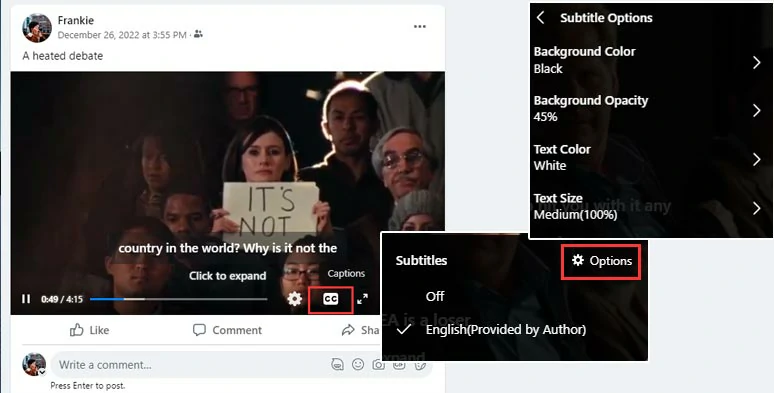
Customize the details for Facebook video captions.
To add captions with languages more than English to Facebook videos, just repeat the first two steps and upload SRT files in different languages.
How to Add Captions to Facebook Videos for Business Accounts
If you are running your Facebook business account and want to add captions to Facebook videos, you can use the Auto-generate Captions option in the Creator Studio. Here is how to do it.
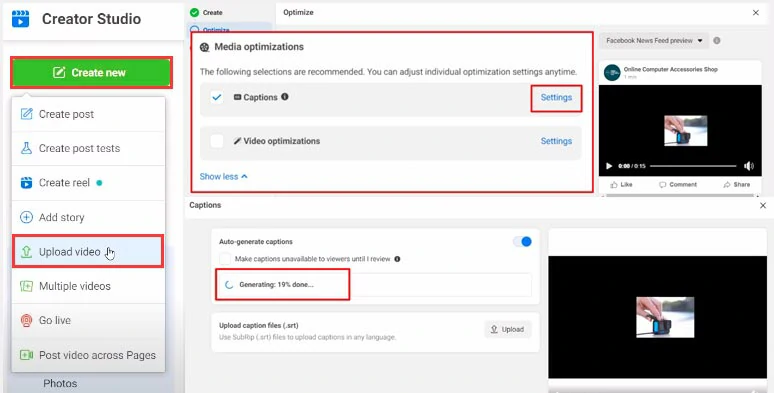
Auto-generate Facebook video captions for Facebook business accounts.
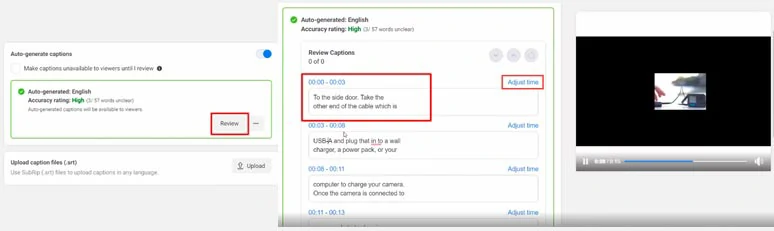
Proofread the auto-generated Facebook video captions on Facebook.
You may also upload an SRT file for your Facebook video captions as well. After your Facebook video is published, you can click the CC button to turn on the closed captions on your Facebook video.
Great Workaround: Automatically Add Captions to Facebook Videos and Facebook Reels Online
Well, if you don’t have SRT files for your Facebook videos nor do you have a Facebook business account to enjoy Facebook’s auto-caption feature to add captions to Facebook videos and Facebook Reels. Then, a great workaround to add captions to Facebook videos is using the versatile FlexClip AI video maker online.
Effortlessly add captions to Facebook videos and Facebook Reels with FlexClip AI video maker.
With FlexClip, you can:
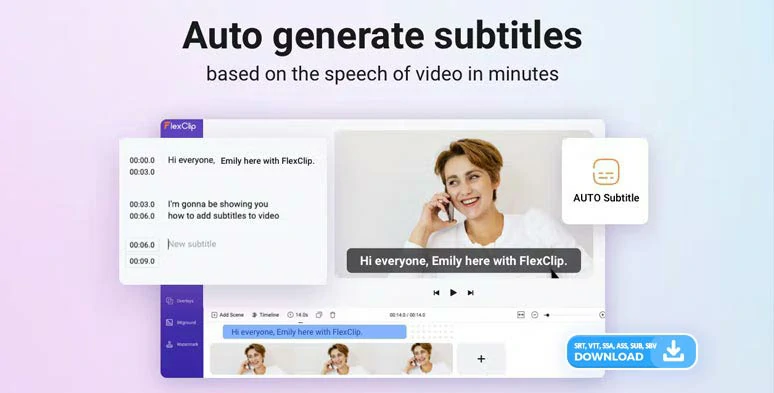
Automatically add captions to Facebook videos and Reels by FlexClip AI auto subtitle generator.
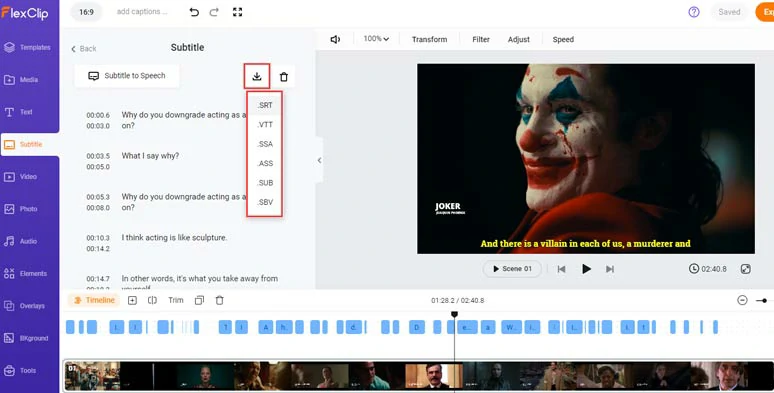
Directly download the auto-generated captions of Facebook videos in SRT and other subtitle formats.
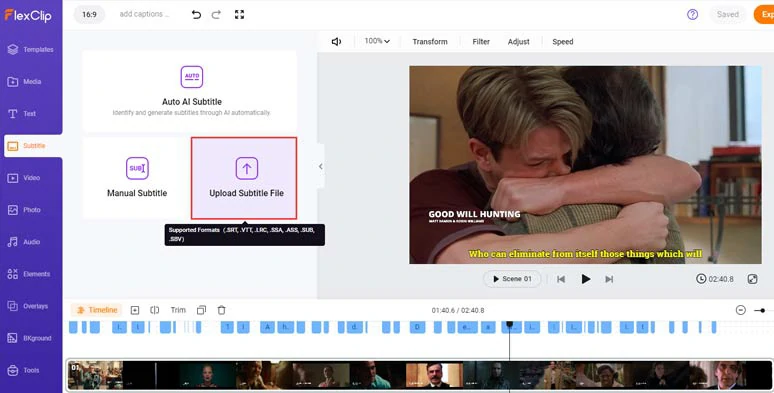
Directly upload SRT and other five subtitle files to add captions to Facebook videos.



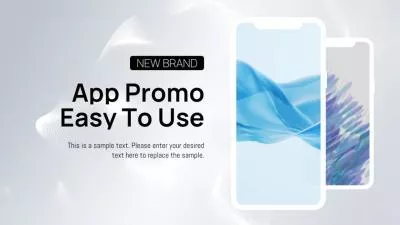
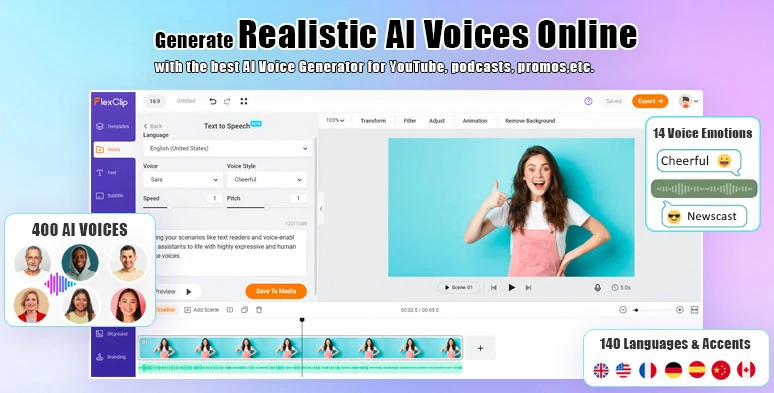
Convert text and script to realistic AI voices for your Facebook videos & Reels.
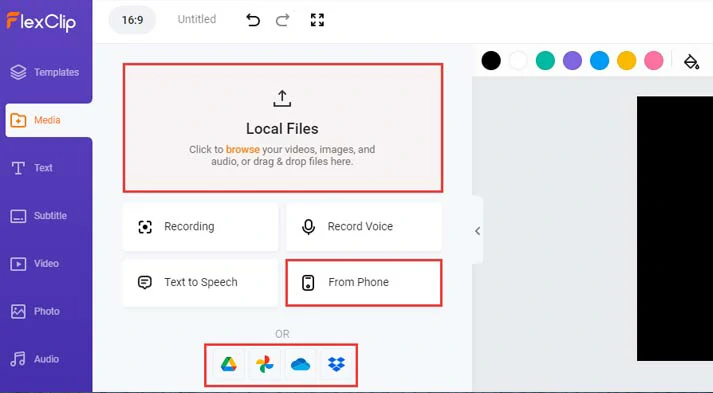
Upload your Facebook videos or Facebook Reels to FlexClip.
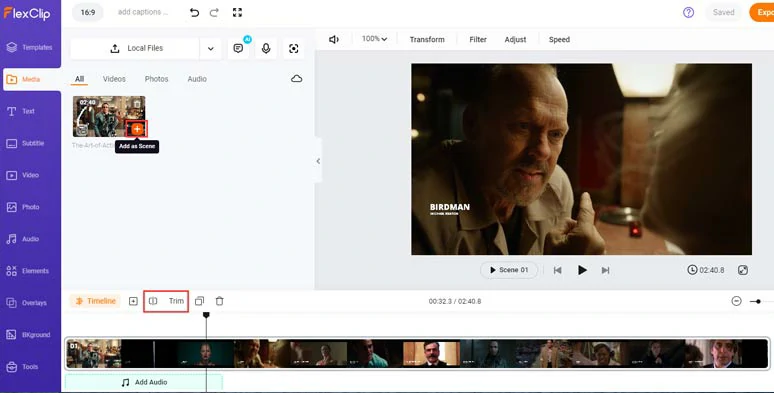
Add your Facebook videos to the intuitive timeline and trim or split the video.
Click the Subtitle tab > Auto AI Subtitle > identify the langue in your Facebook video/Reels > hit Next > select the style of subtitle, which can be changed later. > press the Generate button. So, you can lounge back and sip your Latte while AI will auto-transcribe the Facebook video to text for captions.
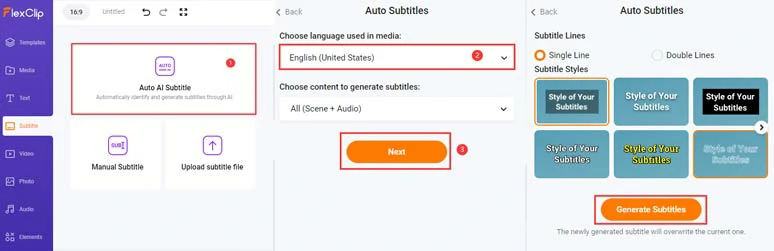
Automatically add captions to Facebook videos by FlexClip AI auto subtitle generator.
Now, you can proofread the auto-generated captions/subtitles > correct any misspellings > fine-tune the style of captions, such as text font, text color, size, opacity and color of text background fill, alignment, position, boldness, etc.
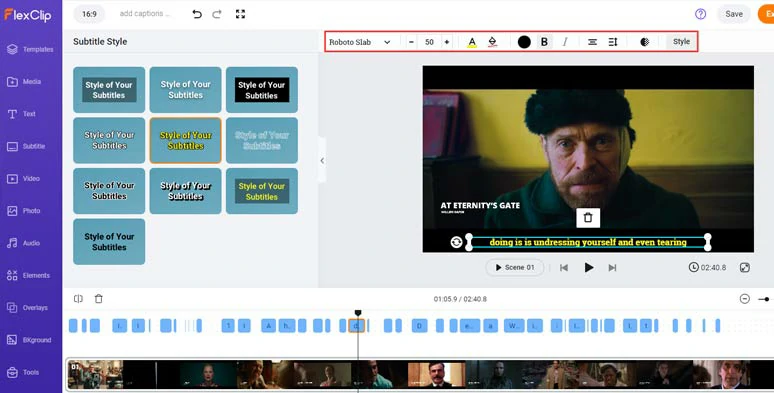
Customize the style of Facebook video captions.
If you find one subtitle too long, you can press “Enter” to split it or merge two short subtitles in one click. So versatile!
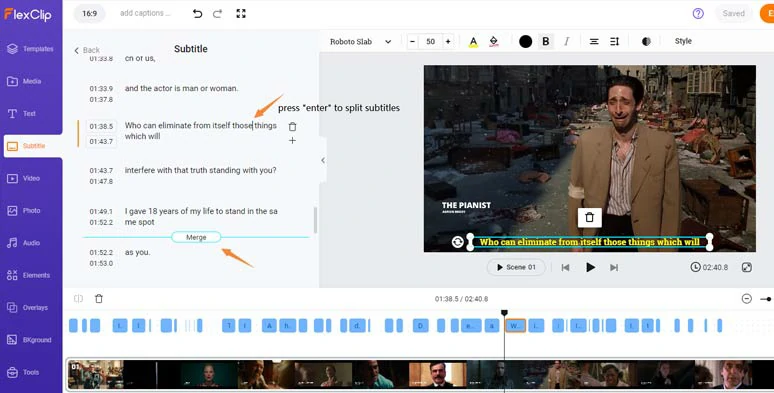
Easily split or merge Facebook video captions.
Now, scroll up to the top of the Subtitle interface > click the Download button to save captions of your Facebook videos/Reels in SRT ( or VTT, SSA, ASS, SUB, and SBV subtitle formats) to your computer for closed captions of your Facebook video on Facebook or translate it to other languages to reach global viewers.
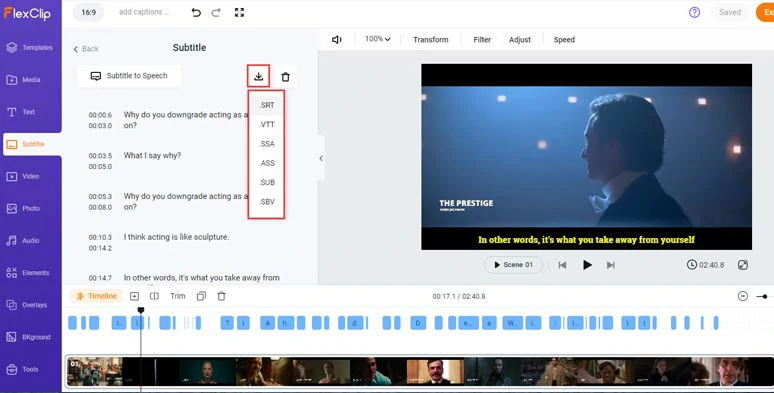
Download captions of Facebook videos or Reels for closed captions on Facebook or other repurposings.
Alternatively, you can click the Export button and save the Facebook video with burned-in or open captions to your computer or directly share it to YouTube, Google Drive, One Drive, Dropbox, or even TikTok; a clickable link is also available for your blog posts, newsletters or other repurposings.
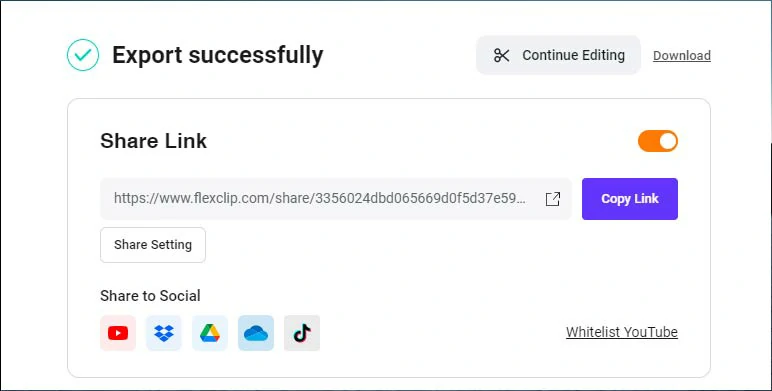
Easily share and repurpose your video content.
Now, It's Your Move
Adding captions to Facebook videos makes it easier for viewers to watch your Facebook video with the sound off, reach wider audiences and boost engagement. To most Facebook users, FlexClip offers you a flexible way to automatically add open captions to your Facebook videos or generate subtitle files for closed captions of your Facebook videos. Please feel free to experiment. If you find this tutorial helpful, do share it on your Facebook or Twitter and leave your comments to us, cheers!