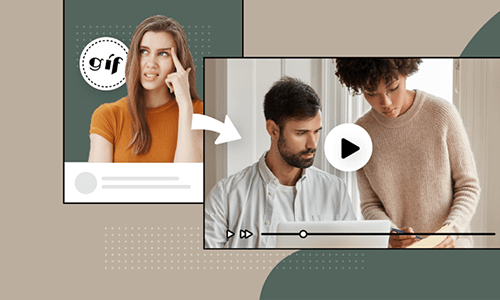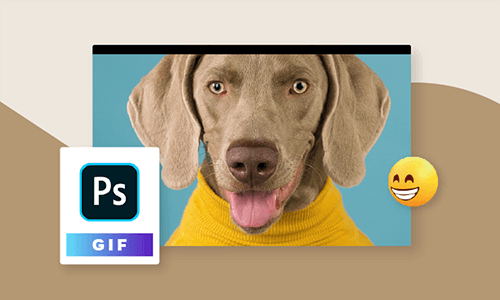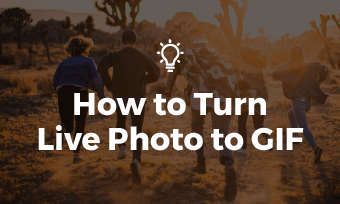You happened to find a hilarious GIF and wanted to add audio to it to make it come alive for Instagram. However, there is a catch: the GIF format simply doesn’t support sound. So, this there an easy way for you to add audio to GIFs? Well, the answer is definitely.
So, in this tutorial, we will walk you through 2 great ways to add audio or any sound to GIFs. Then, you can easily share the looping GIFs with audio to Instagram, etc.
Here’s What You Will Learn:
Here is a quick takeaway for adding audio to GIFs:
Since GIF format doesn’t support audio files, a great workaround is to add audio to GIF first and save it as a looping video with audio to achieve the desired result. Also, read top 8 GIF to MP4 online converters.
How to Add Audio to GIF by FlexClip Online
To add any audio to GIFs, including your voiceovers, sound effects, or music, one of your go-to choices is to use FlexClip online video maker. With FlexClip, you can use your audio files or select from 74,000+ royalty-free music tracks and sound effects for your GIFs.
Add audio to GIFs by FlexClip online.
Besides, not only can you add sound to a single GIF, but also add multiple layers of audio tracks to different GIFs in sequence or GIF collages with the click of a button. With FlexClip’s motion tool, animating the movements of GIFs and text animations becomes easy like never before.
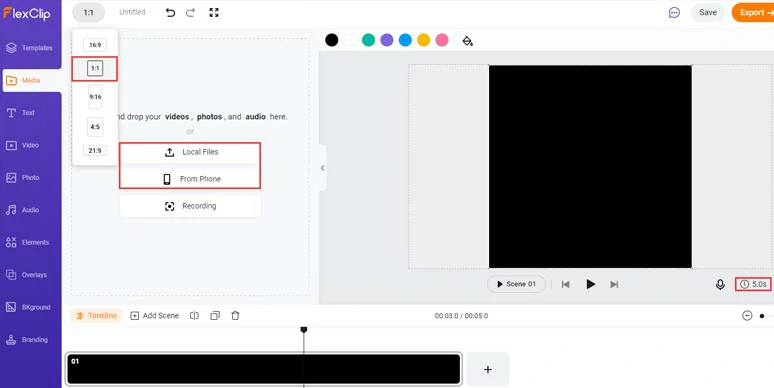
Upload your GIFs to clips and set the video aspect ratio and duration needed.
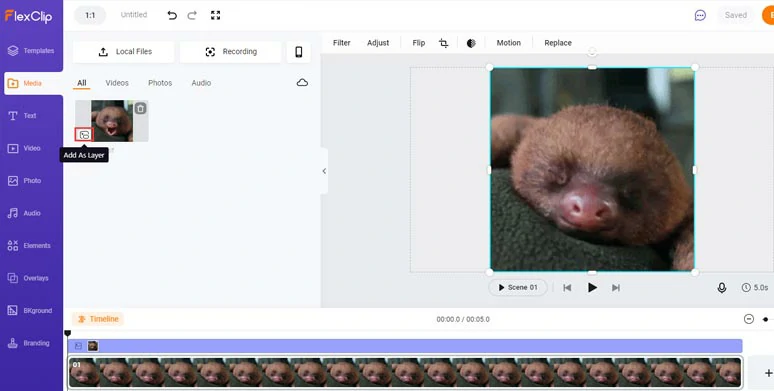
Add the GIF to the timeline and drag it to fill the screen.
You can upload your audio files or you can click the Audio tab and select from 74,000+ royalty-free music and sound effects for your GIF. For this funny GIF, let’s search for “Yawn” sound effects to add a sense of humor to this GIF. You can move the playhead to position the audio for when it should appear or trim and split the audio. Fade in/out effect is also available.
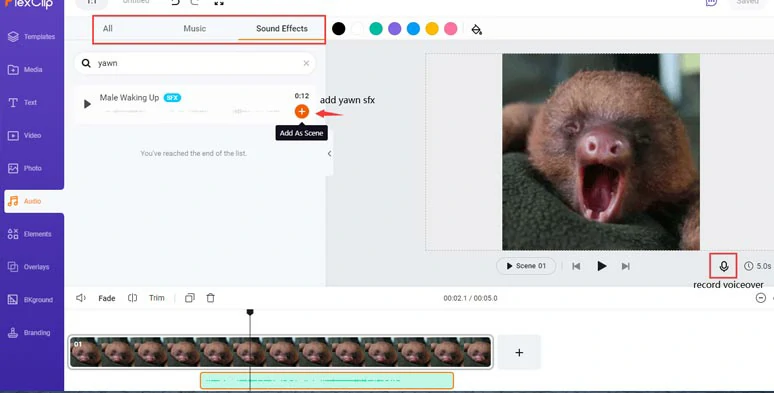
Add yawn sound effects to the funny GIF or you can record your voiceover to it.
Alternatively, you can click the voiceover tool to record your funny voiceovers for the GIFs as well.
Click the Duplicate button to copy and paste the GIF and audio many times to create the looping effect as if an animated GIF.
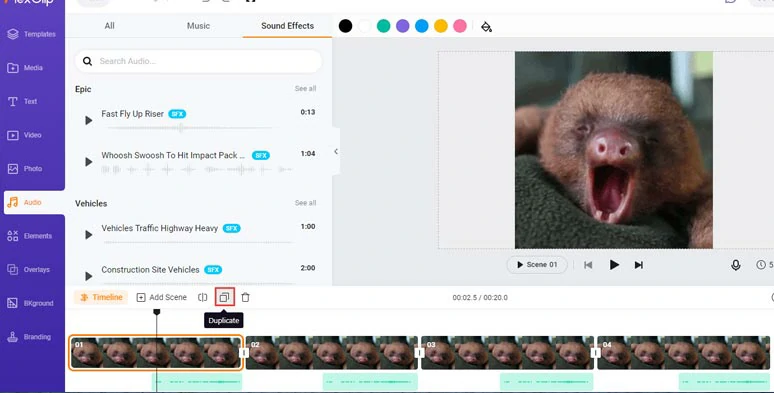
Duplicate the GIF and audio to create the looping effect in the video.
Click the Text tab > scroll down to select from hundreds of interesting titles like speech bubbles, and comic bubbles for your GIFs. You can customize the texts, meme fonts, styles, color and motion, and duration as well. Then, copy and paste the first text to different clips. GIPHY stickers are also available in the Elements tab.
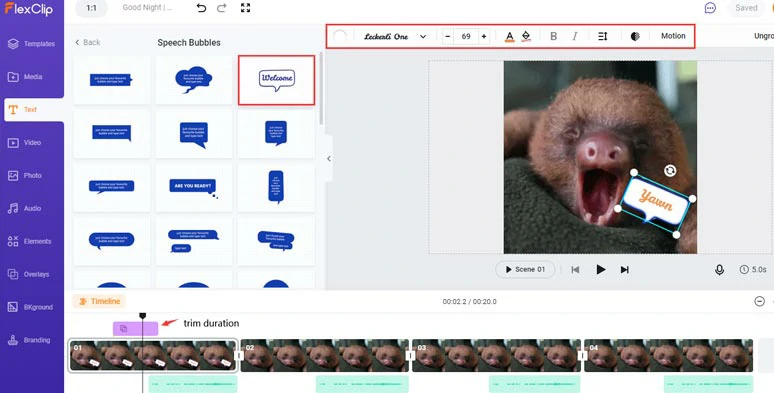
Add comic speech button text animations to the GIF.
Done with the editing. You can directly download the looping video with audio to your PC or share it to Google Drive, or Dropbox; a clickable link and an embed code are also available for other repurposing. Then, you can post it to Instagram because IG also doesn’t support GIF format.

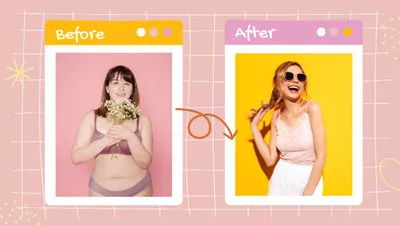
How to Add Audio to GIF using PhotoShop
Probably, to your great surprise, your PhotoShop is more than a professional graphics editor. You can also add audio to your GIF with it as well and export it as a GIF video with audio. If you have PhotoShop installed on your Mac or Windows, here is how to add custom Audio to GIFs. Also, read how to create the lens flare effect in PhotoShop.
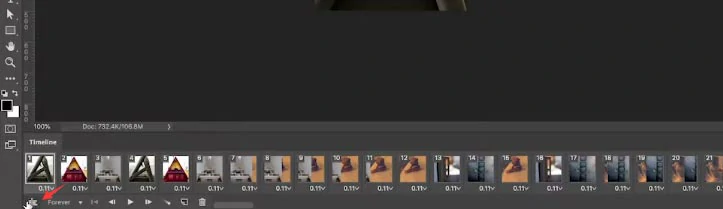
Unfold each image of the GIF on the timeline.
Scroll down to the bottom > click the music icon > import the audio for your GIF > trim the audio to align with the GIF. You can click the little right arrow to add fade in/out effect to the audio as well.
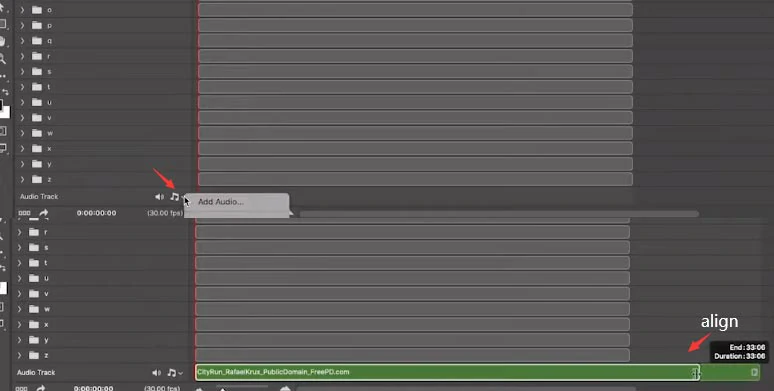
Add audio to GIF and align it to the length of GIFs in PhotoShop.
How to Add Audio to GIF by Emojam
Another workaround to add audio to GIFs is using Emojam. It offers you both online and mobile apps (IOS and Android) for you to add custom audio and music to GIFs across the platform.
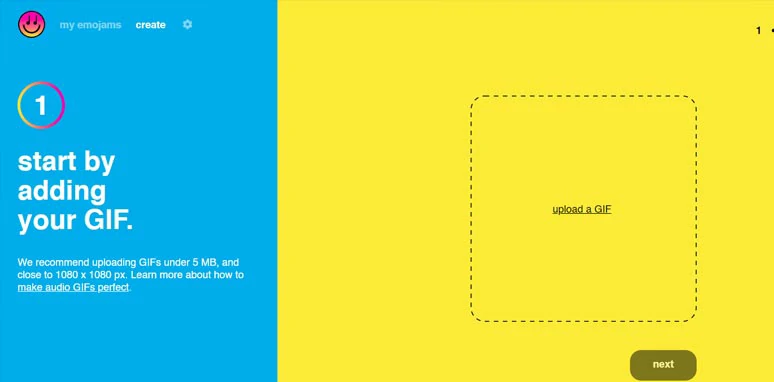
Upload your GIF to Emojam.
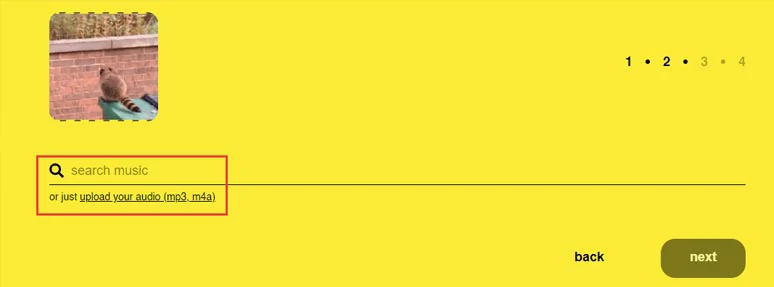
Add your audio or search for music for the GIF.
Well, the only drawback is you can’t directly download the looping with audio to your PC, and duration our hands-on test, sometimes you may encounter bugs for your uploaded audio.
For Emojam’s mobile app, you can download it from App Store or GooglePlay and log into your account > tap the Search icon > mine to share readymade GIFs with audio to friends.
Now, It's Your Move
To sum up, adding audio to your GIFs like your voiceovers, sound effects, or music offers you a great way to create funny GIFs or memes that amuse viewers on Instagram, Facebook, or Twitter, even for meme marketing. So, which solution works best for you? Share this post on your Facebook or Twitter with friends and leave your views to us. Looking forward to seeing you there.