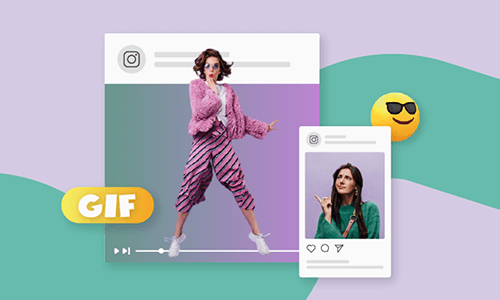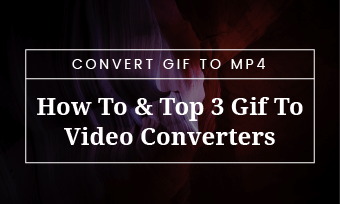Adding an animated GIF to your video is a smart strategy to bring an extra fun flair to a mundane video. Very often, it works like magic for grabbing people’s attention.
So, whether you wanna poke fun at your friends’ embarrassed smiles, make a hilarious video for YouTube, or create a brief in-stream video ad on Instagram or Facebook, etc., adding one or multiple GIF overlays to your video could be a game-changer to get more views and a higher click-through rate.
In this post, we will walk you through how to easily add a GIF (from GIPHY) to a video on pc using an online video editor, Adobe Premiere Pro, or even directly add a GIF to your video through iPhone, Android, and iPad.
Add GIFs to a proposal video by FlexClip
Here’s What You Will Learn:
Also, read how to add combine or merge GIFs.
How to Add a GIF to a Video on PC
To begin with, since not every video editor can support an animated GIF file, chances are when you import your GIF to the video editor, the original animated looping GIF could become a still image.
So, to successfully add a GIF to a video as a GIF overlay, you are expected to either convert a looping GIF into an MP4 file beforehand or select a flexible video editor that is compatible with both GIF and video file formats.
Sounds complicated? No worries! Here are our GIF hacks that can help you easily add a GIF to a video on PC.
1. Directly Add GIPHY’s GIFs to a Video by FlexClip
The easiest way to directly add a GIF to your video would be using a free online video editor that integrates with GIPHY’s trending GIF assets and has versatile tools for both GIF and video editing.
The answer to that is FlexClip, a user-friendly and feature-rich online video maker that allows you to directly add funny and trending GIPHY GIFs to your video with animated texts, music, sound effects, emojis, etc.
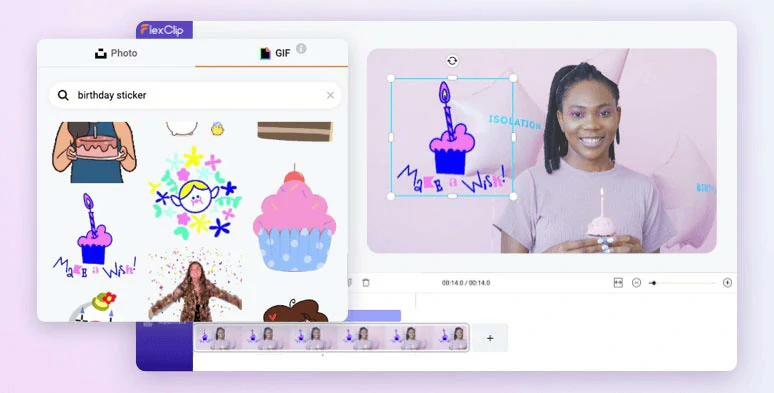
Easily add GIFs to a video by FlexClip online.
With FlexClip, you can easily trim the duration of GIFs to be added to a video and flip, rotate, and add a filter to a GIF, and decide how a GIF can reveal itself in a video or apply a crop mask to crop a GIF into a circle, square, heart, or any shapes imaginable. Super helpful!
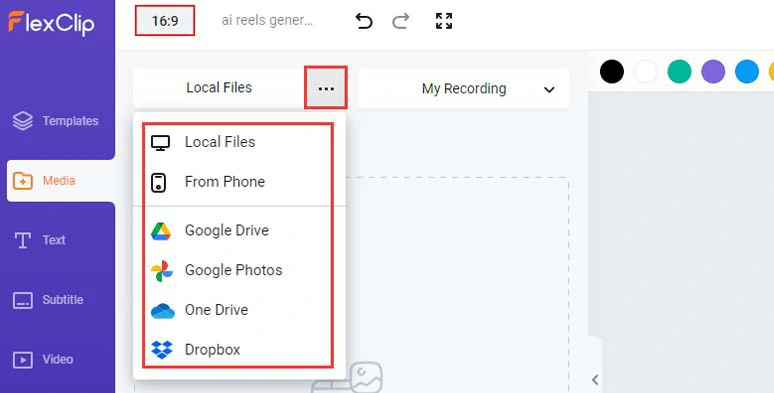
Upload your GIFs and video assets to FlexClip and set the video aspect ratio needed.
Alternatively, if you don’t have any GIFs, no worries! Just click the Elements tab > select GIF or GIPHY Stickers > you can search for and add the hottest GIPHY GIFs that fit your video.
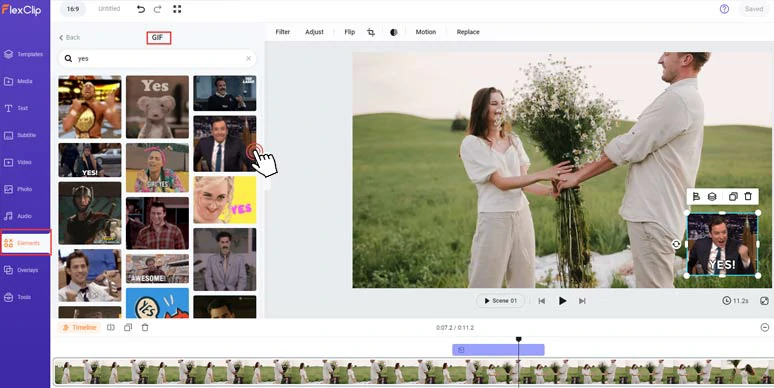
Add trending GIPHY GIFs to your videos by FlexClip.
Click the “Plus” sign to add the video to the timeline and you may trim or split the clip when needed. Then click “Add as Layer” to add one or multiple GIFs to the video.
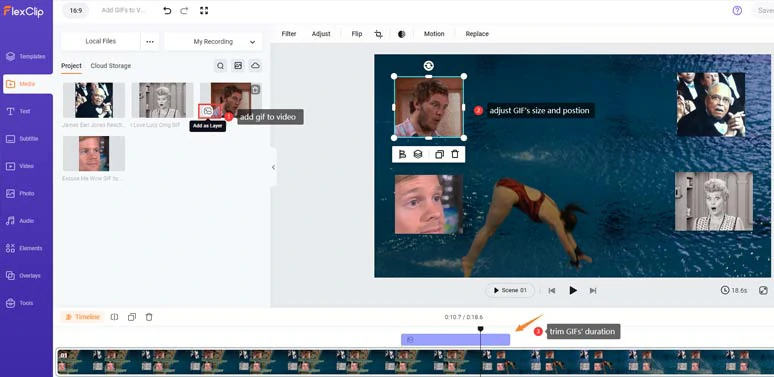
Add GIFs to the video and adjust the GIF’s size, position, duration, layer,etc.
So, you get this funny video with GIFs:
Add multiple GIFs to a video using FlexClip.
Or, you can drag the corners of a GIF to fill the screen and trim its duration on the intuitive timeline. So, the funny GIF can show up when you need to evoke hilarious emotions from the views for a particular moment in your video.
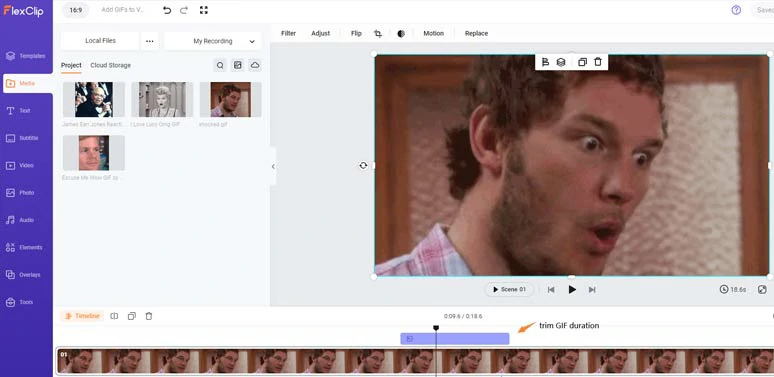
Add a GIF to the video and select a GIF frame to create hilarious effects for a specific video moment.
You may also use the crop mask to crop your GIF into a unique shape like a circle, and animate a GIF or multiple GIFs with zoom, bounce, fade, stomp animations, etc. or colorize a GIF with a filer.
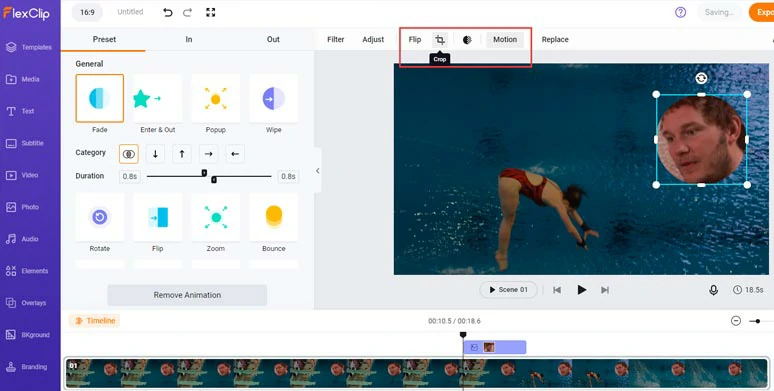
Crop, flip, rotate and animate a GIF over a video.
To make your GIFs come alive, you can add funny sound effects like cricket, farts, laughers, crowds cheering, applause, ambient sounds, etc. as the GIFs pop up in your video. Just click the Audio tab > sound effects > search the sound effects needed. You can adjust the volume of the audio, or trim and split the audio. If it is music, you can add a fade in/out effect as well.
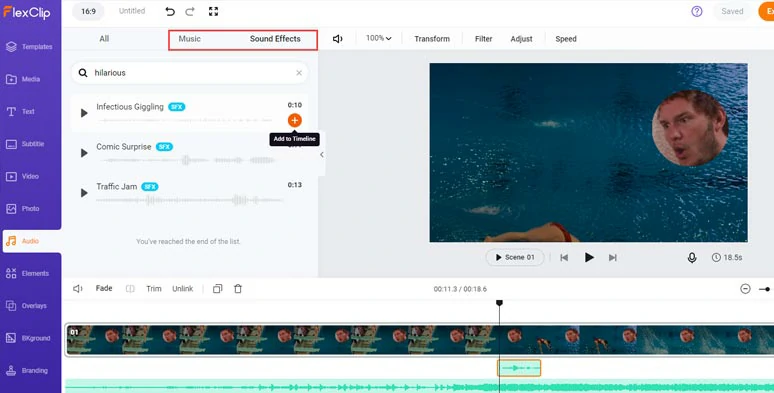
Add royalty-free music and funny sound effects to GIF over the video.
Done with the editing. You can download the 1080P video to your PC or directly share it on YouTube, TikTok, One Drive, Google Drive, or Dropbox; a clickable link is also available for your blogs, newsletter, or another repurposing. Or export the video project in a GIF for free. Pretty handy! Also, read how to post a GIF on Instagram.
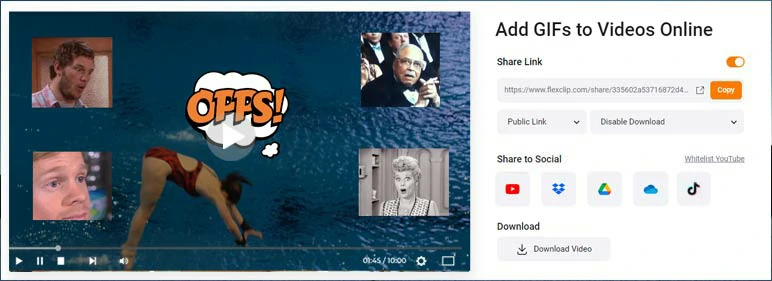
Easily share and repurpose your videos.
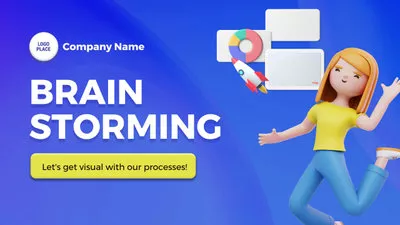

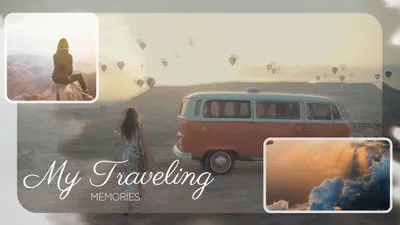

In addition, for video content creators, FlexClip also offers you diverse helpful AI tools to streamline your video editing process and save you chunks of valuable time, such as the versatile AI video script generator, powered by ChatGPT, to hyper-realistic text-to-speech generator, AI auto subtitle generator, text-to-image generator, text-to-video generator, image background remover, and audio extractor, please feel free to experiment with them with the free credits for you.
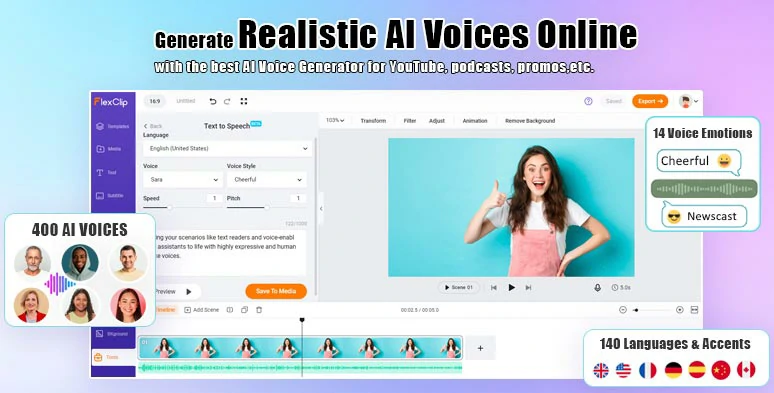
Effortlessly convert text to realistic AI voices for your GIFs in videos.
2. Use Adobe Premiere Pro to Add GIFs to a Video
If you happen to have Adobe Premiere Pro on your pc or laptop, you may also use it to add a GIF file to a video. However, since Premiere Pro doesn’t support GIF format, you have to convert the GIF file into an MP4 file in the first place.
Use Adobe Premiere Pro to add GIFs to a Video
Head to GIPHY.com and pick a GIF you like and then hit the share button, which looks like an airplane. Next, click on the Instagram icon, then GIPHY will allow you to enter your Email address and send you a 15-sec MP4 file of the exact GIF to your email. Then, you can save the video version of the GIF to your pc.
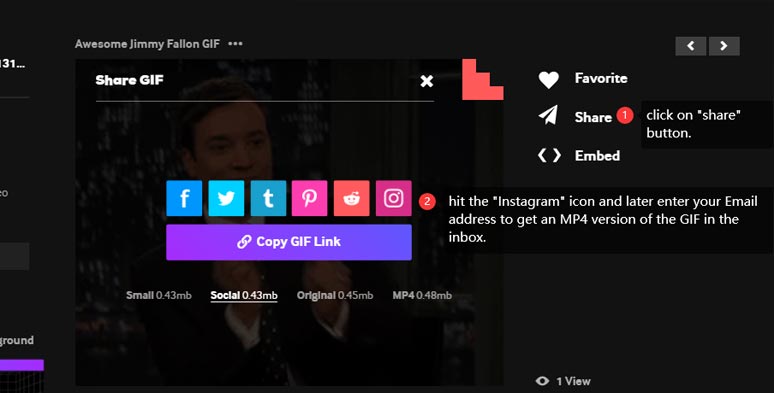
Download an MP4 version of the GIF from GIPHY
Launch Premiere Pro >go to “File” > “Import” > select a GIF in MP4 format from a prepared folder > drag and drop a gif to the exact frame you want on the timeline. You can adjust its duration as well.
How to Add a GIF to a Video on iPhone/Android/iPad Using CapCut
If you are always on the move with only an iPhone, Android, or iPad available, you can also add a GIF to a video with ease. All you need is GIPHY’s mobile apps and the other is a free and feature-packed video maker and editor called CapCut, which is accessible to both IOS and Android users.
How to add a GIF to a video by CapCut on iPhone/Android/iPad
Launch CapCut > add your clips first > hit “ add overlay” > GIF from live photo> add it to the video. That’s it. It couldn’t be easier.
Of course, you can add multiple GIFs to the same video as well by CapCut. And there are more advanced features like keyframe and background removal tool, etc., waiting for your discovery.
Now, It's Your Move
Human eyes are built to capture moving objects. While adding an eye-catching GIF to your video can help you instantly convey the humor and make a tedious video come alive. Of the 3 options to add an animated GIF to a video, FlexClip, with its flawless integration with GIPHY’s GIFs assets and versatile editing tools, has the edge over others. So, start adding your first GIF to a video now. And don’t forget to share this post on your Facebook and tell us your inspirations when adding a GIF to a video. Much appreciated!