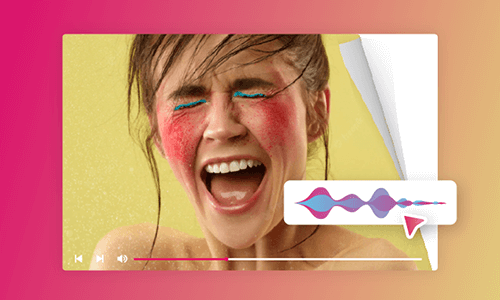J Cut and L Cut are two of the vital audio editing techniques that help to create a seamless scene transition in films and videos.
In this tutorial, we will walk you through what exactly the J and L Cuts are and what scenarios are best suited for J and L Cuts and demonstrate how to use J and L Cuts for different video transitions within your browser. So, let’s get started now.
Here is what you will learn:
What Are J and L Cuts
As opposed to the traditional video transition, such as a fade to black or cross dissolve, J Cut and L Cut refer to two kinds of split edit techniques in films and videos, where the editor intentionally mismatches the audio with the video scene to achieve a smooth scene transition for storytelling.

How a J Cut looks like on the timeline.

How an L Cut looks like on the timeline.
So, as you can see, both J Cuts and L Cuts got their names from how they look in the editing sequences.
J Cut vs L Cut: When Should I Use Them in My Videos
Though J and L Cuts are frequently used in films and videos for conversational dialogues and reaction shots, they work differently in storytelling, given the distinctive auditory experience the viewers have.
Scenarios Best-Suited for a J Cut
Since the audio of the next scene precedes the video in J Cuts, if you want to achieve the following purposes in your video, a J Cut shall be your go-to choice.
Scenarios Best-Suited for an L Cut
As an L Cut highlights the continuous flow of emotions from scene A to scene B, L Cuts fit best for the following storytellings:
Here are some classic J and L Cuts used in films:
Some classic J and L Cuts used in different films
How to Create a J Cut and L Cut for a Video Transition Online
Having discussed what J and L Cuts are and where to use them in different scenarios, now, please walk with us to create a J Cut and L cut yourself within your browser. The tool you will be using is FlexClip. It’s a user-friendly and feature-packed online video editor. No software download and video editing experience are needed.
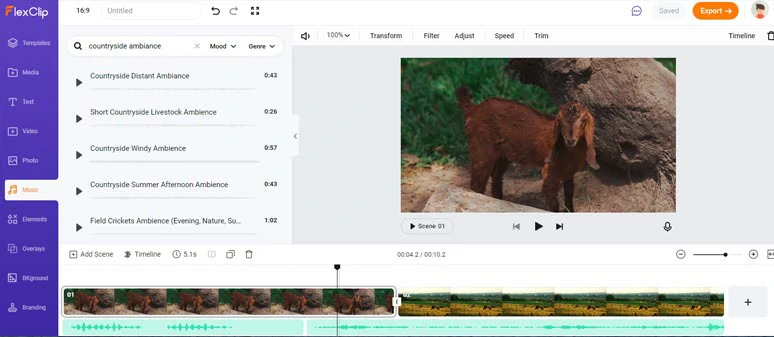
Create a J and L Cut by FlexClip online video maker
Besides, with FlexClip, you may also use thousands of royalty-free stock assets, such as videos, BGM, sound effects, and tons of video tools to edit J Cuts or L Cuts and create high-quality videos in a breeze.
Create a J Cut for a countryside scene transition:
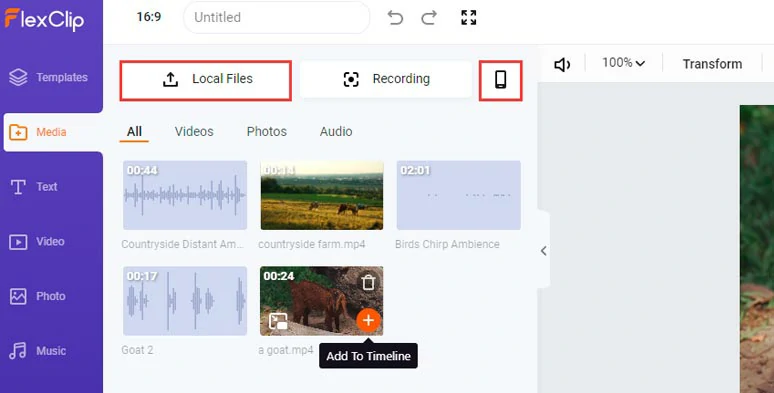
Upload footage and audio files to FlexClip from your PC or mobile phone.

Trim or split clips for the video moments you need.
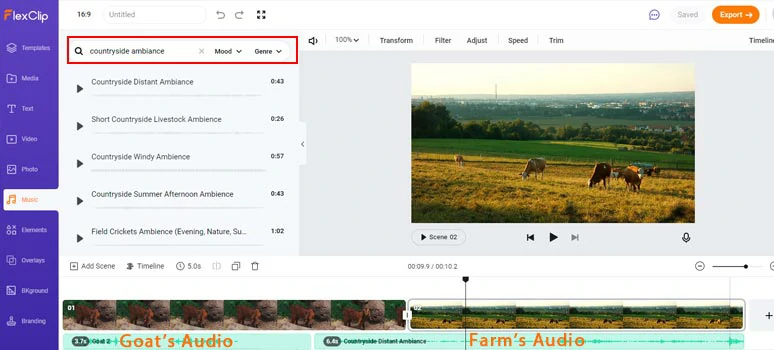
Create a J Cut by putting the countryside’s ambience in advance.
Here is the resulting J Cut video from the above example:
Edit a J Cut for an idyllic scene transition.
Create an L Cut to portray a solider’s injury in combat:
Well, the steps of creating an L Cut are almost the same as a J Cut above. The major difference is that this time we extend the sound effects of ear ringing, which indicates the injury of the solider, in the first scene to the second scene to highlight the fading consciousness of the solider and assist in storytelling.
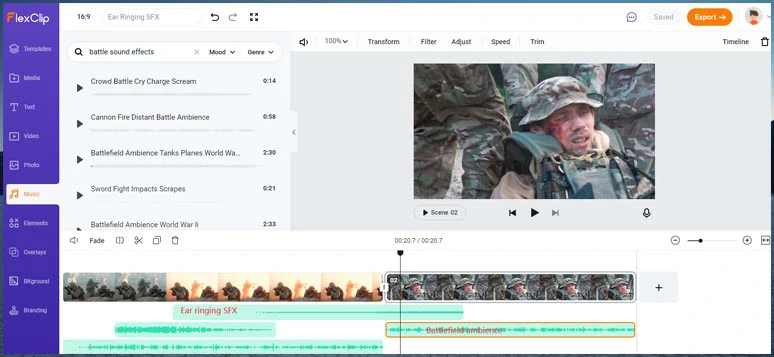
Edit an L Cut for a battlefield video by FlexClip online.
Here is the resulting L Cut video from the example above:
Create an L Cut for a scene transition in combat by FlexClip
Now, It's Your Move
No great video transition is complete without great audio editing. With J and L Cuts, you can create smoother scene transitions for conversational dialogues, action shots, and other storytellings. Hopefully, you enjoy this tutorial and can create cinematic videos with FlexClip. If you find it helpful, don’t forget to share it on Facebook or Twitter and leave your comments and tag us. Looking forward to hearing your insights.