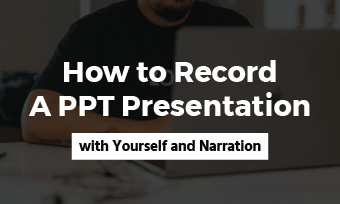As foreign students who are studying abroad, the biggest challenge must be the language. During the first few months, it could be hard to catch up with others, especially professors in class who are using lots of new terms.
Thanks to the technology, you can now record and transcribe a lecture in high accuracy. Farewell to misunderstandings and language barriers in class.
If you are a teacher seeking ways to make your online lectures more engaging, recording and transcribing your lectures is also a great way to go.
Can't Miss: Best Video Compressors to Reduce Video Size Significantly >
Customize Those Lecture Promotional Video Templates for FREE
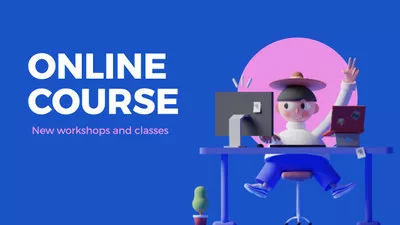
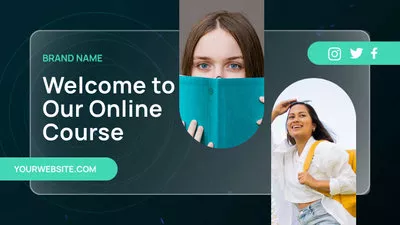
Part 1. Best Tool to Record and Transcribe Lectures
It is true that you can find many lecture recorders online, but few of them can help you transcribe audio or video. FlexClip is a software that incorporates a recorder and an AI transcribe tool. Here are reasons why you should use FlexClip to record and transcribe lectures.
Part 2. How to Record and Transcribe a Lecture
Here are some preparations you must make before recording a lecture.
Step 1. Record a Lecture
Click on the Record a Lecture button below to enter FlexClip’s editing page. Switch to the Media section, go to My Recording, and then choose Record Voice or Record Screen or Webcam. Follow the prompt the finish all setups and start recording.
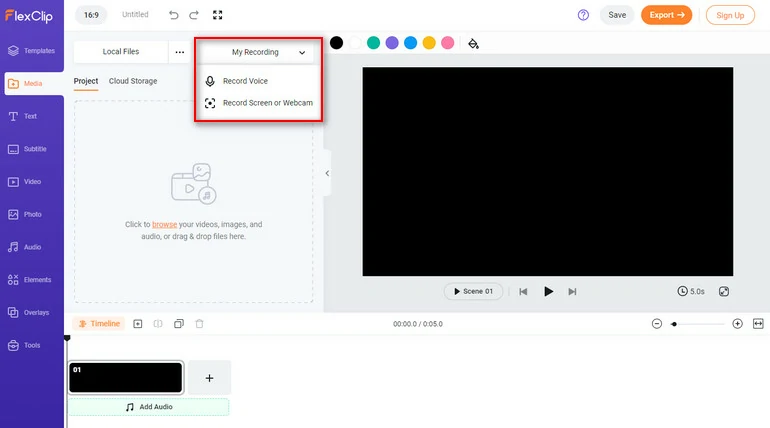
Record a Lecture with FlexClip
Step 2. Edit the Lecture Recording
The recorded lecture will automatically appear in the timeline. Drag the slider to remove some redundant clips. If the redundant clips are in the middle of the recording, split the recording and then remove it.
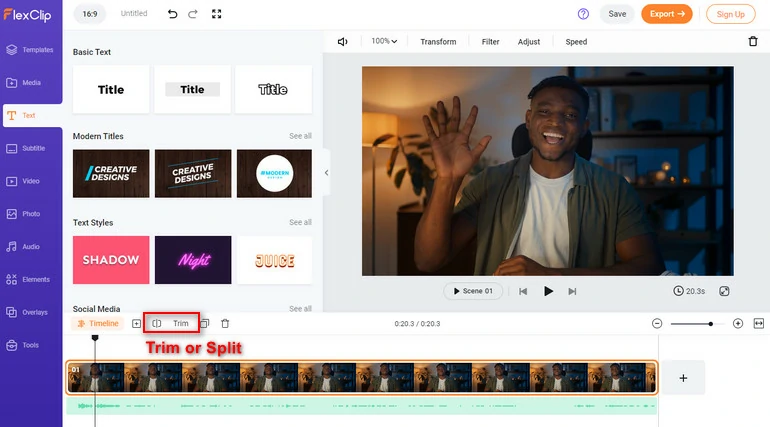
Edit the Lecture Recording
Step 3. Transcribe the Lecture Recording
Go to Subtitle > AI Auto Subtitle. Choose the lecture language, pick any subtitle style, and then hit Generate. You will soon have a subtitle file ready to download.
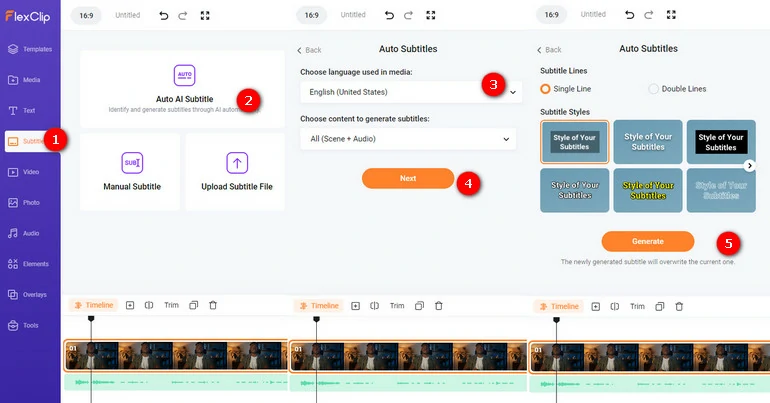
Transcribe the Lecture Recording
Alternatives to Help You Record Lectures
Under certain circumstances, recording lectures with the following software could be a better choice.
1. Zoom
Best for: recording online lectures directly
The most direct way to record an online lecture is by using the software where a lecture is hosted. The most popular lecture hosting and recording software is Zoom. The host can record the lecture directly, and the participants can also record the lecture with permission from the host.
The option is not limited to Zoom. Google Meet, Microsoft Team can perform exactly the same.
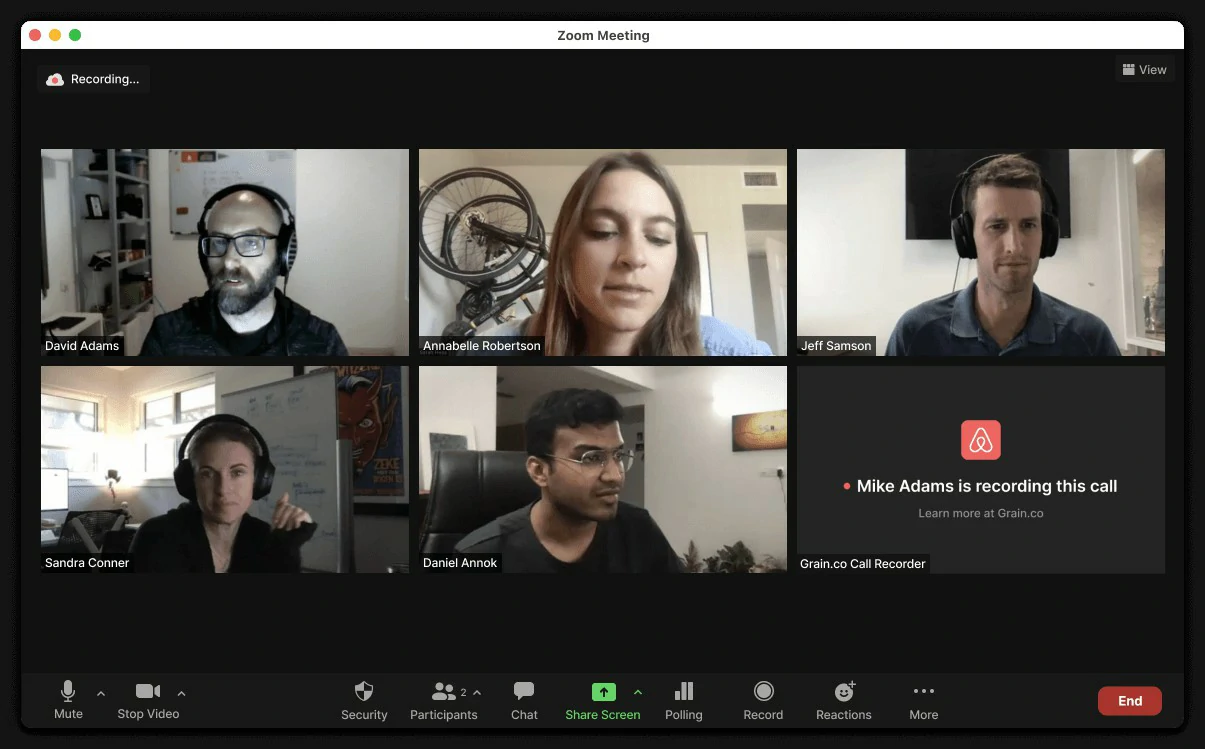
Image Credit: grain.com
2. Audacity
Best for: recording only lecture audio
Audacity is an open-source digital audio editor and recording software. You can use it to record voices as long as you like and make any edits.
Using Audacity, you are embracing the highest audio quality! The most practical feature you need while editing lecture audio is noise removal. Audacity uses the most advanced technology to detect the noise and deletes them in one click.
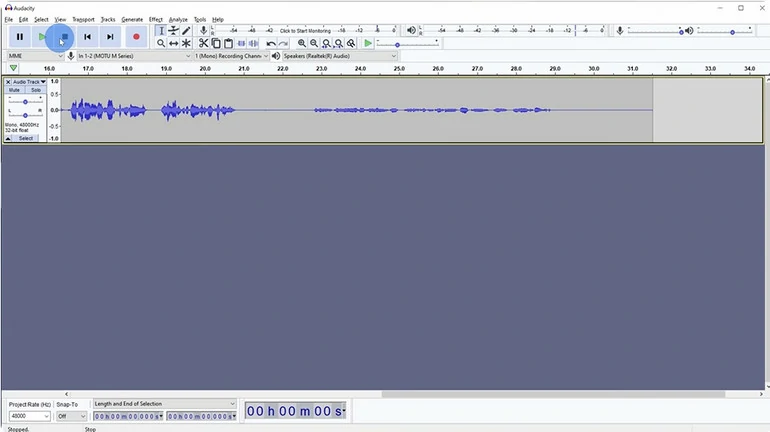
Record Lecture Speech with Audacity
3. Mobile Voice Recorder
Best for: record lectures anytime, anywhere.
Whether you are on iOS or Android, they are both equipped with a voice recorder. The best part of using the voice recorder with mobile devices is that you can start recording audio anytime you want.
However, you have to keep in mind the audio recorder on mobile devices doesn’t record audios in high quality. Find a seat that’s close to the teacher.
Alternatives to Transcribe Lectures to Text
The following 2 tools are good at transcribing lectures to text. However, they are not able to record the lecture. Use them if necessary.
1. Google Doc
Best for: get lecture script for free online in real-time.
If you use Google Doc, it is not hard to notice the voice typing feature under the Tools tab. Select the language you are speaking and then Google Doc will transcript everything the teacher is saying.
Google Doc may sound like an excellent lecture transcription tool, however, it may have some problems in terms of accuracy. It can’t detect some dialects or get some words wrong. You have to modify the transcript after the lecture.
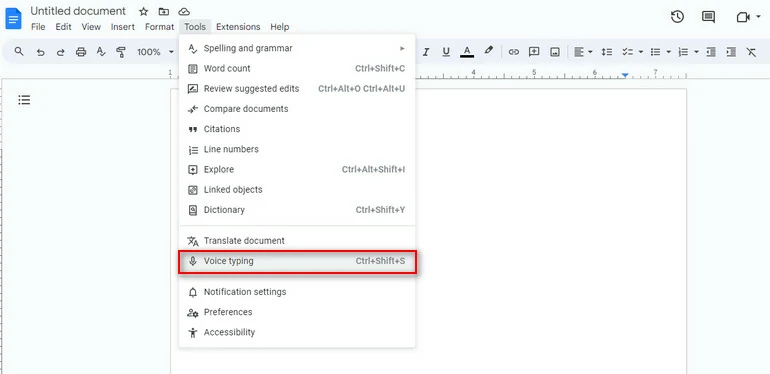
Google Doc Real-Time Transcribe
2. Google Cloud Speech-to-Text
Best for: transcribe longer lecture audio files.
Use Google Cloud Speech-to-Text to convert speech to text! It leverages Google’s most advanced deep learning neural network algorithms for automatic speech recognition accurately. You can even try different configurations to optimize transcription quality and accuracy.
Use it now to analyze and transcribe audio of 60 minutes for free, which is enough to transcribe one lecture. By the way, Google Cloud Speech-to-Text tool is available on all devices.
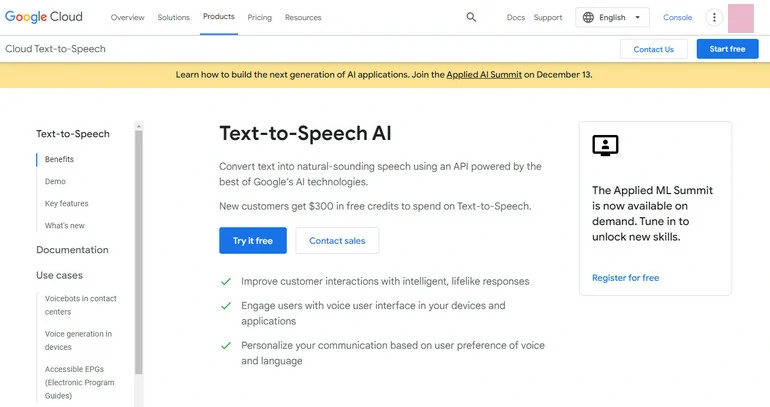
Google Doc Real-Time Transcribe
Use FlexClip to record the lecture first, use the AI Subtitle tool to transcribe, and then download the script.
FlexClip is the free app to help you record lectures and convert to text. It allows you to record 60-minute lecture and convert to text for free.