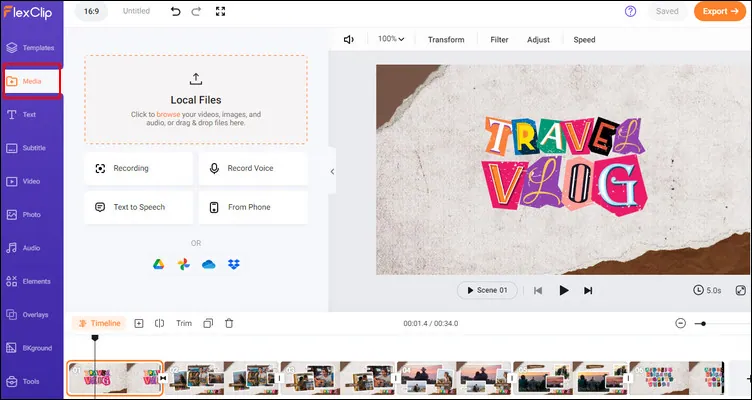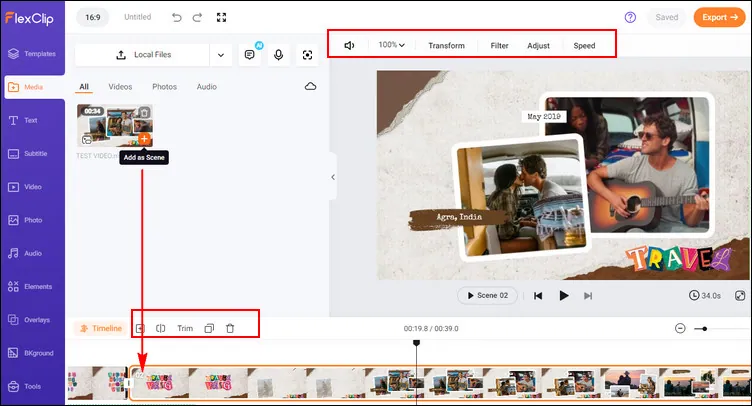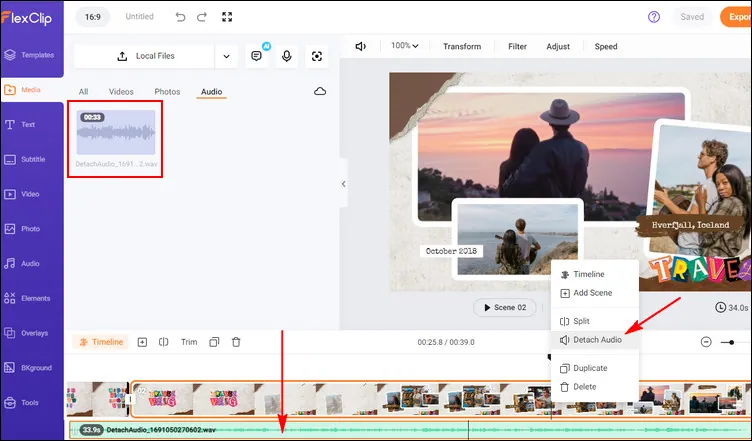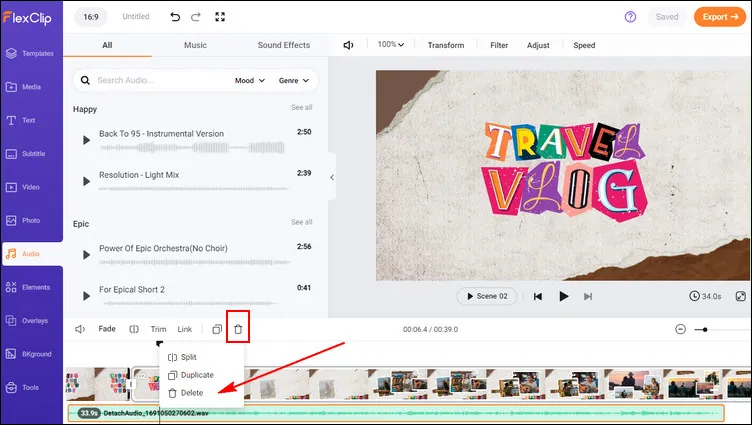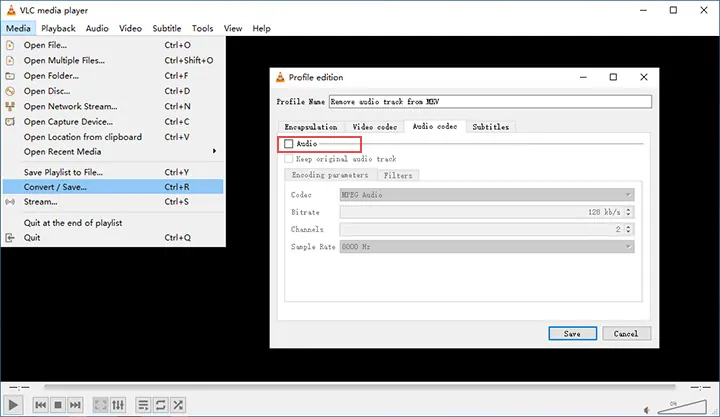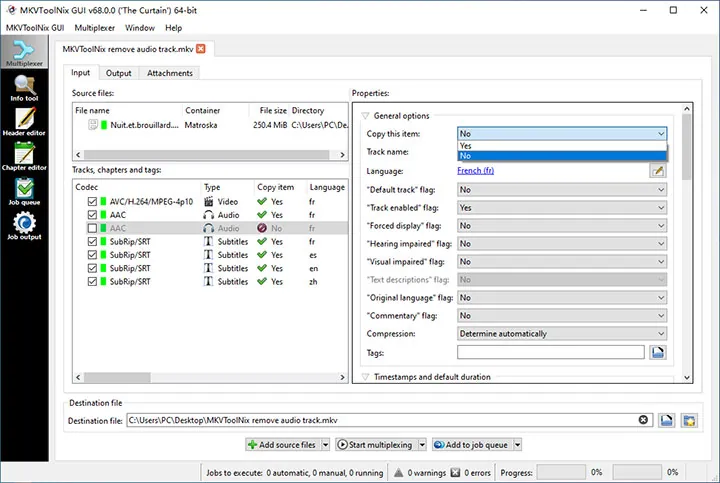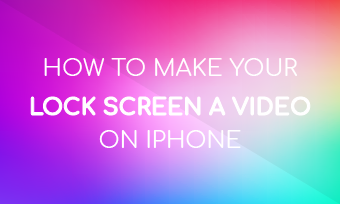There are many times you might need to remove audio from a MKV video: try to compress the MKV video size while the audio is useless; or want to remove all the audio tracks from the MVK for adding some other audio files, etc.
Well, many video editing tools are capable of removing or deleting audio from an MKV; however, most of them require a deep learning curve. Need an easy and free way to do this task? You’ve come to the right place!
We include the easiest solution here to help you easily and quickly remove audio tracks from MKV videos without re-encoding. Check out these methods below and pick the one that suits you best.
Can't Miss: How to Replace Audio in Video >
3 Ways to Extract Subtitles from MKV
Free Editable Templates You Might Love

Pink Cute Heart Friend Happy Birthday Message Slideshow

Wedding 50th Anniversary Slideshow

Summer Travel Seaside Vlog

Movie Intro
Method 1 Remove Audio Track from MKV Online with FlexClip
You don't have to be an expert in removing audio from an MKV video. With FlexClip, you can remove or delete the audio track from MKV videos to add music, your personal voiceover, or any other special effects to make the videos stand out.
Check the steps below to learn how to remove the audio track from MVK with FlexClip.
Step 1
Click the Get Started Now button above to access the FlexClip editor and upload the MKV video you want to remove audio to the Media section.
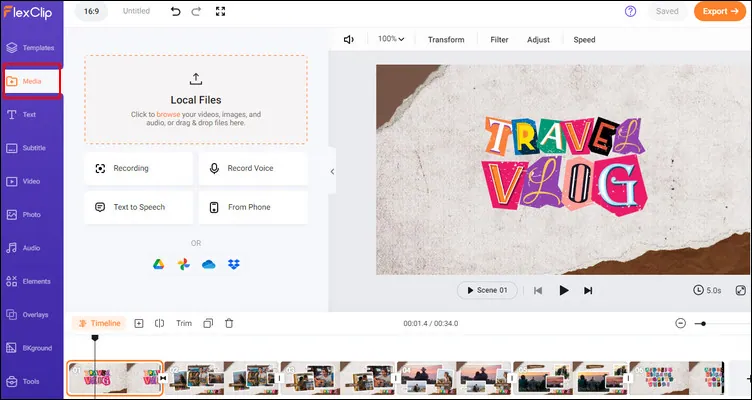
Remove Audio Track from MKV Online with FlexClip - Upload
Step 2
Once uploaded, simply drag and drop it to the Timeline. Here you can trim, split, or make raw edits to adjust the footage if needed.
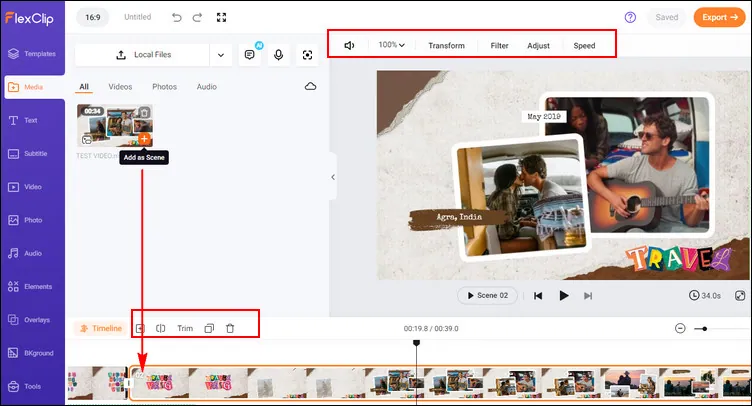
Remove Audio Track from MKV Online with FlexClip - Add to Timeline
Step 3
Go to the timeline, and right-click on the video > select Detach Audio > then FlexClip will automatically separate audio from MKV, and you should see a separate audio track displayed below the video track on the timeline.
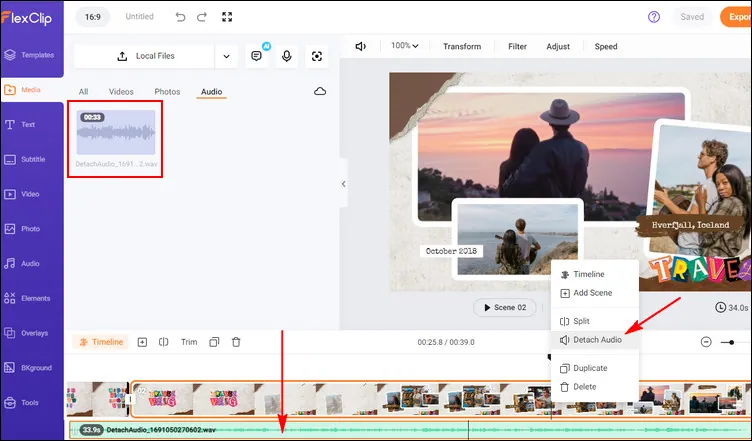
Remove Audio Track from MKV Online with FlexClip - Detach Audio
Step 4
Want to get the audio track for later use? The system will automatically save the extracted audio in WAV format to your PC. To delete the audio, you can simply select the audio track on the timeline and click the Delete icon above the timeline.
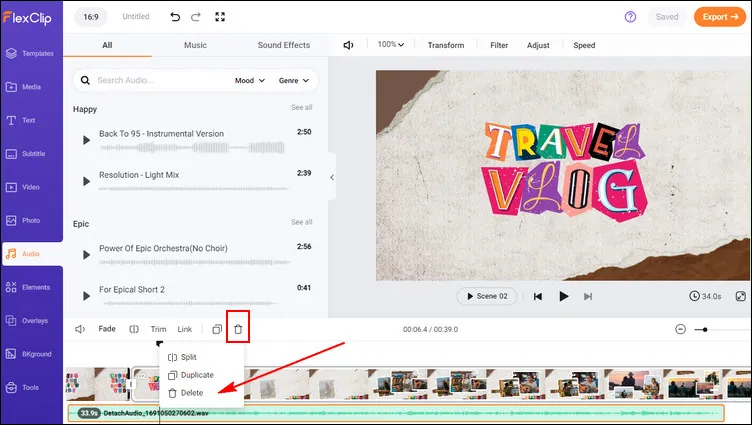
Remove Audio Track from MKV Online with FlexClip - Delete Audio
Step 5
(Optional)Now, you can add a new music track, record your personal voiceover, or apply any other special effects with FlexClip’s powerful features.
Step 6
Once finished, you can click the Export button to save the video without the original audio track.
Method 2 Remove Audio Track from MKV Video with VLC
VLC is a popular software many people have on their computers because it is a free cross-platform media player that can play video files in almost any format and has many additional features. Apart from viewing videos, you can also use it to remove audio tracks from MKV without encoding.
Step 1
Open VLC Media Player on your PC, click the Media tab at the top and select Convert/Save.
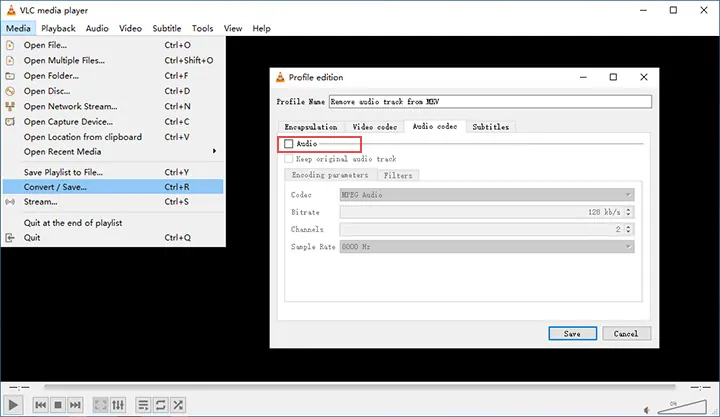
Remove Audio Track from MKV Video with VLC
Step 2
Then you see the Open Media window, click the Add button to import the MKV file that you want to remove the audio track from; once loaded the video file, click the Convert/Save button at the bottom of the Open Media window.
Step 3
Here, click on the wrench icon next to the Profile section to open a Profile Edition window for more profile edition options.
Step 4
Click the Audio codec tab on the Profile edition window, and uncheck the box next to Audio, then click the Save button to keep your changes.
Step 5
Now, you can click the Browse button and choose a folder to save the output MKV video file with the audio track being removed.
Step 6
Once selected, click the Start button to start removing the audio track from the MKV video with VLC Media Player.
Method 3 Remove Audio Track from MKV Video with MKVToolNix
MKVToolNix is a set of tools that can create, alter and inspect MKV files, including removing or deleting audio from the video. It's free, open-source, and available on Windows, Linux, and other platforms. With MKVToolNix, you can remove multiple or a single audio track from the MKV file.
Step 1
Download and install the MKVToolNix package on your computer, and run this program.
Step 2
Drag and drop the MKV file for removing the audio track to the program in the source files section.
Step 3
In the "Tracks" window, uncheck the audio track you want to remove, or you can also change the option of Copy this item to No in the Properties box on the right.
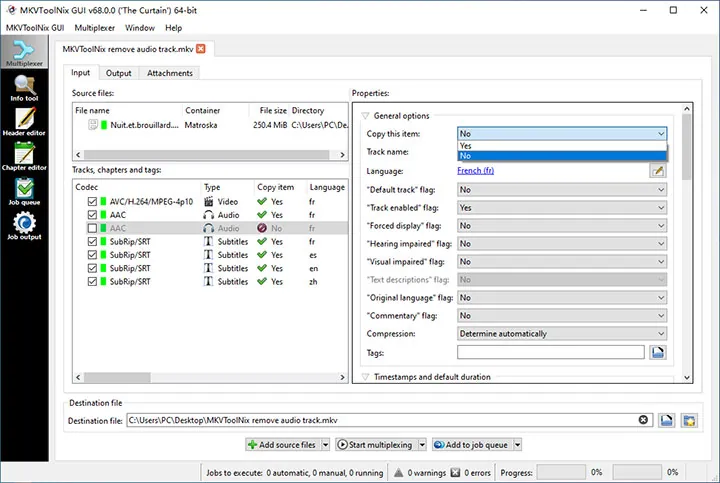
Remove Audio Track from MKV Video with MKVToolNix
Step 4
Now, you can set the file name and save path in the Destination file section.
Step 5
Click the Start multiplexing button to start removing the audio track from the MKV video.
Final Words
That's all for the easy and free ways to help you remove or delete audio from an MKV video. Hopefully, with the method we introduced above, everyone can easily delete or get the audio track from the MKV video.
Sandy
/

Has 4-year of professional photographing experience. Very much into recording every detail of life. She is passionate about all things related to video production, and loves to exploring tips and tricks about it.