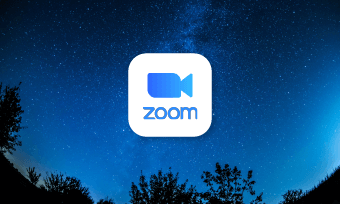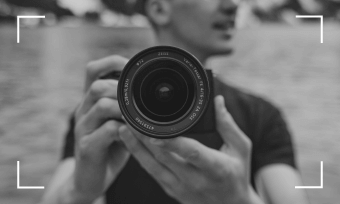Google Meet is a video communication service that is ideal for all backgrounds of people including students, colleagues and individuals to stay connected. As you engage with the platform, the need to record meetings on Google Meet may arise, whether it's for sharing important work discussions with absent colleagues or preserving conference content for note-taking or transcription purposes at a later time.
Today, we'll take you through two ways to record Google Meet: within the Google Meet software and using a third-party application to record for free. Let's dive in right now!
Requirements to Record a Meeting on Google Meet
The access to record on Google Meet is not available for everyone. If you're going to record a meeting, there are two requirements you need to meet.
Firstly, your team need to be registered with the following Google Workspace editions:
Secondly, you need to be the host, co-host or be assigned the right by the administration to record a Google Meet.
How to Record Google Meet on Computer
Before recording, make sure that you are recording to the cloud. If you are recording locally, there is no "Record Meeting" button.
The recording will be automatically saved to the organizer's meeting organizer’s Google Drive inside the Meet Recordings Folder.
Additionally, an email with the recording link will be automatically sent to the meeting organizer and the person who started the recording.
How to Record Google Meet for Free
Want to record Google Meet for free? Or looking for ways to start a recording without any limitation?
All you need is a third-party screen recorder - FlexClip Screen Recorder.
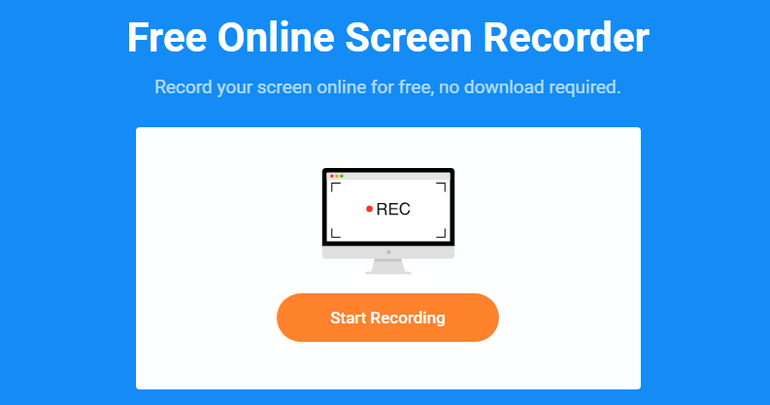
Image Board: FlexClip Screen Recorder
What Makes it Stand out from Other Screen Recorders:
How to Record a Google Meet with FlexClip Screen Recorder
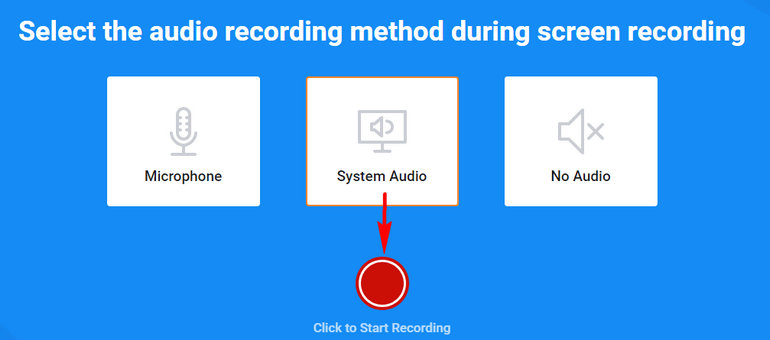
Image Board: How to Record Google Meet with FlexClip Screen Recorder - Set Audio
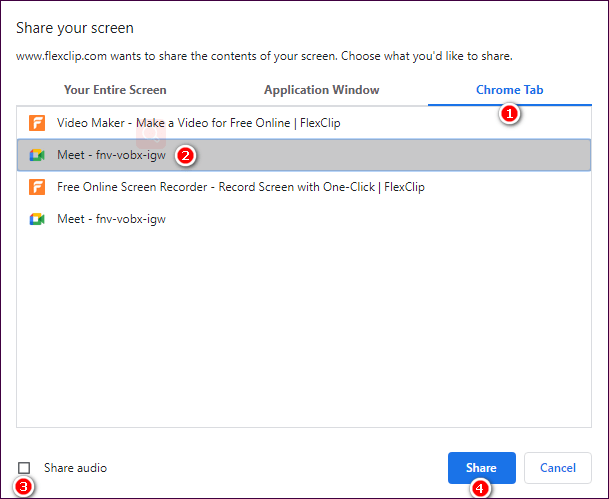
Image Board: How to Record Google Meet with FlexClip Screen Recorder - Share Screen
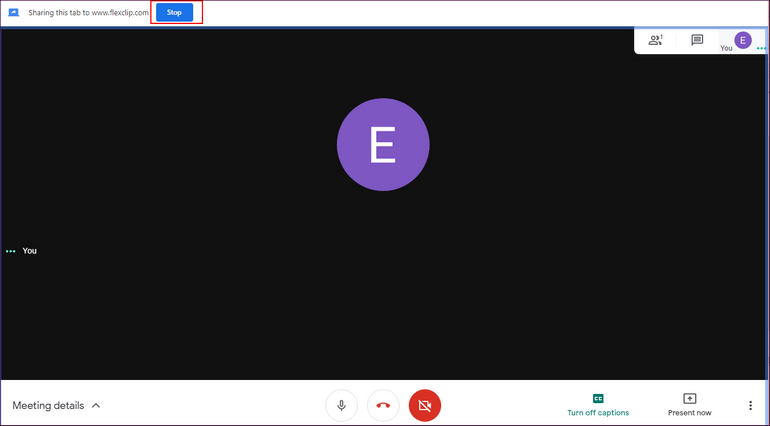
Image Board: How to Record Google Meet with FlexClip Screen Recorder - Stop Recording
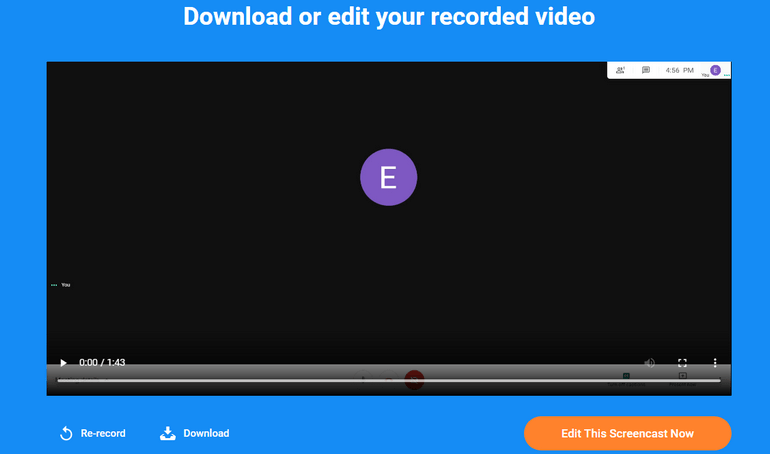
Image Board: How to Record Google Meet with FlexClip Screen Recorder - Download
Bonus: How to Edit Google Meet Recordings with FlexClip

Image Board: How to Edit Google Meet Recording - Import
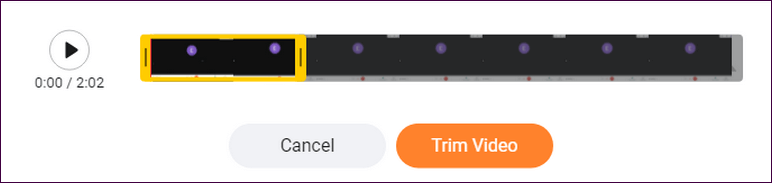
Image Board: How to Edit Google Meet Recording - Trim
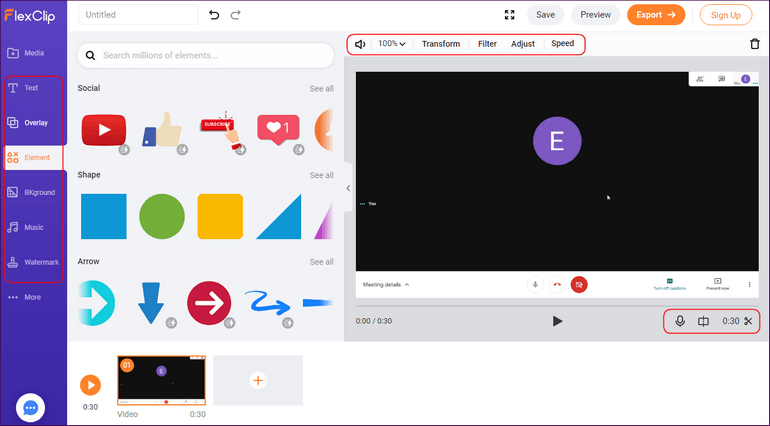
Image Board: How to Edit Google Meet Recording - Improve Video Content
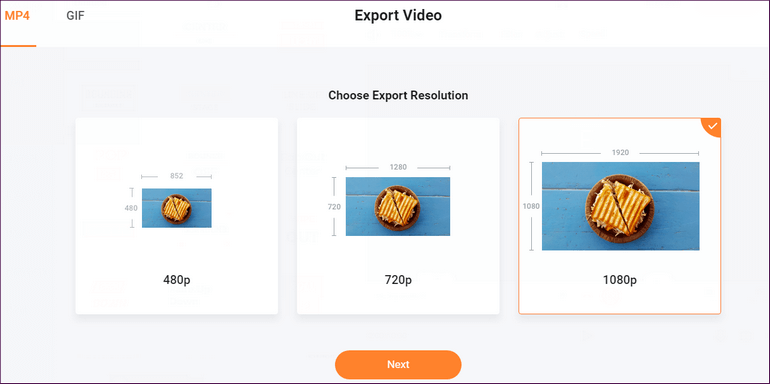
Image Board: How to Edit Google Meet Recording - Export
The Bottom Line
That’s all for how to record a Google Meet without G Suite Enterprise. Now it's time to try it for yourself.
In fact, there are a number of screen recording software and Chrome screen recorders that can help you record Google meetings on your PC or Mac without limit. Although different screen recording tools have their own advantages and disadvantages, FlexClip is a good choice in terms of feature, price, and ease of use.