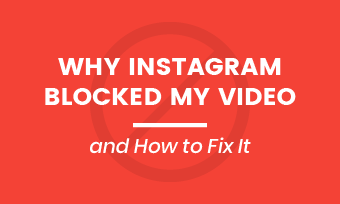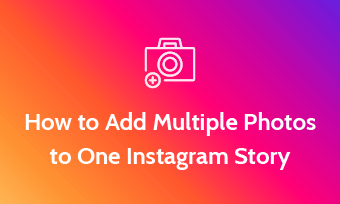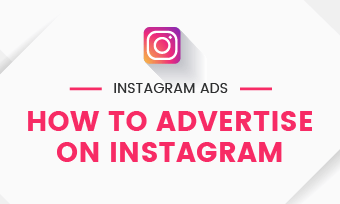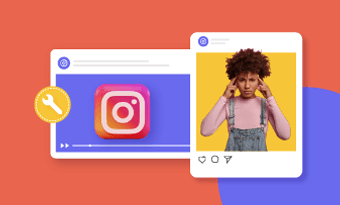Summary: Interested in trying the hot new which Disney character are you filter on Instagram? Here is how to find and use it to find your Disney character.
The "Which Disney Are You" Instagram filter, created by Instagram user Arno Partissimo, has quickly gone viral, and the Disney filters are seemingly everywhere now, not only on Instagram but also on other social platforms, like TikTok, Facebook, and Snapchat.
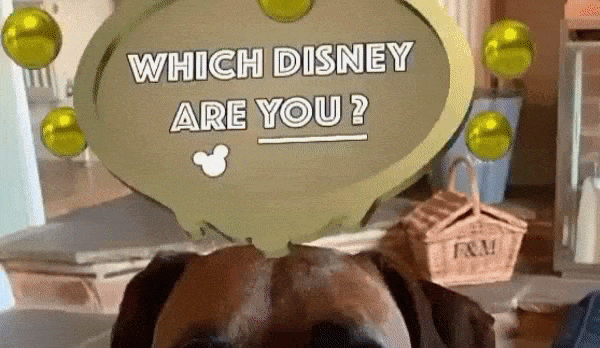
Which Disney Are You
Don't have the hot Instagram filter yet? Here's how to get the "Which Disney Are You" filter to find your character on Instagram.
Content:
Can't Miss: Instagram Story Video Quality Bad After Upload? Fix It!>
3 Ways to Get the "What Disney Are You" Filter on Instagram
If you've gone searching for the Disney character filter on Instagram directly, you may have had a little trouble. That's because the filter is made by a third party, which means it's not automatically added to your Instagram app.
So if you want to do the Disney filter on Instagram, you need to find the filter first.
There are three ways to help you find the "What Disney Are You" filter. Check them out now.
Note:Before you try the ways below, make sure you're running the latest version of the Instagram app; if not, update it first.
First Way to Find "What Disney Are You" Filter
The first way to find the Disney filter on Instagram is by searching for it in "browse effects".
Step 1 Open up your Instagram camera and turn to the "Browse Effects" option, which looks like a sparkly magnifying glass.
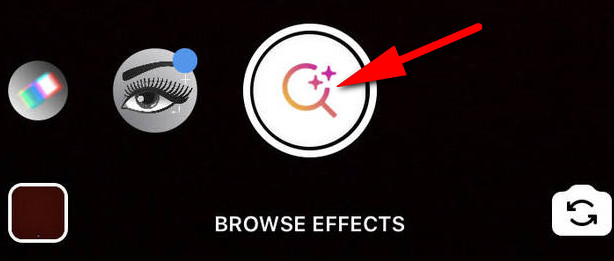
Turn to the "Browse Effects"
Step 2 You'll then be taken to the "Effect Gallery", go to the search bar in the top right and search "Which Disney".
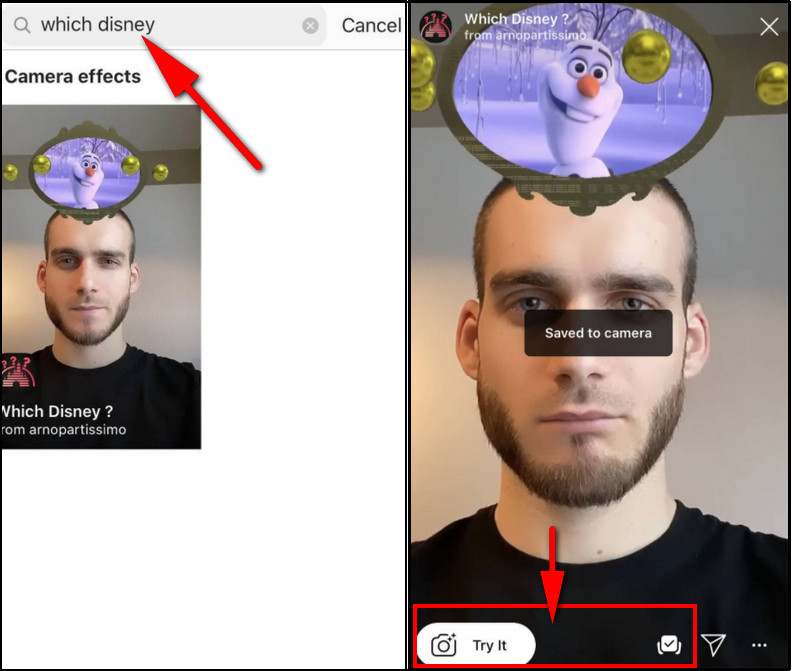
Search for the "Which Disney" Filter
Step 3 Then, @arnopartissimo's filter will show up. Click the story, then tap "Try It" to test the filter directly or click the downward pointing arrow to save it to your Instagram camera.
Second Way to Find "What Disney Are You" Filter
Doesn't work for you? Don't worry. You can also go directly to the source - the creator of the filter, @arnopartissimo.
Step 1 Go to the profile of the filter's creator, Arno Partissimo, on your Instagram app.
Step 2 Switch to the "filter" section of his page, marked with a sparkling smiley-face emoji.
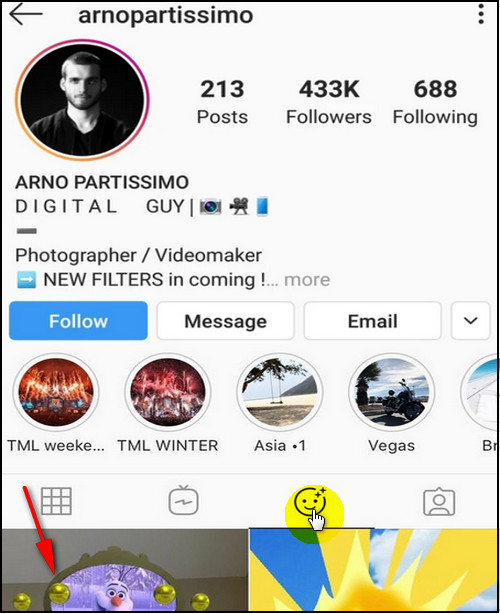
Go Directly to the Source
Step 3 Select the "Which Disney Character are You?" filter and hit "try it" in the bottom left corner or save it to your camera for future use.
Third Way to Find "What Disney Are You" Filter
Another way to find the Disney filter on Instagram is via your friends' stories. Follow the simple steps below to get the Disney character filter:
Step 1 Turn to a friend's Story that used the "Which Disney" filter.
Step 2 Click the title of the filter under the username in the top left corner.
Step 3 Then a menu will pop up listing the following options: "Try It", "Save Effect", "Send To...", and "More".
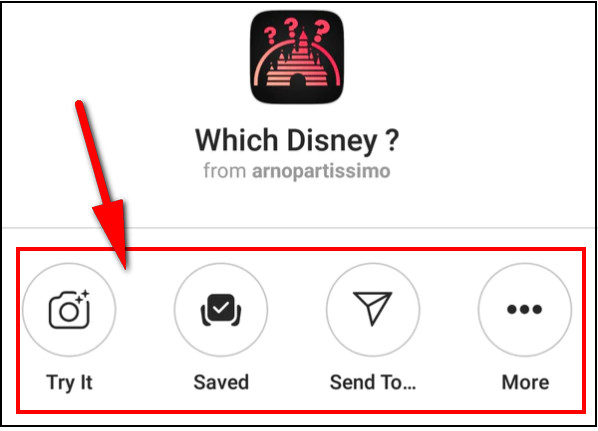
Find the Disney Filter from Your Friends' Stories
Step 4 You can tap the "Try It", button to open your camera and start a selfie video to test the feature out at the moment. You can also click on the "Save Effect" to keep the filter in your Instagram camera.
Quick Tips to Use the "Which Disney Character are You" Filter
Once you have the Disney filter on your Instagram camera, you can enjoy matching yourself with various Disney characters in your Instagram Stories. Here are some quick tips for you to help you make the best use of the Disney filter.
√ 1. When you use the Disney filter to create your own story, make sure that you have your camera in selfie mode; otherwise, it won't work.
√ 2. Remember to look straight at the camera so it can recognize you when you start a selfie video with the Disney filter on Instagram.
√ 3. Sometimes you may find it doesn't start shuffling; just try tapping the icon to get it going.
√ 4. When you finished your recording with the Disney Character filter, besides sharing it on Instagram, you can also download it to your phone and then share your video to other social platforms to show the world which character you get.
Pro Tip: You know that various video sizes are required on different social platforms, so if you want to share an Instagram video to another platform, you'd better resize your video and make it perfectly fit another platform. Want to know how to do this? Read on!
Bonus: Resize Your Instagram Video for Posting to another Platform
To make your Instagram video perfectly fit another platform, you'll need a powerful video editor like FlexClip.
FlexClip's online video resizer supports resizing a video to square (1:1), vertical (4:5), landscape (16:9), portrait (9:16), and widescreen (21:9) dimensions so make your video fits TikTok, YouTube, Facebook, etc.
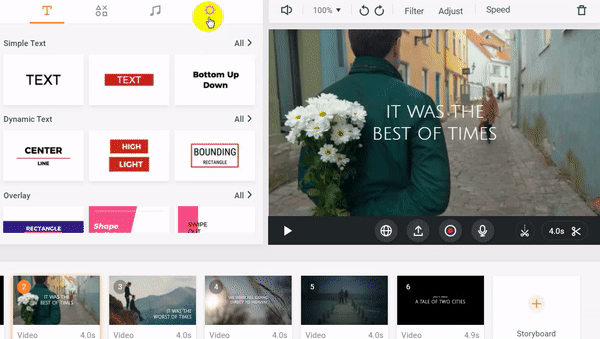
Online Instagram Video Resizer: FlexClip
How to resize an Instagram video with FlexClip:
Step 1Turn to FlexClip's online video editor, or click the Edit Video button below to get started directly.
Step 2Upload your video to the storyboard with the "+" icon > Add Local Media.
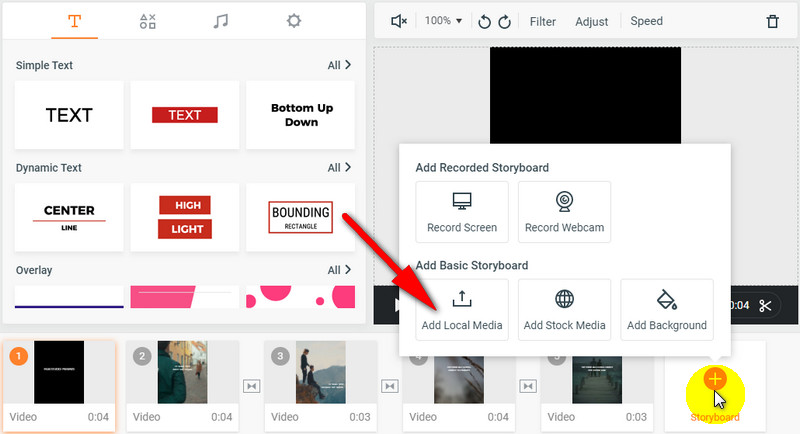
Resize Instagram Video with FlexClip - Upload
Step 3Switch to the Setting option and select the video size aspect ratio you want for your video.
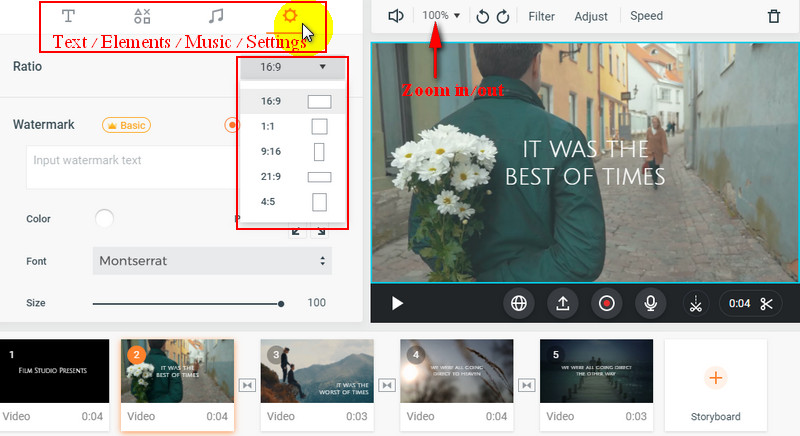
Resize Instagram Video with FlexClip - Resize
You can also zoom out the video or drag it to highlight the canter part and not miss the important information in your video.
While you're in the editor, you can use FlexClip's tools to make any other edits you'd like to your video:
- Add & edit text animation to the video;
- Add transition effects, filters to the video;
- Add watermark, overlays & voice over;
- Split, trim, and rotate the video;
Final Words
That's all about how to do Disney filter on Instagram! With the methods and tips we shared above, may all your Disney dreams come true with the Instagram Disney filter. If you want to share your Disney Character to the world using another platform, remember to use FlexClip's online video editor to make your video perfectly fits that platform.