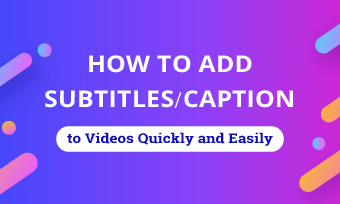How do I add VTT subtitles to an MP4 video?
How to merge a .vtt file and a .MP 4 file?
How to convert VTT file to MP4?
As VTT is a popular subtitle format, most subtitles files you download from the web are in VTT format. With a downloaded VTT file, you might want to add it to an MP4 file for viewing or wonder ways to convert it to an engaging MP4 video. That's what we talk about here - a guide on how to add/convert VTT file to MP4. Let's dive in right now!
Free and Customizable Video Templates with Subtitles for You:
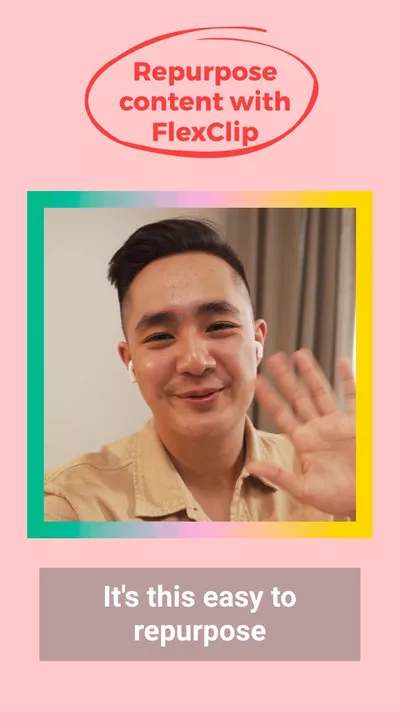

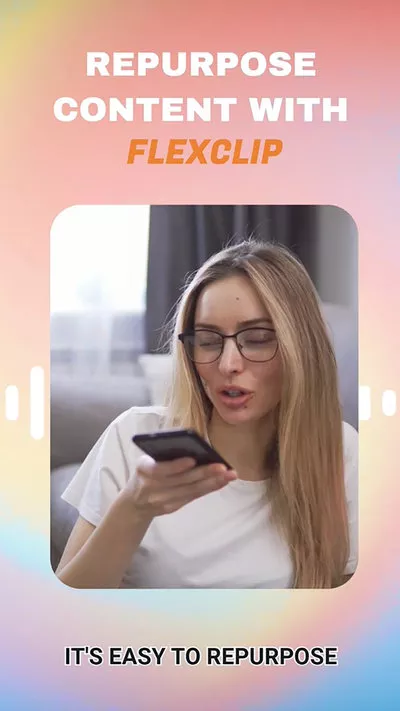
Learn More: How to Add an SRT File to a Video
Part 1. Permanently Add VTT File to MP4 for Free
Supposing you're looking for ways to permanently add VTT file to MP4 or need some professional tools to convert VTT file to a captivating MP4 video, a versatile video editor called FlexClip will help you get out of trouble.
It supports one-click operation to merge your subtitle files to mp4, with full control over subtitle styles, text color and font to make it attractive. Additionally, converting VTT file to MP4 file in FlexClip is achieve: it leverages text-to-speech feature to convert subtitles to speech, along with an extensive media stock library for images, background music, videos, text animations and more to portrait an engaging MP4 video. From AI text-to-image, auto subtitle generator to text-to-video, inspiration can be endless in this free VTT online editor.
How to Add VTT to MP4 with FlexClip
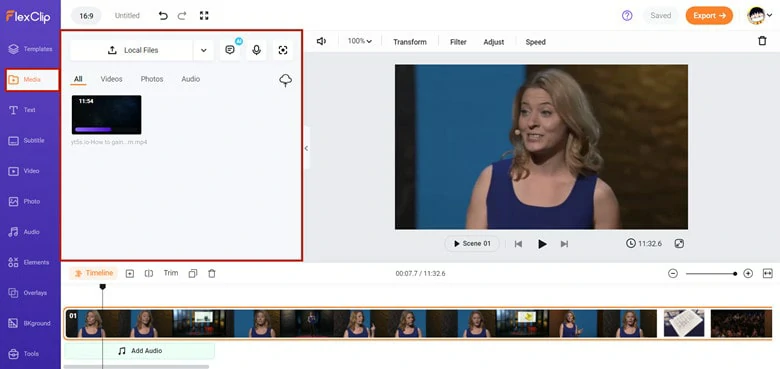
Upload Your MP4 File to FlexClip
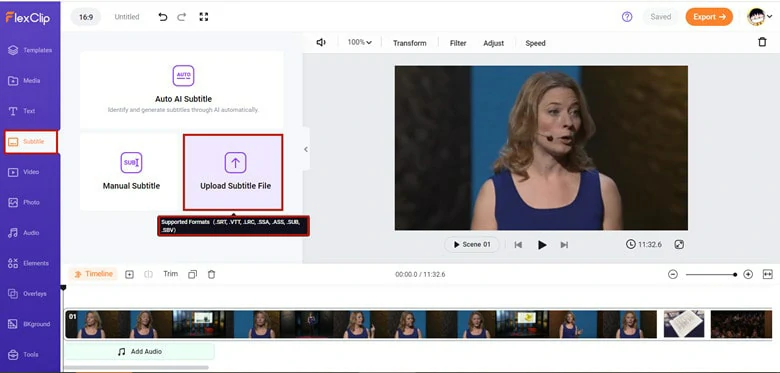
Import and Add Your VTT File to MP4
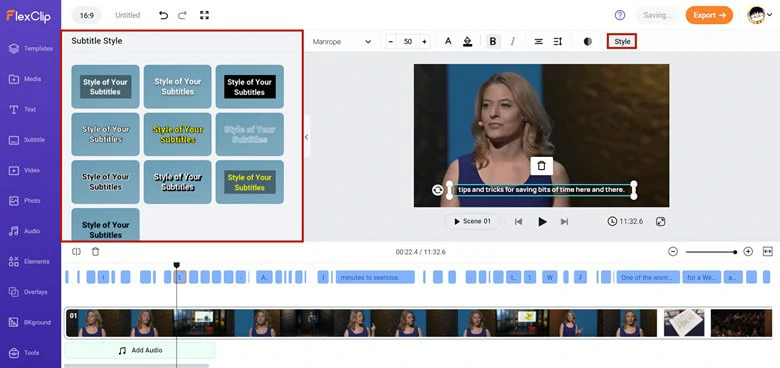
Change the Subtitle Style
How to Convert VTT to MP4 Video
Aside from merging VTT to MP4, you might be eager to convert VTT file to MP4. Since VTT is a subtitle file only containing timestamp, subtitles and punctuation, you can't directly use it to generate an MP4 video. Instead, transcribe it into speech and perfect it with images, music and other animation. Exactly, FlexClip can make it for you and below is how to do.
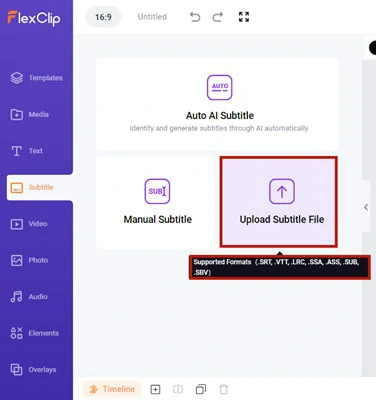
Import VTT File to FlexClip
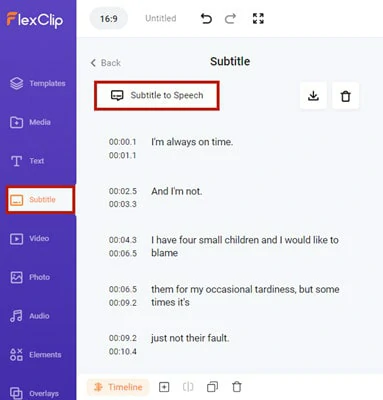
Enable the Subtitle to Speech Feature
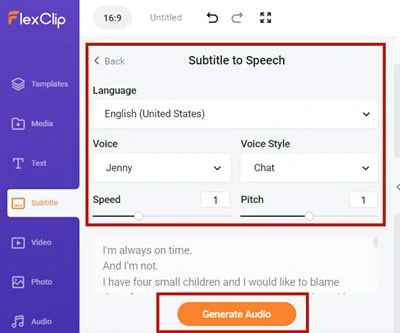
Make Setting for the Voice
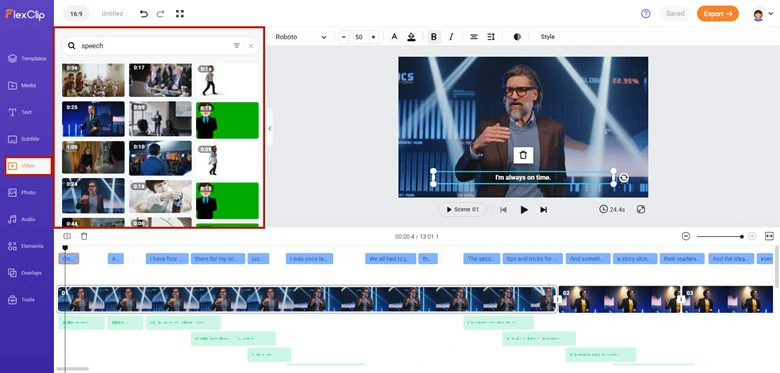
Perfect the Audio with Visuals
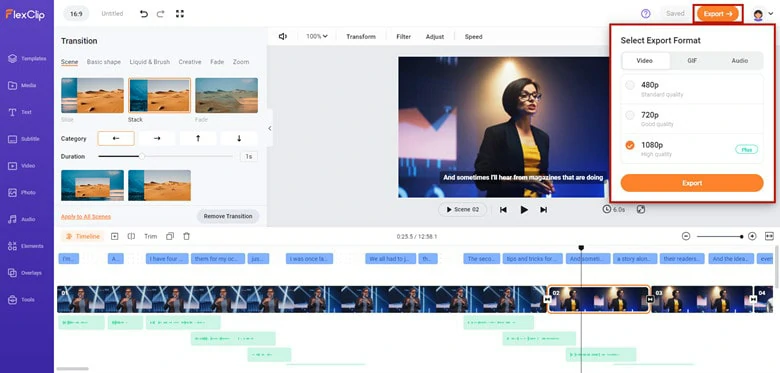
Export the Converted Video as MP4
Part 2. Add VTT File to MP4 with VLC Media Player
VLC Media Player is a workable tool that provides a quick solution for adding VTT files to MP4 videos. What's more, it's compatible with a variety of video formats, which can be called the trump card for you to watch videos with subtitles. It's free and open source. You can use it to subtitle your MP4 videos on Windows, Mac and Linux computers without paying a dime.
Steps to add VTT files to MP4 with VLC Media Player
Before adding subtitles, make sure the files' name for the video and the VTT subtitle file is exactly the same or it won’t work.
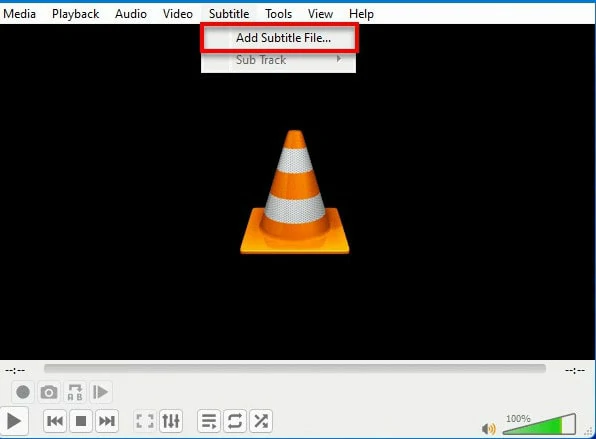
Add VTT File to MP4 Video with VLC
Part 3. Add VTT File to MP4 Using Happy Scribe
Happy Scribe is a professional tool to add VTT file to MP4 videos in minutes. Except for that, this transcript editor also allows you to add other subtitle files to MP4 videos, including TXT, SRT, STL and more. Moreover, you can use the sharing feature to collaborate with all your stakeholders by sharing your transcripts and subtitles, no matter where they are in this world.
Full guide to add VTT file to MP4 online using Happy Scribe
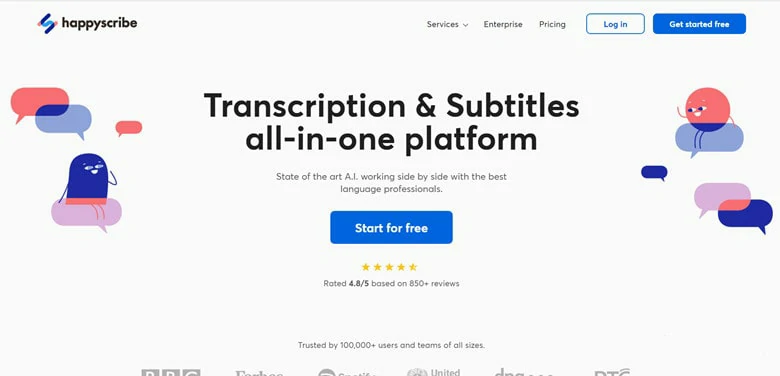
Add VTT File to MP4 Video with Happy Scribe
Frequently Asked Questions
1.Why should I add VTT file to my MP4 file?
There are many reasons why you should burn your VTT file on the MP4 file. Firstly, many platforms don't allow you to edit the style of your subtitles. Moreover, some media platforms like Instagram do not accept VTT subtitle files, so hardcoding your VTT file to your MP4 file is a feasible way to make a video with subtitles.
2.How can I merge the VTT and MP4 file?
You can use some online subtitle editors like FlexClip to merge the VTT file and MP4 video effortlessly.
The Bottom Line
That's all for how to add VTT file to MP4 video. If you need to hardcode subtitles into videos, try the above free ways!