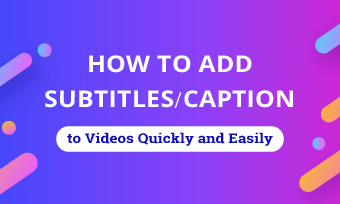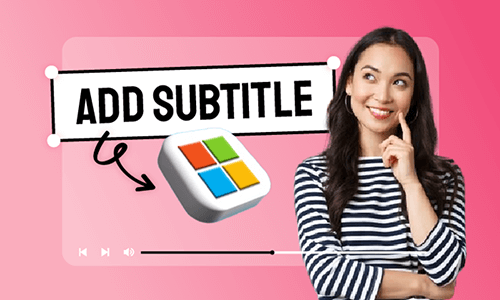You will never know how important the subtitles are until you're watching movies in a crowded area or enjoying a blockbuster in different languages. Just imagine you're struggling to find a foreign movie and download it to your PC, then it's time to enjoy, but only to discover it's missing subtitles—such a devastating disappointment!
So is there any way to add subtitles for your downloaded video? You're in the right place. Here we're listing three ways about how to add subtitles to your downloaded video easily. Let's take a look right now!
Free and Customizable Video Templates with Subtitles for You:
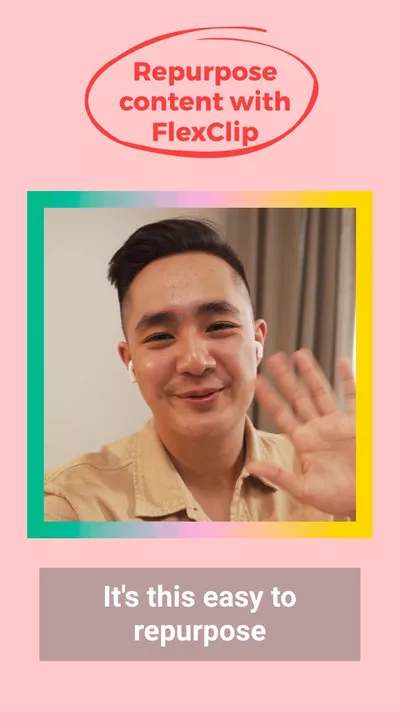

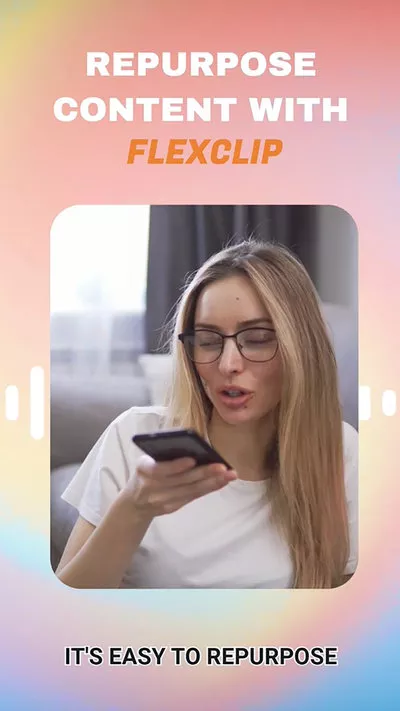
Learn More: 4 Best Ways to Add Subtitles to Video on Windows 10>>
Part 1. Best Subtitle Editor to Add Subtitles to Downloaded Videos Permanently
FlexClip is the best subtitle editor to generate, translate or add subtitles to your downloaded videos in minutes. With a one-click operation, you can link the subtitle file to your videos. While if you can't find an existing subtitle file for the downloaded video, there is FlexClip's auto subtitle generator to automatically generate subtitles from your video with up to 90% accuracy in seconds. Additionally, various advanced features like AI subtitle translator and handy editing tools are available to streamline your creativity journey.
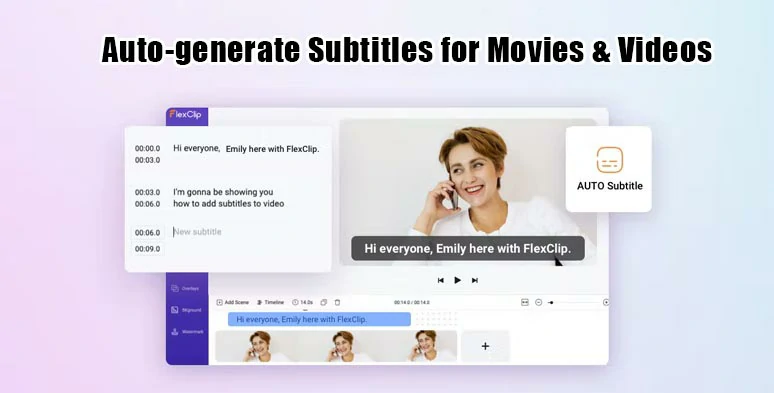
Add Subtitles to Your Downloaded Videos with FlexClip
Key Features of Online Subtitle Tool FlexClip
Solution 1: How to Permanently Embed Subtitle File to Downloaded Video in Seconds
The most common method for adding subtitles to a downloaded video is to embed captions, ensuring they accompany the video each time it's viewed. To link your subtitle file to video permanently, follow the step below.
Go to https://www.flexclip.com and navigate to Media panel, then import the video you want to add subtitles here. Once it's loaded, add the video to the timeline.
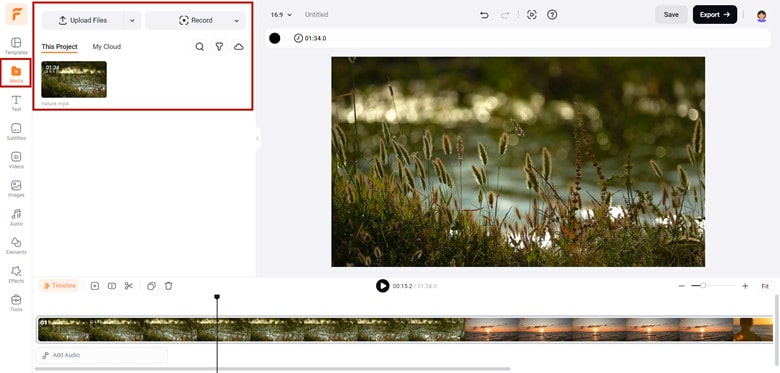
Add the Video to FlexClip You Want to Subtitle
Move to Subtitle panel and choose Upload Subtitle File to combine the existing subtitle file with video.
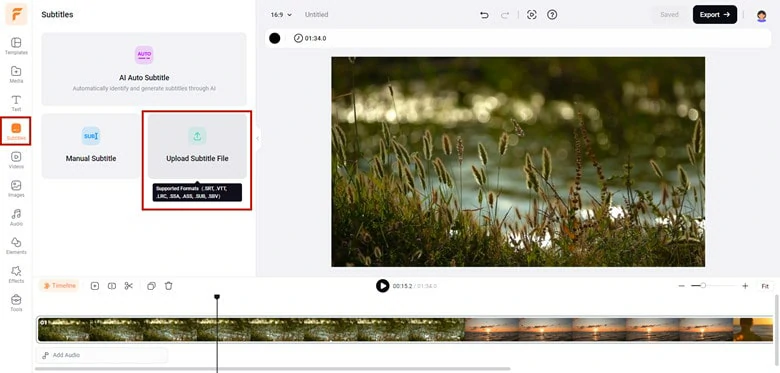
Load the Subtitle File to FlexClip
FlexClip allows you to adjust subtitle layouts like font size, style, color, and position. If the subtitles are not perfectly synced with the video, manually adjust it to match the timing. Once you're done, download the subtitled video to local, seamlessly share it across social media or save it to your cloud storage.
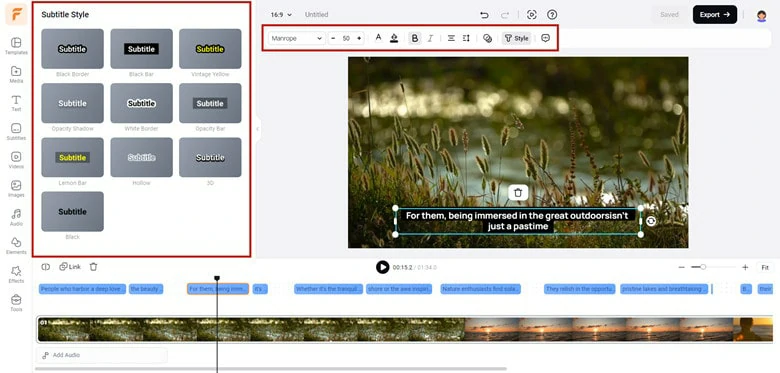
Adjust the Subtitle Settings
Solution 2: How to Automatically Add Subtitles to Downloaded Video
Sometimes you may get a broken subtitle file or unable to find an existing subtitle file for your video. Under such circumstances, you have to rely on yourself by typing words one by one. To release yourself from the nightmare, FlexClip provides the auto-subtitle for help.
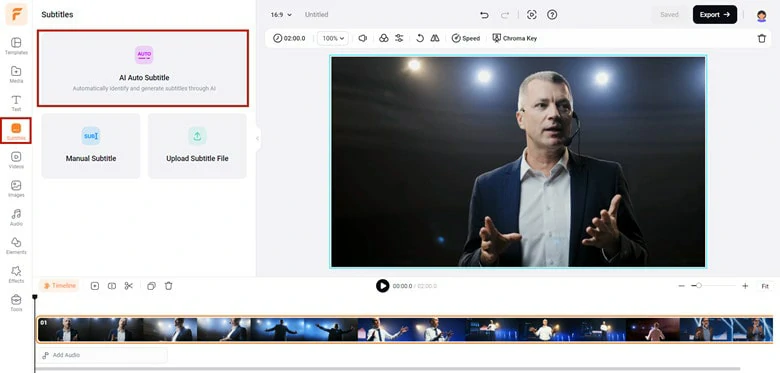
Select AI Auto Subtitle to Generate Subtitles
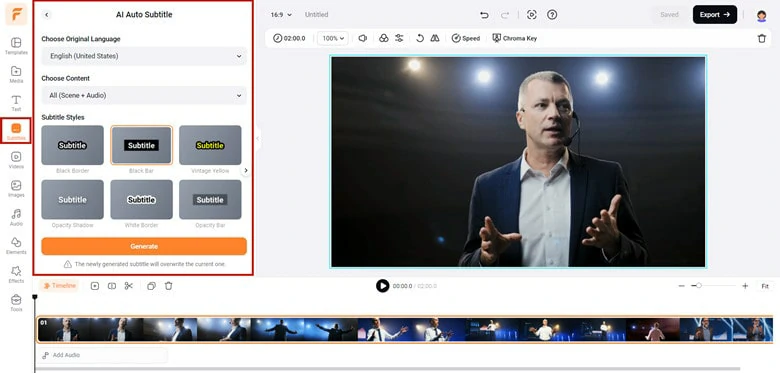
Launch the Subtitle Generation Process
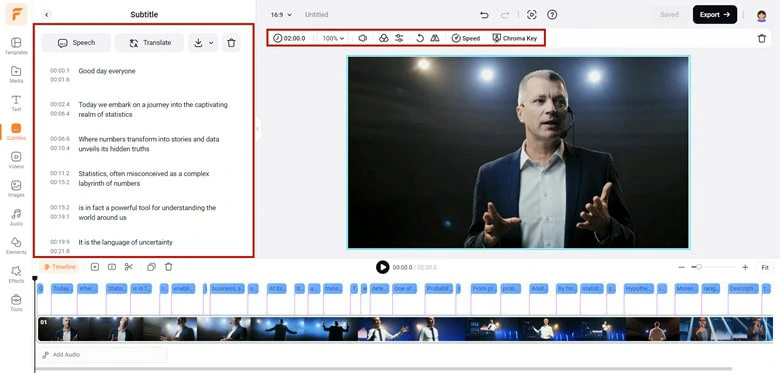
Check and Edit the Subtitles of Your Downloaded Video
Additionally, besides its capacity for merging and generating subtitles, FlexClip can enhance your video creation journey by translating subtitles into other languages to composite bilingual subtitles or automatic video translation into 60+ local dialects without the need for professional actors. Below, we'll delve into these features one by one.
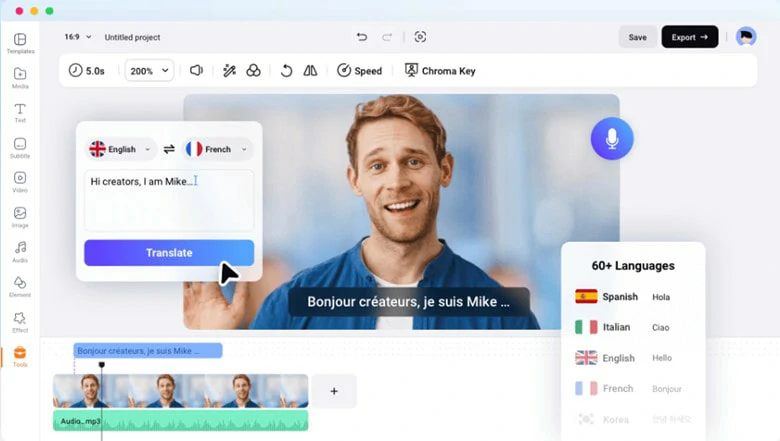
AI Subtitle Translator in FlexClip
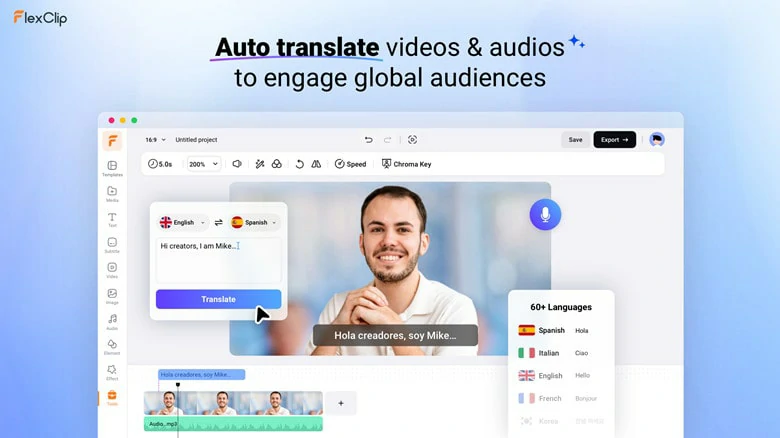
AI Video Translator in FlexClip
Part 2. How to Add Subtitles to A Downloaded Video Using VLC
VLC is one of the most popular media players compatible with almost all the video formats. Moreover, it also allows you to add subtitle to your video when watching movies with this tool. Before getting started, please make sure you have the latest version of VLC on your computer. If not, go to the official website and download it.
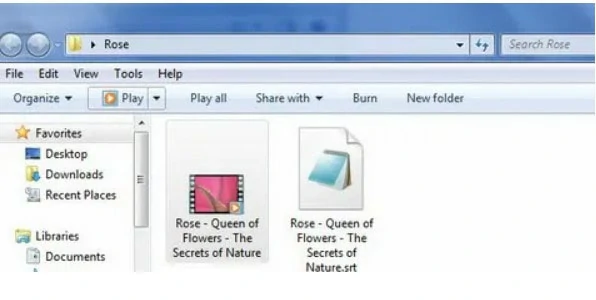
Save the Video and Subtitle File to the Same Place
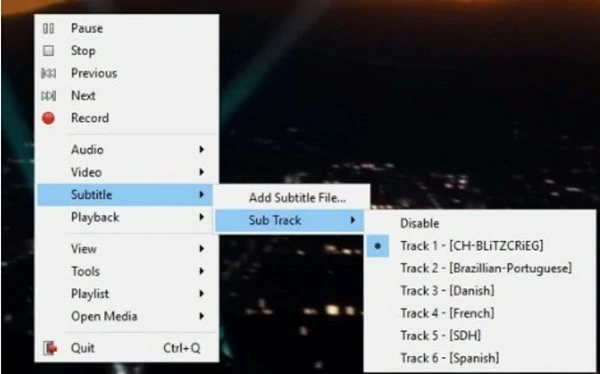
Add Subtitle File to Your Video
Part 3. How to Add Subtitles to a Downloaded Video on Android
MX Player is a powerful video and music player with advanced hardware acceleration and subtitle supports. Moreover, it offers the online subtitles feature which means you can easily find the subtitle if you're watching a video. Although it contains numerous ads, this free subtitle tool is still good to have a try.
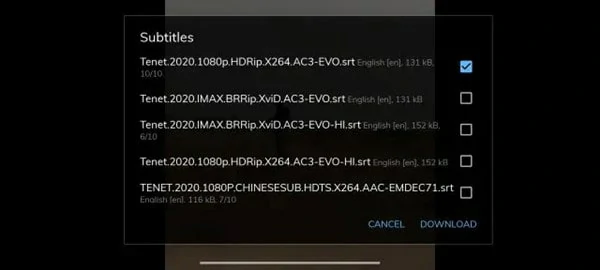
Download Online Subtitles for Your Movie
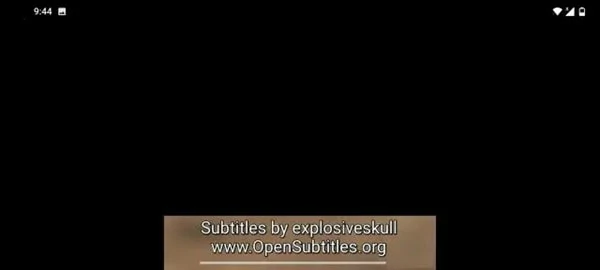
Watch the Downloaded Video with Subtitles
FAQs
TheraBox a cloud disk for users to backup photos and videos online. Meanwhile, it also acts as a tool to plat videos online. If you'd like to add subtitles to video in TeraBox, open the video and find the file that shares the same name of your video. After that, subtitles will automatically load to your video on TeraBox.
Note that a downloaded subtitle file is a prerequisite to use this way. If you can't find an existing subtitle file, download this video on computer and use FlexClip's auto subtitle generator to permanently link subtitles to your videos.
Here are some websites where you can find subtitles for videos:
1. OpenSubtitles.org: It is one of the largest subtitle databases that offer subtitles for movies, TV shows, and videos in various languages.
2. Subscene.com: This website provides subtitles for movies and TV shows in multiple languages. You can search for specific subtitles or browse their extensive collection.
3. YIFY Subtitles: Specifically dedicated to subtitles for YIFY movie releases, this site has a vast collection of subtitles in multiple languages.
4. Podnapisi.net: This website specializes in TV show subtitles and offers a wide range of subtitle options for various shows and episodes.
5. SubtitleSeeker: It is a comprehensive subtitle search engine that allows you to find subtitles for movies and TV shows by searching through multiple subtitle websites.
If none of these websites are workable for you, try to use FlexClip's subtitle generator to automatically extract subtitles from your movie video.
With a downloaded subtitles file at hand, you can follow the steps to use it correctly. Rename the subtitle file to ensure that the subtitle file has the same name as the video file and then start playing the video to load the renamed subtitles. If necessary, manually adjust manually adjust the timing to sync it with the video.
The Bottom Line
That's all for how to add subtitles to a downloaded video. If you want to add subtitles to a video without downloading any software, you can turn to an online subtitle editor like FlexClip for help.