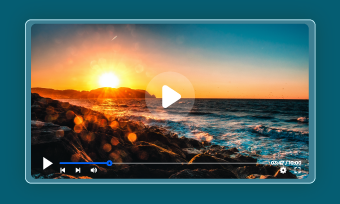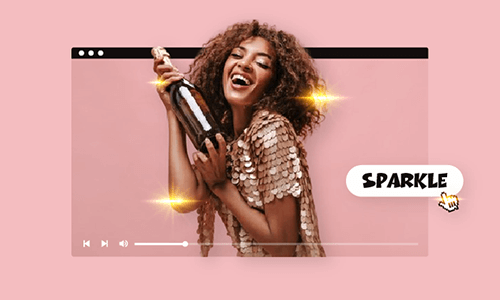Adding a camcorder effect in videos helps you simulate the ongoing screen recording display as if you are filming with an old camcorder.
For YouTube vlogs, documentaries, or movie intros, you can use camcorder effects to enhance the storytelling from the first point of view and add vintage and cinematic vibes to your video projects.
So, in this tutorial, we will walk you through 2 easy ways to create realistic camcorder effects in your videos, both online and in Final Cut Pro.

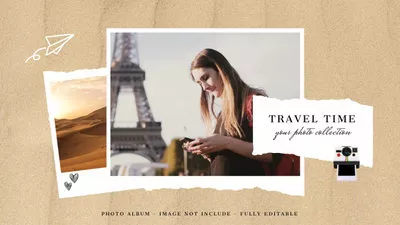
Here’s What You Will Learn:
Also, read 4 best ways to create lens flare effects in photos and videos.
How to Easily Create Camcorder Effect in Videos Online
If you don’t have any video editing software on your computer, no worries! To easiest way to create the realistic camcorder effect in your videos is using the FlexClip online video maker, with no downloads and experience needed.
Use user-friendly and versatile FlexClip to make camcorder effects in your videos.
With FlexClip, you can drag and drop the camcorder effect overlay into your clips to create the iconic blinking red recording button and battery indicator in the camcorder viewfinder with the click of a button.
Besides, you may also easily color-grade your footage, add camcorder recording sound effects or apply a cinematic film grain or lens flare overlay to take your footage up a notch, not to mention the tons of fully-customizable and cinematic video templates available.




Now, let’s see how to create a realistic camcorder effect with recording sound effects by FlexClip online.
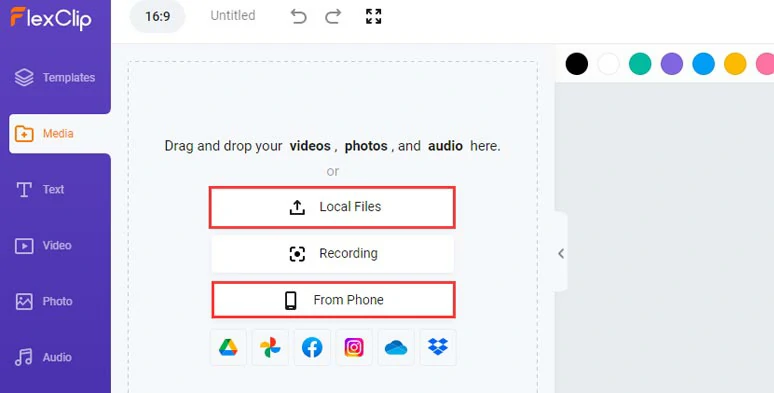
Upload your video assets to FlexClip.
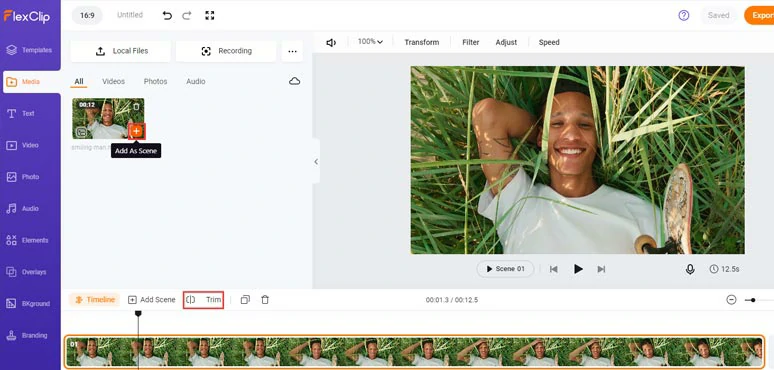
Add clips to the timeline and trim or split clips when needed.
Click the Elements tab > type in “ recording sticker” in the search bar > scroll down and add the transparent camcorder viewfinder overlay into the video. Then drag the camcorder overlay to adjust its size and position.
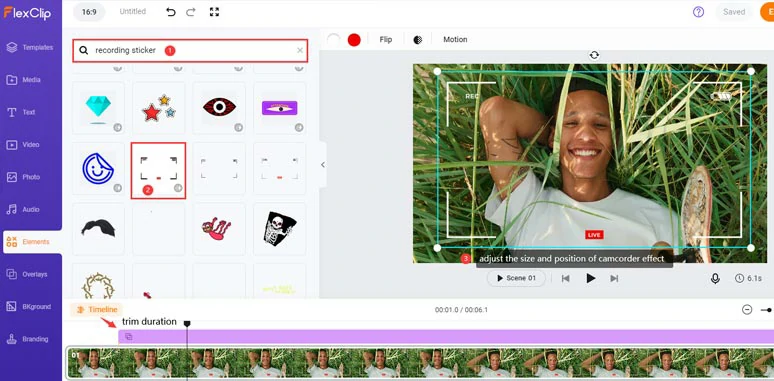
Add the camcorder effect to the video and position it properly.
You may also customize the color of the recording button, texts, and frame of the camcorder viewfinder or add a fade-in animation to reveal the camcorder effect realistically and trim its duration on the intuitive timeline.
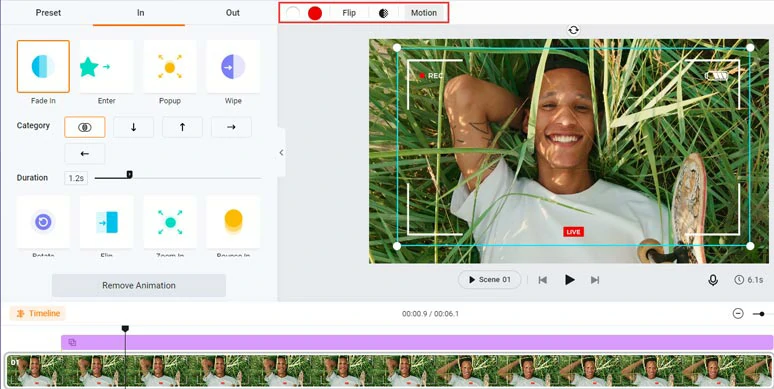
Customize the color of camcorder effects and add fade-in animation to make it more realistic.
Click the Audio tab > Sound Effects > search for “recorder” in the search bar > add the first “Tape Camera Rewinding” sound effects to where the camcorder begins to reveal in the video. You can trim or split the audio or add a fade in/out effect.
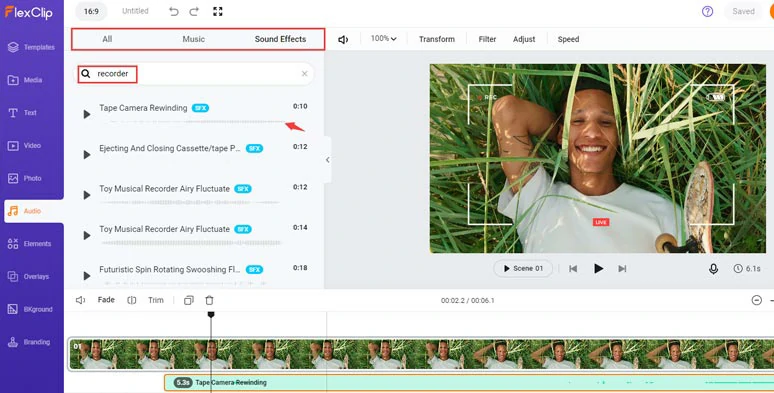
Add camcorder recording sound effects to make the camcorder effect come alive.
So, let’s check the resulting video from the example above:
Realistic camcorder effect made easy by FlexClip
Done with the editing. You can download the 1080P video to your local PC or directly share it to your YouTube, Google Drive, Dropbox, and TikTok; a clickable link and an embed code are also available for repurposing.
How to Make Camcorder Effect in Final Cut Pro
If you’ve already purchased Final Cut Pro on your MacBook, you can also use Final Cut Pro’s built-in camcorder effect in its Effect browser. All you need to do is drag and drop this camcorder effect to your clips and then your footage should have an iconic camcorder viewfinder with a blinking recording button, battery indicator, etc.
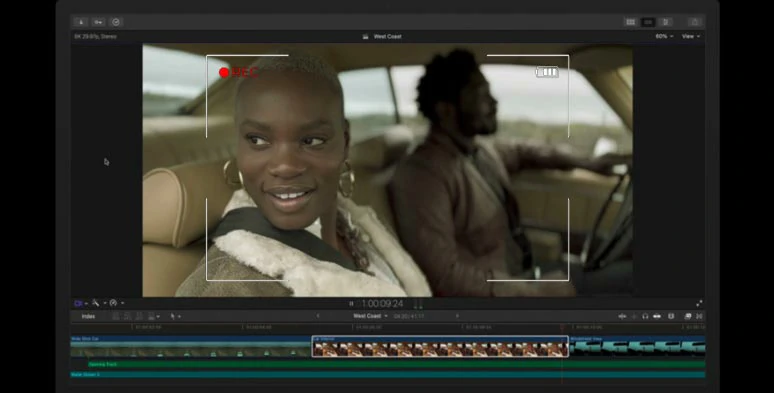
How to add camcorder effects to videos in Final Cut Pro.
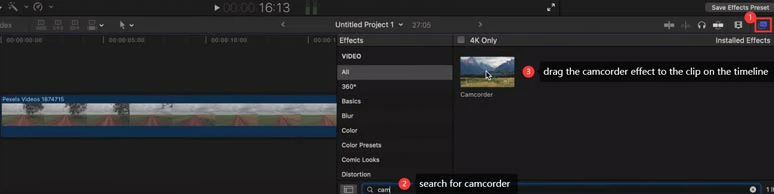
Add the camcorder effect to the clip on the timeline.
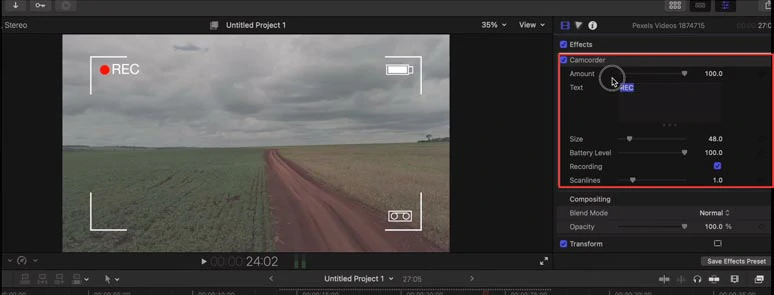
Customize the parameters of the camcorder effect in FCP.
See, it’s nice and easy. However, the only drawback is FCP doesn’t have the recording sound effects in its sound effects library if you want to make your camcorder effect sound more realistic.
Now, It's Your Move
So, hopefully, now you know how to easily create the camcorder effect in your YouTube videos. If you find this tutorial helpful, do share it on your Facebook or Twitter, along with the camcorder effect you’ve created, and tag us. Much appreciated!