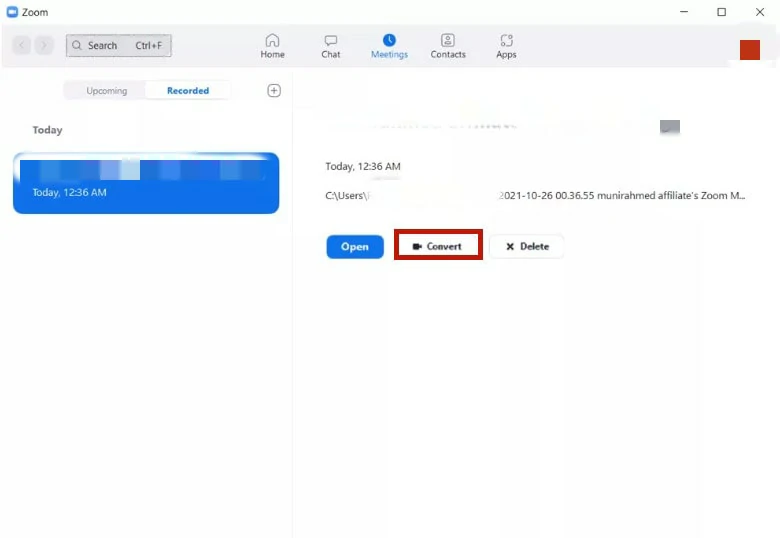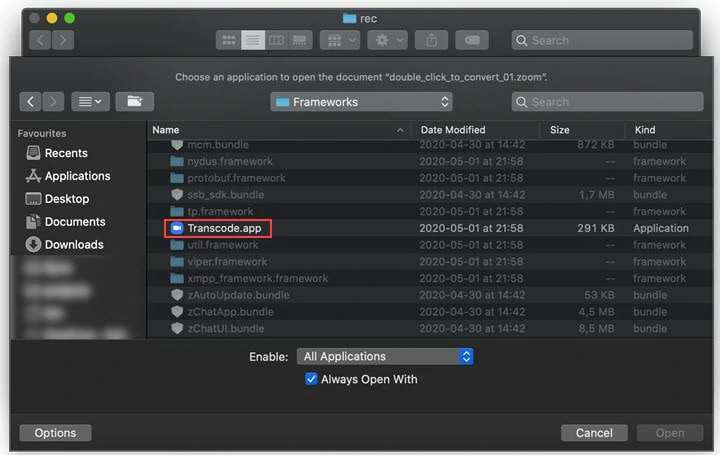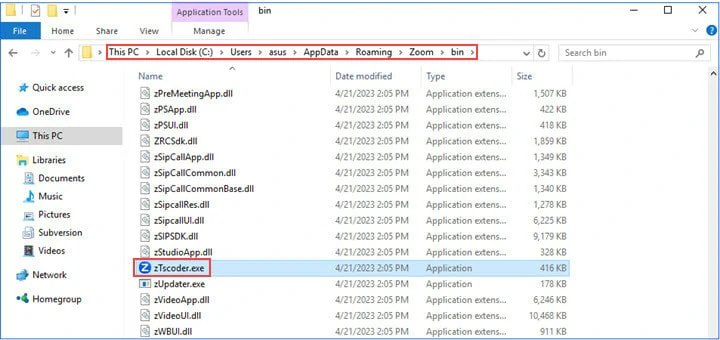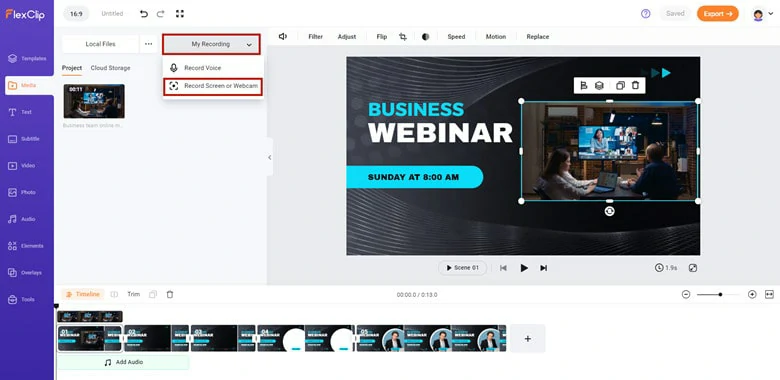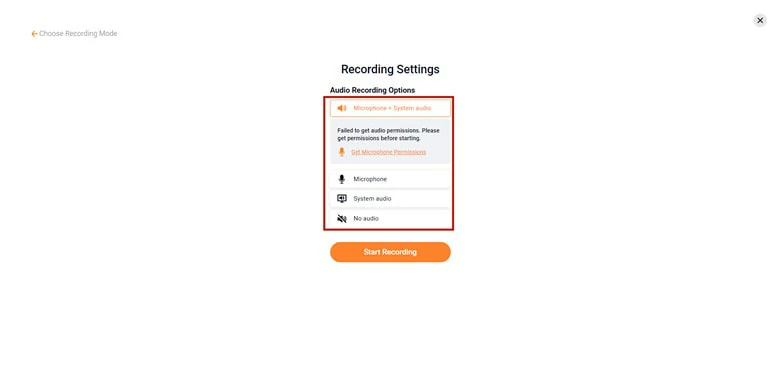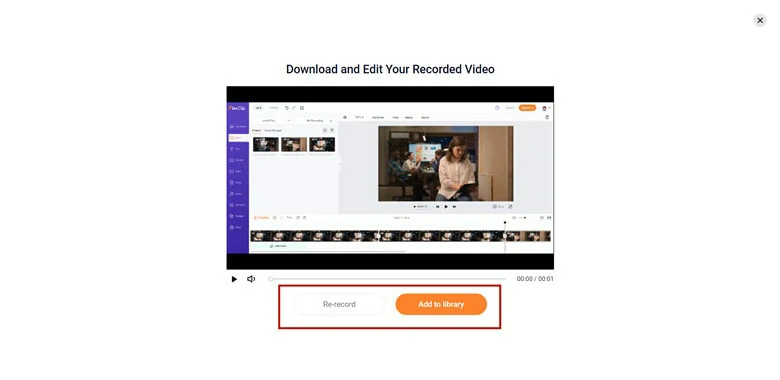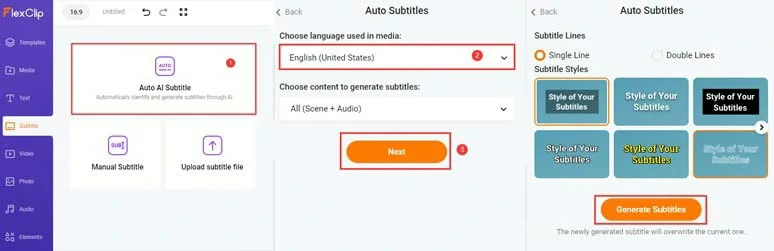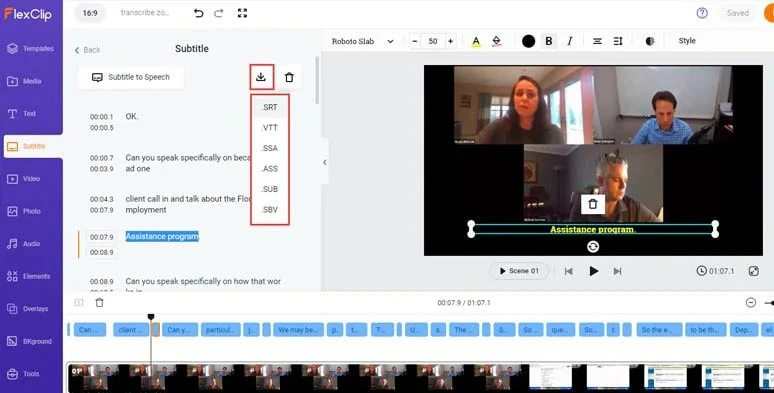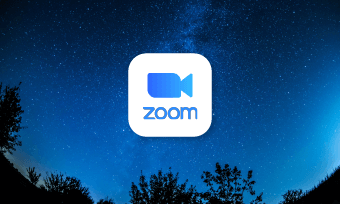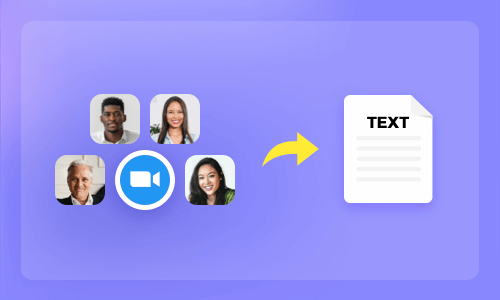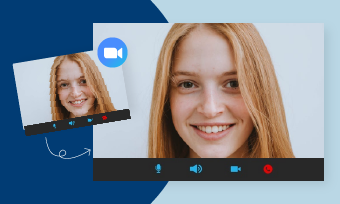How to convert Zoom recording to MP4?
Help! Zoom recording stuck converting to .MP4
-Questions from Zoom Community
Do you have ever recorded a Zoom recording but found it in a format that can’t be easily played? If so, you’re not alone. Sometime, a suddenly stop or breakdown will create a .zoom file or a corrupted recording that can’t be opened directly. Fortunately, there are many workarounds that help you convert Zoom recording to MP4 in minutes so that you can share and play with ease.
In this article, we’ve gathered the 5 best ways to convert a Zoom recording to an MP4 with a step-by-step guide. And in the last section, you’ll also learn something about FAQs of Zoom recording. Let’s dive in right now!
5 Ways to Convert Zoom Recording to MP4
Method 1: Convert Zoom Recording to MP4 via Zoom Client App
By default, Zoom will automatically convert your local recording to MP4. However, if it fails, follow the step below to manually convert the Zoom recording to MP4 within the Zoom Client App.
Step 1
Launch the Zoom Client App and log into your account. On the homepage, click the Meetings option.
Step 2
Select the Recorded on the left panel and all your previously saved Zoom recordings will appear. From there, click the Zoom recording file you want to convert to MP4.
Step 3
Click on the Convert icon to start the conversion process.
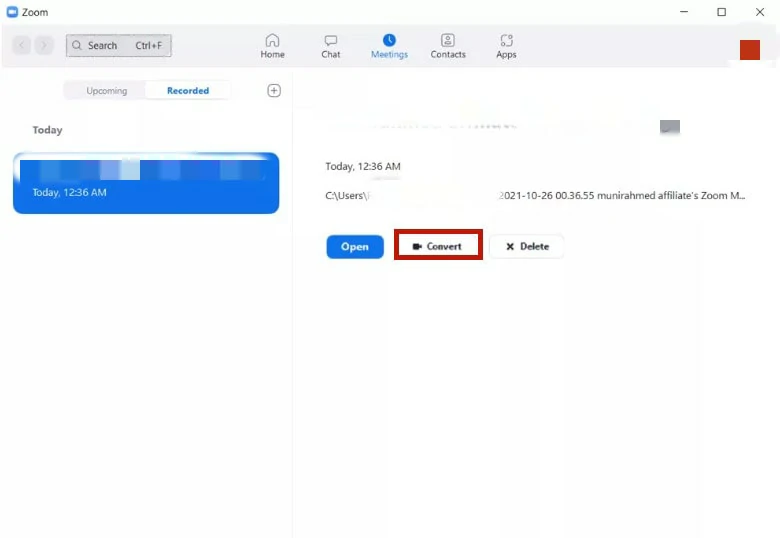
Convert Zoom Recording to MP4 via Zoom Client App
The process of turning Zoom recording to MP4 via Zoom Client App is straightforward and easy but it may fail to work under the circumstances below:
You can not apply this method if the file is corrupted.
The trick fails if you can’t locate the file in the recorded folder on the Zoom desktop client.
Method 2: Use Transcode on macOS to Convert Zoom to MP4
If you can’t confirm the recording file location on Zoom, Transcode, a free and open-source tool recommended by Zoom officials, is your go-option to convert Zoom recording into MP4. Since it’s platform-specific, it may not be suitable for other platforms like Windows and Linux.
Step 1
Double-click on the .zoom file. When you see the prompt "There is no application set to open the document", select 'Choose Application.' Alternatively, right-click on the .zoom file and click Open with > Other.
Step 2
Press Command, Shift, and G simultaneously. Move to the path:\Applications\zoom.us.app\Contents\Frameworks\
Step 3
In the 'Frameworks' folder, select 'All Applications.' Next, check 'Always Open With,' select 'Transcode.app', and open.
Step 4
The conversion will start. Once the process is complete, select a folder to save the converted MP4 file.
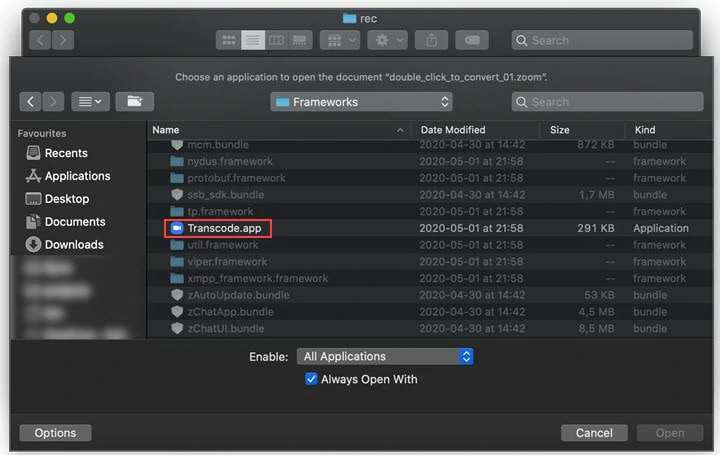
Convert Zoom Recording to MP4 via Transcode on macOS
Method 3: Convert Zoom to MP4 via zTscoder (Windows Only)
Like macOS users, Zoom also provides a built-in converter named zTscode.exe for Windows to convert Zoom to MP4. Simply follow the steps below to learn how to turn Zoom into MP4 using zTscoder.
Step 1
Right-click on the .zoom file > Open with… > More apps and then scroll down until you locate the Look for another app option on this PC.
Step 2
Follow the path C:\Users\UserName\AppData\Roaming\Zoom\bin, select zTscoder.exe or zTscoder and click Open.
Step 3
Now you’ll see the Zoom recording being converted to an MP4.
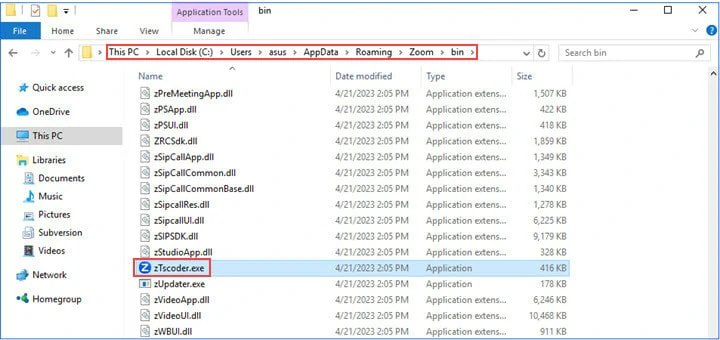
Convert Zoom Recording to MP4 via zTscoder
Note: If zTscoder doesn’t respond, use zTscoder.exe alternatively. Go to Control Panel > search System and Security > System. Then navigate to the Advanced system settings > Environment Variables > type C:\Users\UserName\AppData\Roaming\Zoom\bin to launch the conversion.
Method 4: Turn Zoom Recording to MP4 via a Trick
This trick is recommended by a user on Zoom Community that can work in some cases. It runs based on the fact that Zoom converts recordings to MP4 automatically when the meeting ends. So, you need to create a new meeting and record it. When it ends, replace the new file with the previous non-converted file. By doing so, Zoom may be tricked into converting the earlier recording to MP4.
Let’s see how to turn Zoom recording to MP4 using the new Zoom file.
Step 1
Open the Zoom app and click Meetings> Recorded to find the file you want to convert. If the file is unavailable on the Zoom desktop client, head to the Zoom folder and copy the desired .zoom files.
Step 2
Start a new meeting and at the bottom toolbar, tap Record to capture the session. After a few minutes, pause or stop the recording in the active Zoom session.
Step 3
The new recording will create another folder in Zoom and move the local directory to access the new '.zoom' file.
Step 4
Copy and paste the earlier Zoom file to the newly created folder. When prompted, select the option to 'Replace' the ongoing meeting with the older recording.
Step 5
Move to the ongoing Zoom meeting and click on the End Meeting for All to end the session.
Step 6
Now Zoom will initiate the conversion process and you can check the converted file later.
Convert Zoom Recording to MP4 via Trick
Method 5: Convert Zoom Recording to MP4 by Screen Recording
If none of the tips are useful or you prefer a more straightforward workaround with flexible editing, then try FlexClip’s online screen recorder to convert existing Zoom recordings to MP4 easily. It captures all sorts of Zoom recordings with audio and saves them in MP4 for free. No download or editing experience is required.
Besides screen recording, FlexClip has more to offer for Zoom recordings:
Directly upload your Zoom recording to YouTube and TikTok.
Thousands of webinar and Zoom video templates to level up your recording video
Step 1
Go to FlexClip’s editor page and click on My Recording >Record Screen and Webcam under the Media panel, then choose the mode you want( Screen + Webcam, Screen Only and Webcam Only) and find the Zoom window.
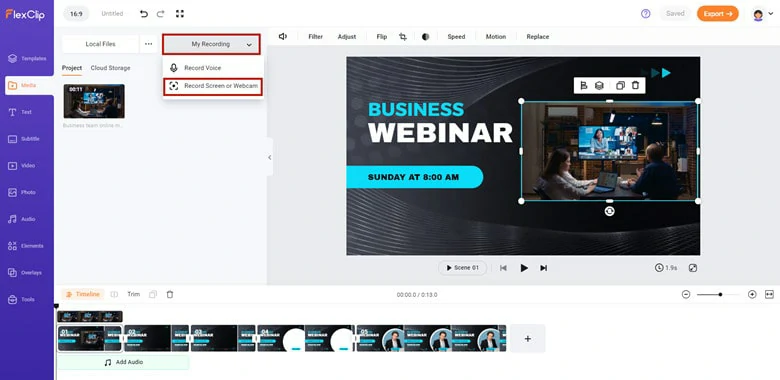
Use FlexClip to Screen Record Zoom Recording
Step 2
Make settings of audio options. After that, tap on Start Recording to launch the screen recording.
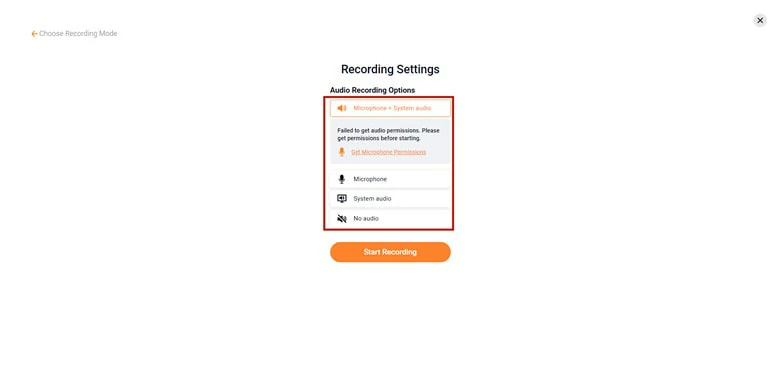
Make Settings of Audio Options
Step 3
With everything captured, tap the Stop icon to end the recording. Select the Add to Library to trim out unnecessary parts or add subtitles for viewers to understand better.
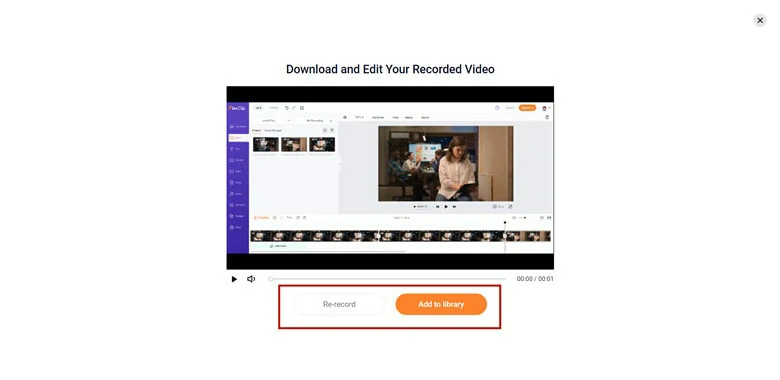
Check the Completed Zoom Recording
Step 4
When you’re done, immediately tap on the Export icon to download or share the edited Zoom recording to YouTube.
FAQs
1.What is a Zoom file?
A Zoom file is a Zoom recording that has not been converted to .MP4 file. It typically contains video, audio, or text data recorded through Zoom with a name of double_click_to_convert_##.zoom.
To play a Zoom file, a conversion to MP4 or M4A is required.
2.Why I Zoom not converting?
Many reasons will lead to a failed conversion, and here we’ve listed some causes.
Low disk space: your computer may have insufficient disk space with an indication showing [Error Code 614]. If that appears, free up some space for Zoom to run smoothly.
Invalid path: An invalid working path and internet connection sometimes cause a failed Zoom conversion. To ensure a successful Zoom conversion, change the recording location in your Zoom app and make sure it is a valid path folder.
Other common issues: If you close your computer or change the name of the Zoom recording when the recording is converting, the conversion will stop or not work correctly.
3.How to extract a transcript from my Zoom recording?
Although Zoom provides an automatic transcript feature, it’s only accessible to a paid subscriber who happens to be a host or a co-host of the Zoom meeting/webinar with many limitations. Alternatively, you can use FlexClip’s online transcript generator to automatically extract a transcript from Zoom recording with ease.
It can accurately transcribe meetings in 140 languages and download the Zoom transcript in SRT, VTT, SSA, ASS, SUB, and SBV files. Meanwhile, you can customize the generated transcript by changing font, size, style and more.
Here's how to convert Zoom recording to transcript using FlexClip.
Step 2
Head to Subtitles > Auto AI Subtitles and select the language of your Zoom recording. Then tap Next to navigate the subtitle layout settings. Once you’re done, click the Generate icon to launch the conversion process.
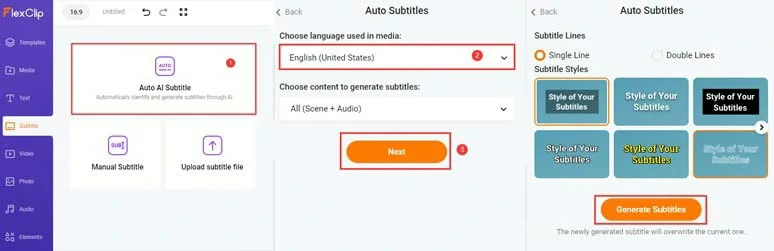
Make Settings and Launch Transcript Generation Process
Step 3
Now play the video to check if everything goes well with your Zoom recording. Here you can download the generated transcript as a file or add the transcript to video as burned-in subtitles in your Zoom recording video.
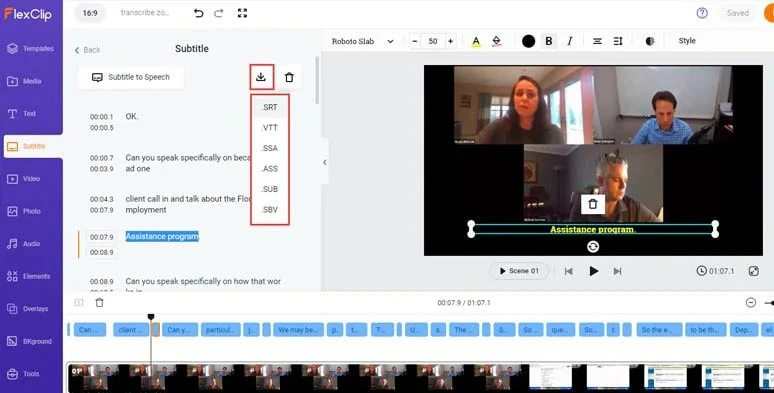
Download the Generated Zoom Transcript
Bella
/

Full of vitality, curiosity and hope, Bella is an energetic copywriter at FlexClip. She mainly concentrates on video creation and troublesome issues related to video editing, providing users with practical solutions and tricks. Personally, Bella loves novels, sci-fi movies, cooking and travel. And, she believes that all her life is the best arrangement from God.