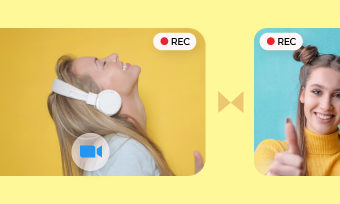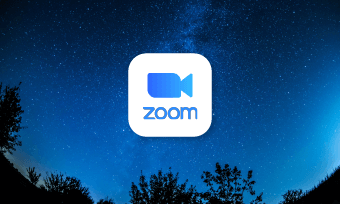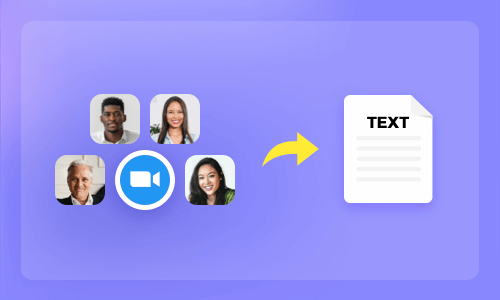In today's digital age, video conferencing has become an integral part of our personal and professional lives. Platforms like Zoom have allowed us to connect with teammates, clients, and loved ones from the comfort of our homes. Often, however, these virtual meetings and webinars contain valuable information that we'd like to revisit or share in an audio format. That's where the need to convert Zoom recordings to MP3 arises.
In this article, we will guide you through a step-by-step process on how to effortlessly convert Zoom recordings into MP3 audio files, ensuring access to valuable content anytime, anywhere, and on any device.
The Supported File Formats of Zoom Recording
After you have recorded your local recordings or viewed your cloud recordings, you will see some of the files as follows:
Well, you might find that Zoom does not support MP3 format while it’s the most compatible format with nearly all the media players. So, for better compatibility and flexibility, it’s necessary to convert Zoom recordings to MP3 formats.
Where to Find Zoom Recording File?
Before we get started, let’s learn how to get the Zoom recording file. Since Zoom supports two recording types: cloud and local, the guide to find Zoom recording will be introduced accordingly.
1)Find Zoom Recording via Cloud
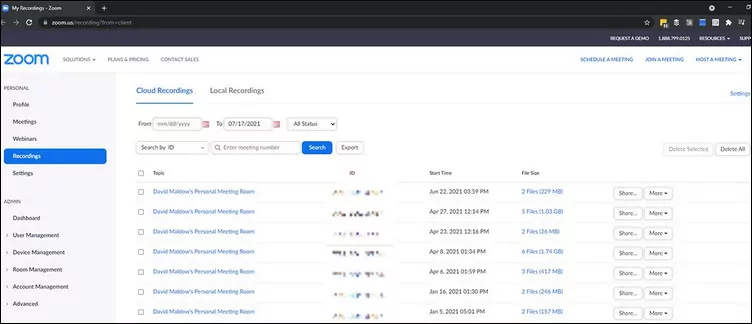
Find Zoom Recording Via Cloud
2)Find Zoom Recording on Desktop
To find Zoom recording file on your desktop, follow the guide below.
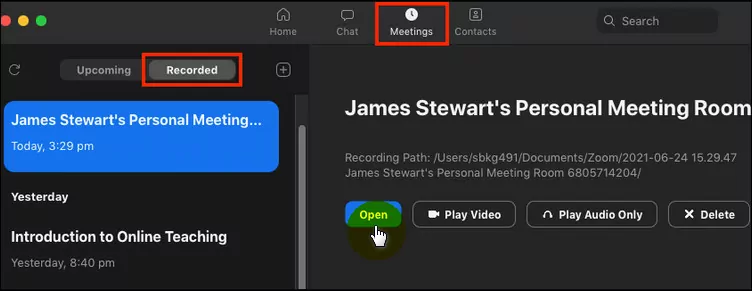
Find Recording File on Desktop
Now you’ve get the desired Zoom recording file, let’s see how to convert it into an MP3 file.
The Easiest Tool to Convert Zoom Recording to MP3
Whether it’s a video Zoom recording or an audio-only file(m4a) from Zoom, it’s easy to convert Zoom files to MP3 with the help of FlexClip. As a Zoom to MP3 converter, it allows you to change a Zoom video recording into MP3 and convert the audio file format in clicks. Additionally, loads of editing features like changing audio volume, trimming out unwanted parts or combining multiple Zoom audio into one will make your creation like a breeze.
Besides converting Zoom recording to MP3, FlexClip has much more to offer:
How to Convert Zoom Video Recording to MP3
The process of turning a Zoom video recording into an MP3 is extremely easy with the help of FlexClip. Just follow the guide and complete the conversion progress in minutes.
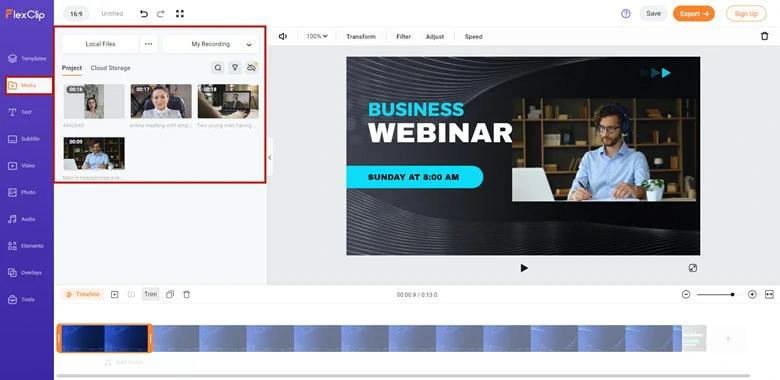
Edit the Video as You Want
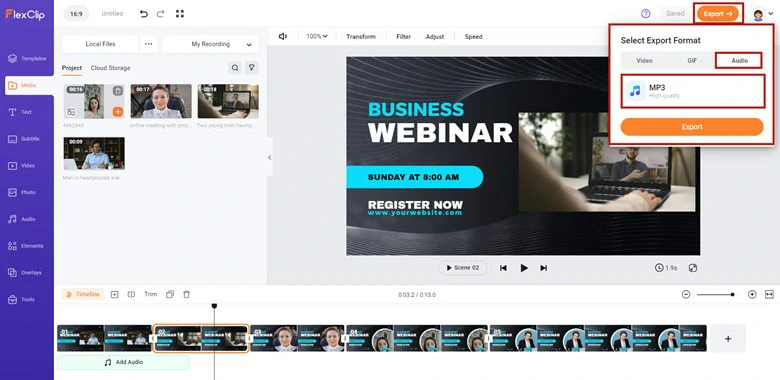
Export Your Zoom Video as MP3
How to Turn Zoom Audio Recording into MP3
Sometimes, you may use Zoom to generate a podcast file but are disappointed to find it’s M4A format or you’re ready to review the meeting that you’re absent from while finding it’s incompatible with your media player. Well, under such circumstances, turning Zoom audio recordings into MP3 looks pretty urgent.
Here FlexClip offers two ways to convert M4A Zoom recording into MP3: a straightforward audio converter or enter the editor page and export as MP3. If you don’t need any edits, the first method will be your choice. Below we’ll introduce the way to convert Zoom audio recording to MP3 using the audio converter tool.
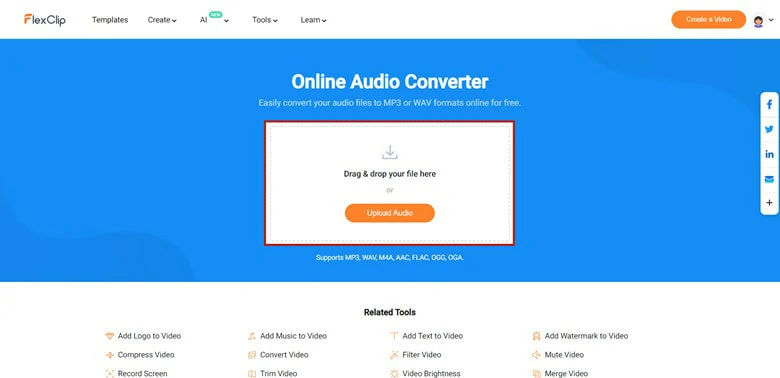
Add Text to Your Video
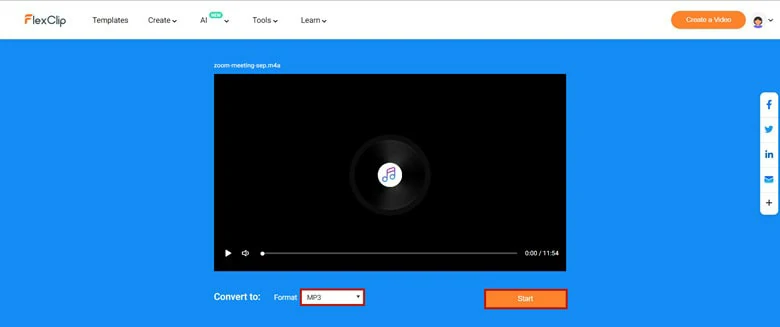
Determine the Audio Format in FlexClip
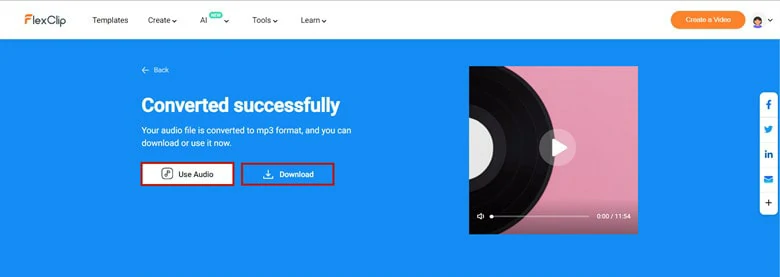
Download the Converted MP3 File
The Bottom Line
That’s all for how to convert Zoom recording to MP3 with a free yet powerful online converter called FlexClip. Hope this blog is helpful for you. If you have any better solution, do share it with us via Twitter.