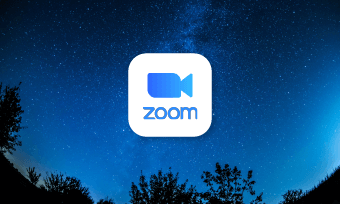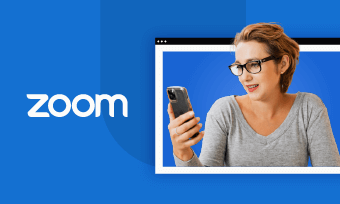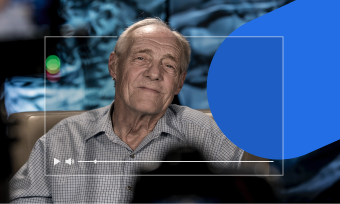During the pandemic, when many businesses were facing financial crises, students were forbidden to take online classes, and all were restricted to their places only, Zoom's career hit the jackpot. We all are aware of the fact there are many competitors but what makes it unique is its attributes which engages the audience and makes them exercise on it. However, with an ample amount of people using zoom, the quality drops to a certain level which means we need to determine how to improve zoom video quality!
Can't Miss: How to Change Background in Zoom on Computer & Phone
1. How can the default setting of a Zoom meeting be illustrated?
Under the Meeting and Recording sections of your Zoom account, there seem to be a lot of features and options that must be set up only once. These possibilities save time by setting the defaults for every meeting you organize. Individual meeting settings can be changed during the scheduling process. Changes to default settings will be saved as you get further. Several options can be activated by clicking the button to the right of the setting. Whenever you need to take a break in the middle, you can come back and continue later. Zoom displays videos in a 16:9 ratio, or widescreen mode, by default. Users can alter it to demonstrate the video in the original aspect ratio that your camera took. Thereby, head over to the video settings to do so. Beneath the Camera, choose Original Ratio.
2. How to Improve Zoom Video Quality by Enable Group HD?
Most people are not aware regarding how to make zoom video quality better and enable HD video from SD. Within Zoom, there's a feature called "Enabled Group HD Video." It is widely recognized that your video, as well as the video of participants in most Zoom meetings, appears small and distorted. This is generally because Zoom is trying to make everyone's connection effortless for legitimate online chat. As a result, depending on your internet connection's bandwidth, Zoom may degrade video quality in order to improve your service satisfaction, you need to follow these particular steps:
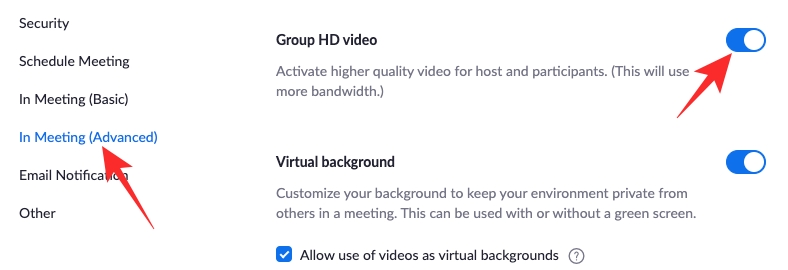
Improve Zoom Video Quality by Enable Group HD - Step 2
We understand, with pros there are some cons too. While improving the video quality, we also face some trouble in the form of bandwidth as it requires at least 1.5 Mbps to carry out our activities on zoom; if not provided it won’t work appropriately. Even, the computer which is being used should be up to date or else the video quality will deteriorate. Apart from that, poor lighting and video noise can also cause hindrance and restrict your zoom video quality.
3. How to Record the Zoom Meeting in HD?
From the above analysis we acknowledge how we can improve the zoom video quality but now the question that arose is how can we record the zoom meeting in HD which can later be viewed and studied upon.
We perceive FlexClip plays a vital role as a great screen capturing tool. The HD resolution is a cherry on top which makes you want to go through the text without having any inconvenience. Once you are done recording, you can either save it by clicking or you can directly export it too in any quality you wish, without wasting your time. Here are the steps of how to record the zoom meeting in HD:
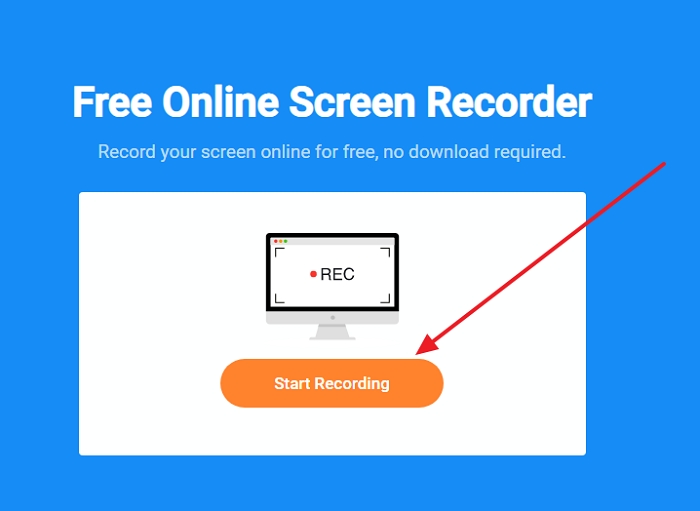
Record the Zoom Meeting in HD - Step 1
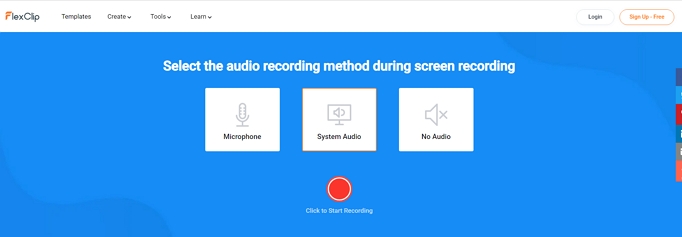
Record the Zoom Meeting in HD - Step 2
The Bottom Line
With a variety of video themes, dynamic patterns, and a big stock footage library, the FlexClip editor offers seamless production with premium quality that leaves everyone in awe. The greatest thing about FlexClip is that it is completely free, simple to use, and offers you high-resolution images.