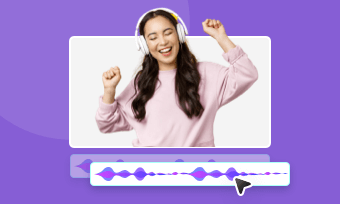Music and video go together like bread and butter. However, if the background audio of your video is noisy or unrelated, it will greatly affect the mood and experience of the viewer. Therefore, sometimes it's essential to edit the background music to match your theme.
Whether you're an experienced video fan or a newbie who wants to change the background of your first video, a video music changer will help you achieve the goal without effort. In this article, we will take you through 5 best tools to change your music in video easily. Let's dive in right now.
Part 1: Change the Background Music in Video Online
Method 1. Change the Background Audio of Video with FlexClip
FlexClip is an all-in-one background music changer that enables you to edit background music by muting the original audio, removing vocal or instrumental from the music or permanently detaching it from your video to add a new soundtrack without any quality loss.
No where to find new soundtrack? No worries, FlexClip packs millions of royalty-free and trending music clips including cute background music, absolute music and fast rhythm soundtrack, suitable for YouTube, Instagram and other mainstream platforms. By the way, advanced features like voiceover, fade-in/out effect, audio editing are available to perfect your audio segment. No editing experience or download is needed!
To change the background music of your video online with FlexClip, simply follow the steps below:
1)Mute the Original Audio and Add New Music Clip
The easiest way to change background music is by muting the original music and adding new soundtrack in seconds. Follow the instructions to replace your music in video.
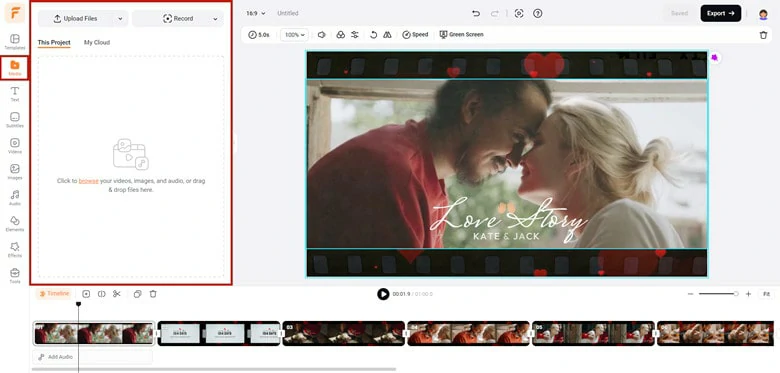
Upload Media Resources to FlexClip
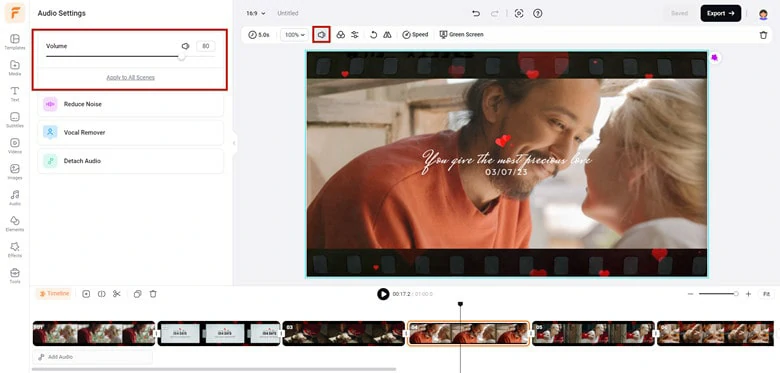
Mute the Original Audio in Your Video
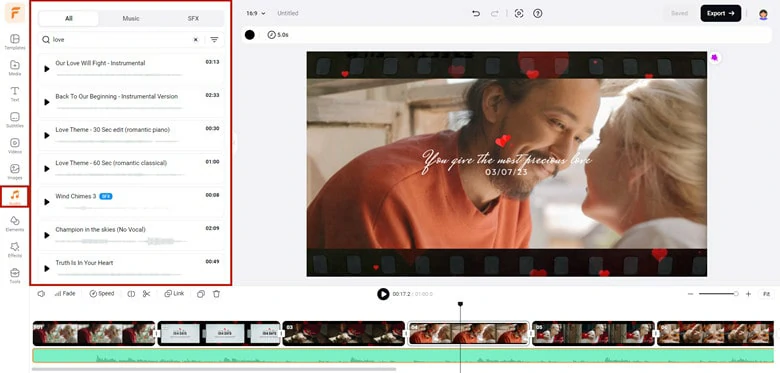
Add Soundtrack to Video
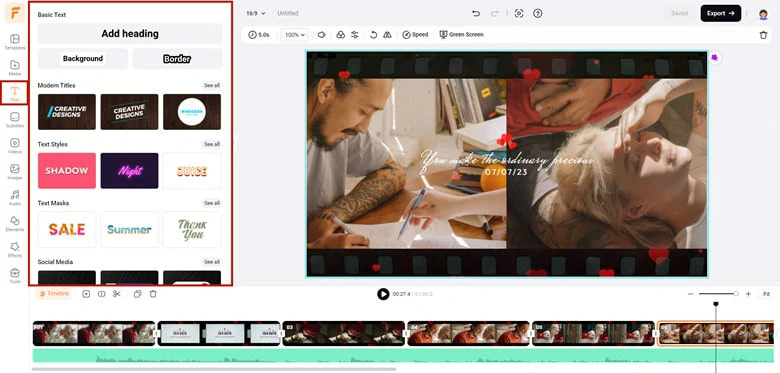
Perfect the Video as You Like
2)Detach the Audio Segment and Add it to Video
This way works perfectly if you mistakenly create a video but the audio is out of sync or need a professional method to make edits to your audio segment, then you can detach the audio from video and add it to your new video. Here is how to do it.
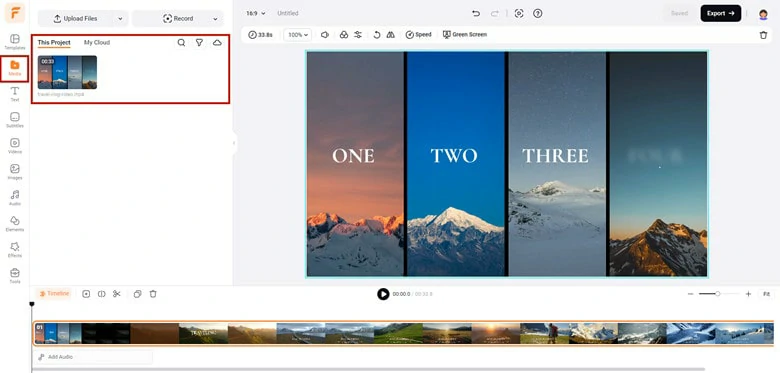
Import All Your Footage to FlexClip
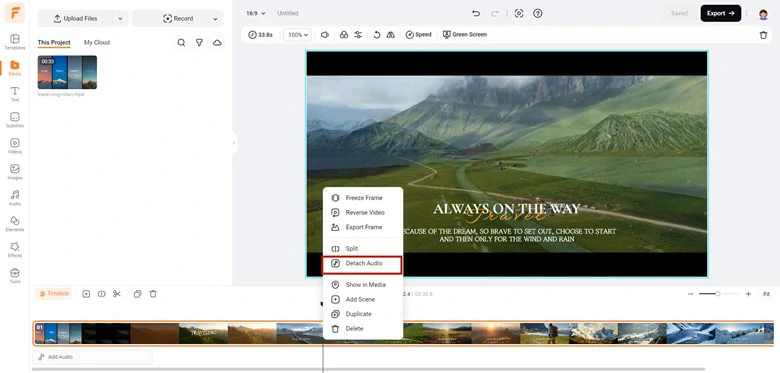
Detach Audio from Your Video
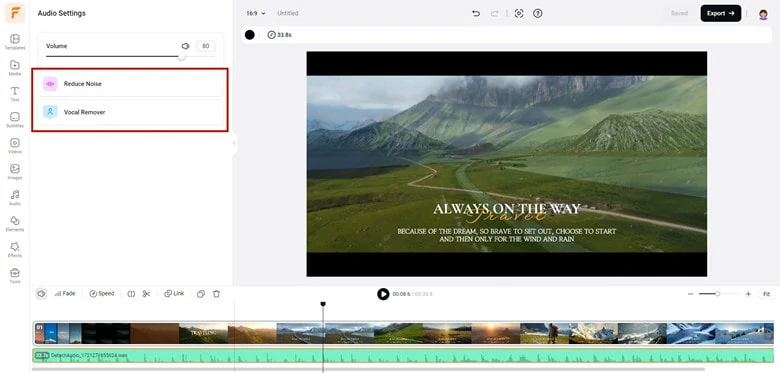
Make Further Edits to the Detached Music Track
Other Stunning Features of FlexClip You Can't Miss
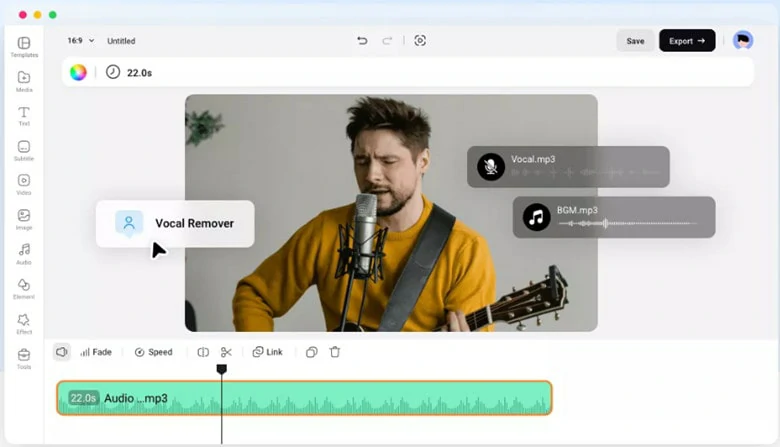
Vocal Remover Feature in FlexClip
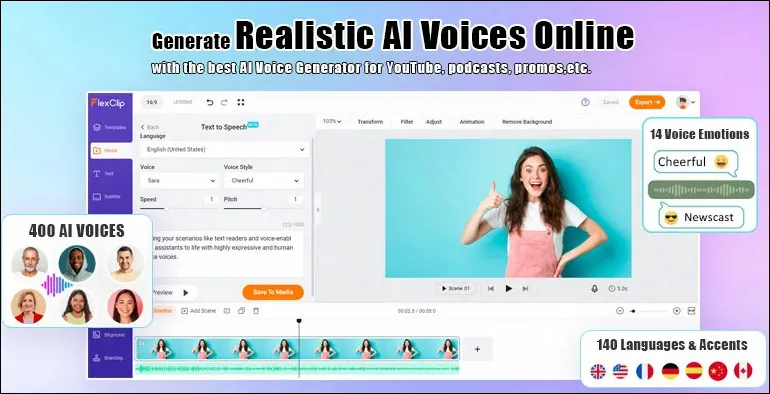
FlexClip's Text to Speech Tool
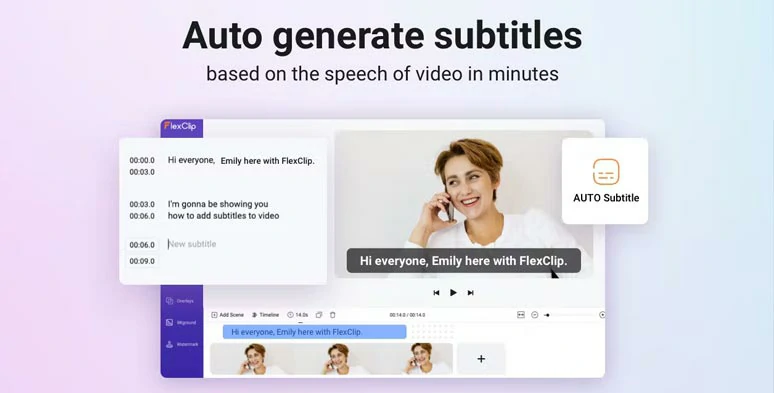
FlexClip's AI Subtitle Generator Online




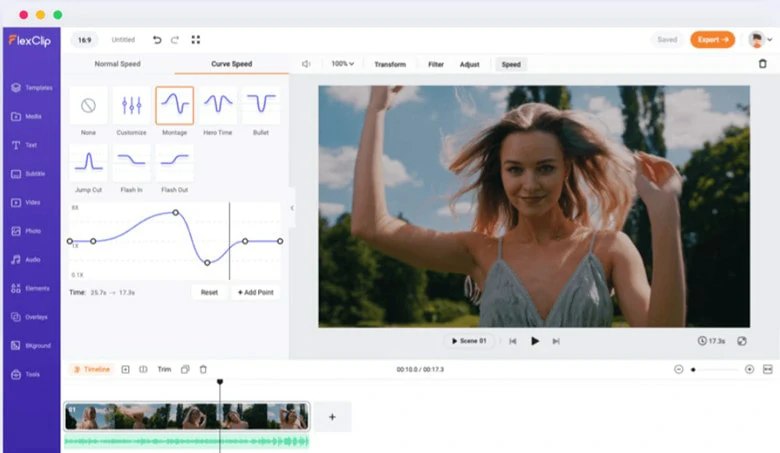
Sync Visuals with Music via Curve Speed Tool
Method 2: Change the Background Music of YouTube Videos
Supposing you've painstakingly created a YouTube video and move to the last stage - upload it to YouTube while being told that your content meets the copyright issue for the audio file you used. What a dramatic scene it is! Fortunately, YouTube provides a one-click workaround to change the background music in YouTube videos online.
Step 1: Find the YouTube Video to Edit
Find the video that includes copyrighted content and click the "Edit" icon below the video.
Step 2: Edit the Video
Go to the "Audio" tab on the new page where you can select to erase the audio file or replace it with another song. Here you need to choose the "Add or replace audio" option.
Step 3: Change the Background Music
YouTube provides three workarounds for you to find a suitable music track: genre, mood and duration. Once you've gotten the desired one, click on the "Add to video" icon to replace the background music.
It will take a few minutes to complete the whole process.
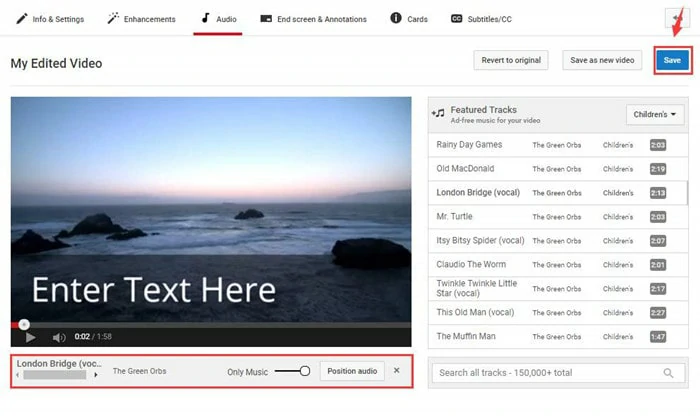
Change YouTube Video Audio
Part 2: Replace the Background Music of Your Video with Computer
Either Windows computer or Mac provides an in-built editing program to process video problems like changing the background music of the video. Here we will talk about them one by one.
Method 1: Use iMovie to Change the Video Background Music
iMovie is a free video editor for iOS and Mac users, offering basic video and audio effects. What's more, it's competent for effortlessly replacing the video background music by muting or detaching audio. Let's see how it works:
Step 1: Import Video to iMovie
Launch the iMovie application on your Mac and click the "File" menu to import the video matched with audio tracks. Once the video is loaded in the iMovie interface, drag and drop it to the timeline.
Step 2: Remove the Original Audio
Right-click the video and choose the "Detach Audio" option in the drop-down menu. Then you can see the background music become separate and you can delete it.
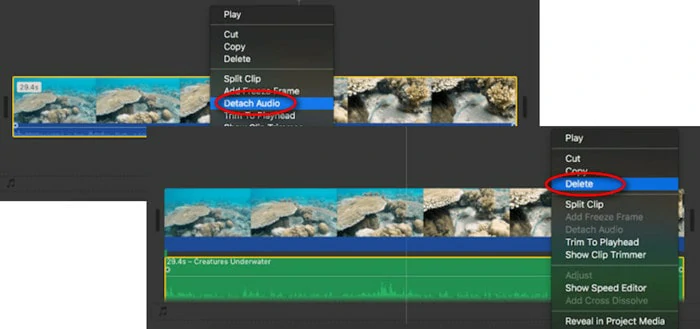
Detach the Original Audio
iMovie also provides the easiest solution - mute the audio to remove video background music. Just find the audio icon and mute the audio with a one-tap operation.
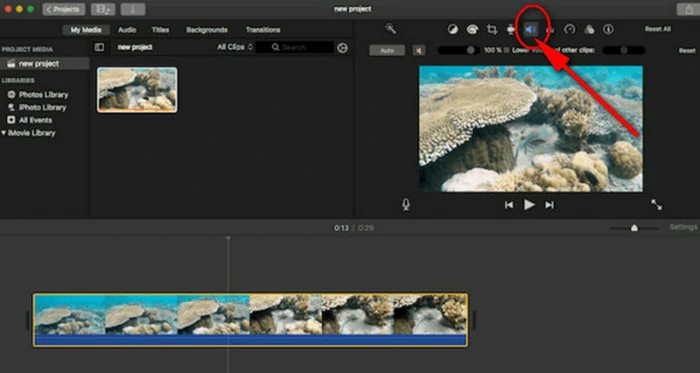
Remove the Original Audio
Step 3: Change the Video Music Track
Add your music to iMovie with ease. Well, adding a voice-over is also available.
Method 2: Change Audio in Video with Windows Movie Maker
Windows Movie Maker is a benefit for users to effortlessly change audio in the video. If you have a computer running Windows 10, you should swift to the "Photo" application to remove audio from video. Here we set Windows Movie Maker as an example.
Step 1: Import Video
Check Windows Movie Make installed on your computer and run it. Then move to the toolbar section and under the Home panel, choose the "Add videos and photos" option to import videos.
Step 2: Disable the Original Audio
Go ahead to the Edit panel on the toolbar and you'll see the "Video Volume" option on the drop-down menu, then turn off the audio volume by clicking the mute icon or dragging the slider to the left.
Step 3: Add Music to Video
Access the "Home" tab again. This time you need to choose the "Add Audio" option to import the audio from your computer. Here are two workarounds to choose from: "Add music" and "Add music at the current point".
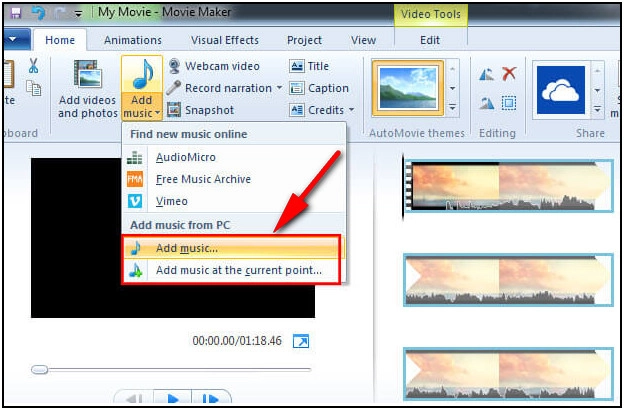
Change Background Music of Video with Windows Movie Maker
Part 3 Change the Background Music of Video on Mobile with CapCut
An excellent alternative for mobile users to remove original audio in video is CapCut. As a free yet all-in-one editing app, it helps you create incredible videos and edit them with a few finger touches. To replace the audio in video, follow the steps below:
Step 1: Install CapCut and Launch it
Make sure CapCut is installed on your mobile and double-click to launch this application. Then create a new project on the home screen and add the video you want to edit.
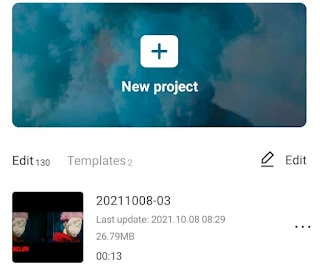
Create a New Project with CapCut
Step 2: Edit the Video Volume
Tap the layer on the timeline or open the Edit panel. Swift to the Volume panel to change the volume from 100 to 0. Another quick way is tapping the Mute clip audio button to turn off the audio.
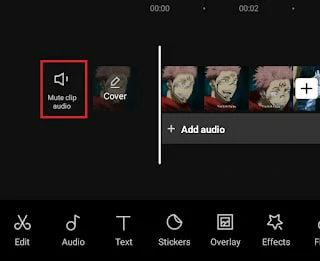
Edit the Volume on CapCut
Step 3: Add Audio to Video as Background Music
To add music to the video, open the Audio menu or tap the Add layer on the timeline. By the way, it's accessible to record a voice-over to your video.
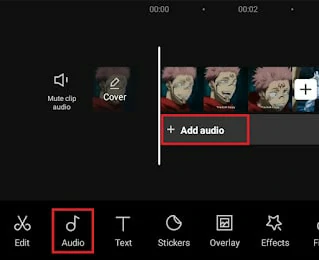
Add Music to Video
The Bottom Line
That's all for 5 best free tools to change background music of video. Make up your mind according to your actual needs as every tool has its features. If you feel hesitant to pick one, then directly use FlexClip for help. It can not only change video background audio but also provide gorgeous editing tools along with rich media resources for free. Now it's your turn!