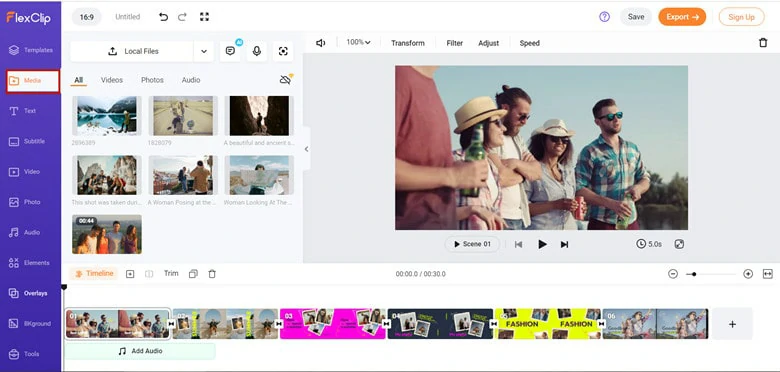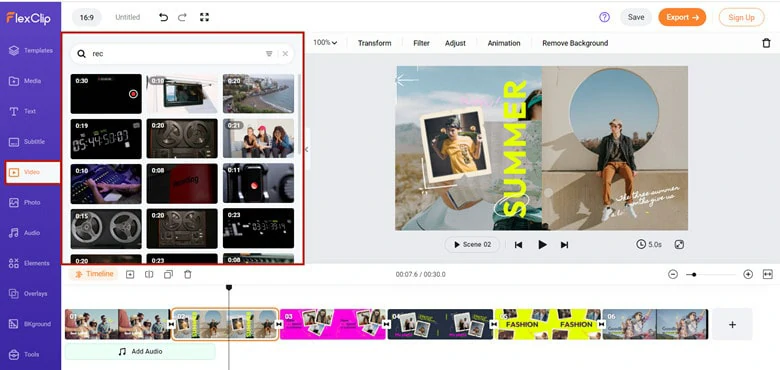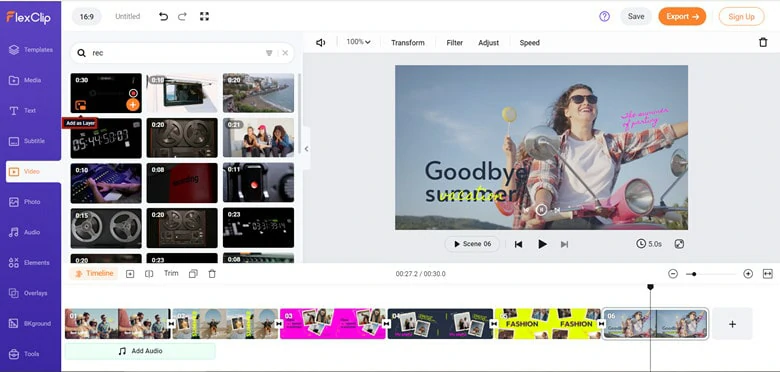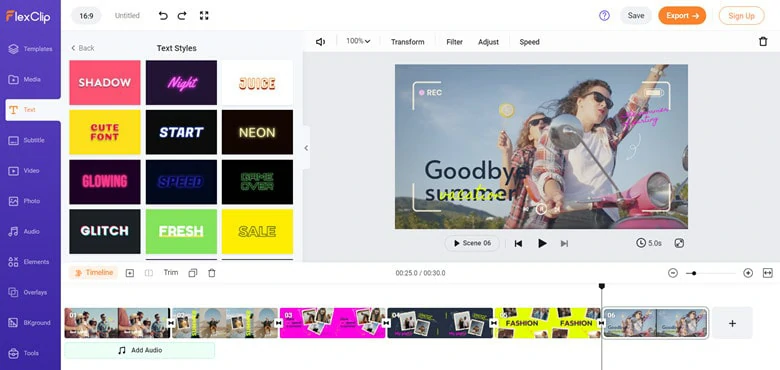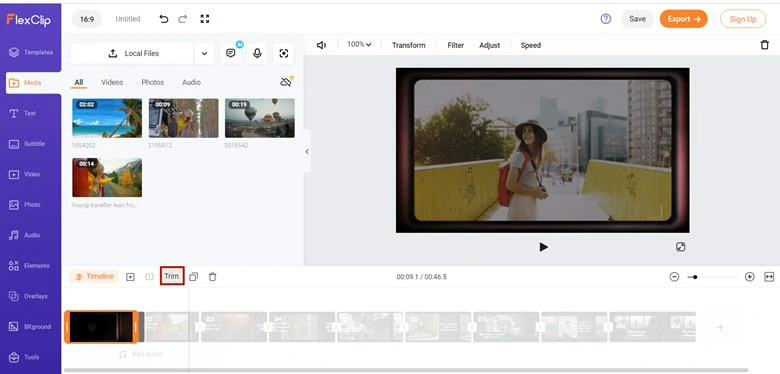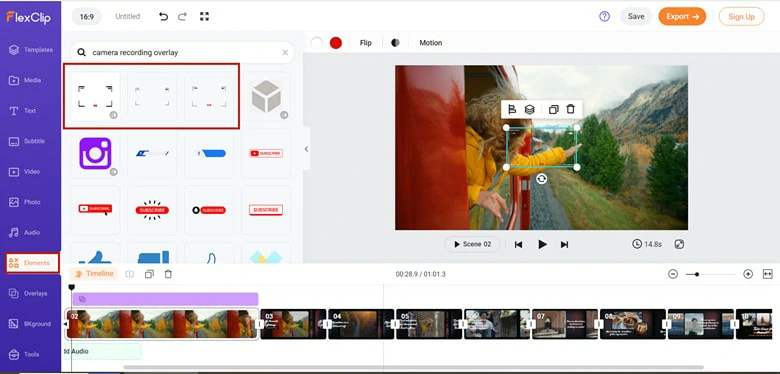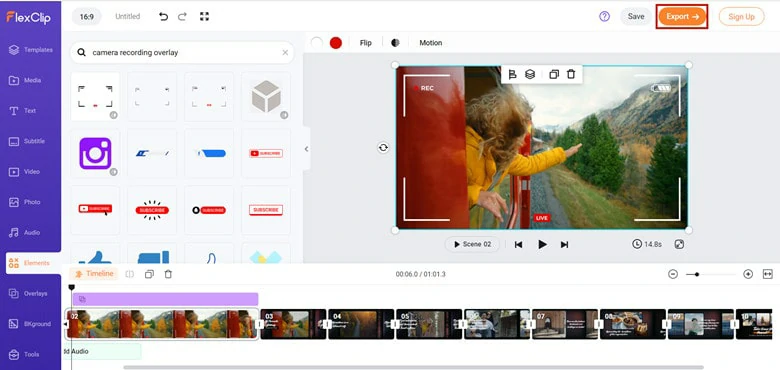Camera recording overlay is widely used in interview videos to help the audience immerse in the content better. But now many video creators would like to pair this effect with their vlog, travel video and common videos to give the video a fresh look. Need to create a video with a camera recording overlay? Here we've included three easy-to-follow ways to meet that goal.
Part 1. How to Add Video Recording Overlay to Video Online
Creating special video effects is super easy with the help of FlexClip. It provides various methods to add special effects to videos: apply pre-made effect presets, use the picture-in-picture feature to superimpose the effect and add an animated element. All these things can be done in clicks. No editing experience is needed!
1.Overlay Recording Video to Your Video
FlexClip has a media stock with abundant resources, including transparent camera recording videos. Simply pick a recording-style video and follow the steps below.
Step 1
Upload your video to FlexClip and drag it to the timeline.
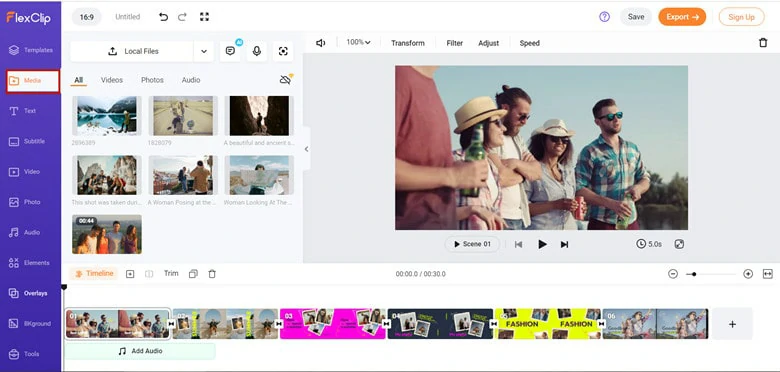
Upload Media Resources to FlexClip
Step 2
Go to the Video panel and type "rec" in the search box. Here you'll see loads of related results.
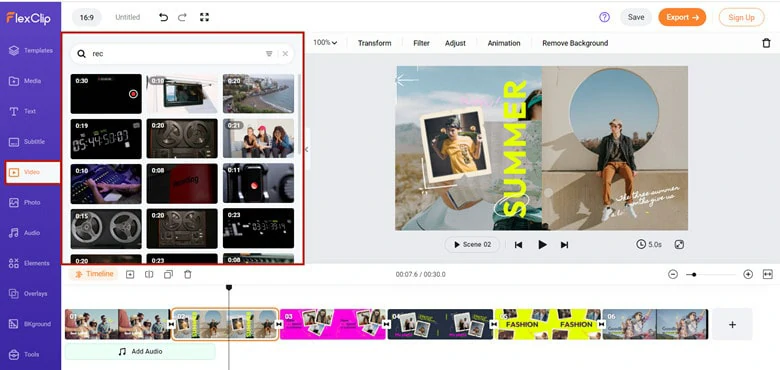
Find a Camera Recording Video
Step 3
Select the video you like and tap on Add As Layer icon to superimpose this effect to your video. Drag the border to cover the whole video and change the opacity value to make it look natural.
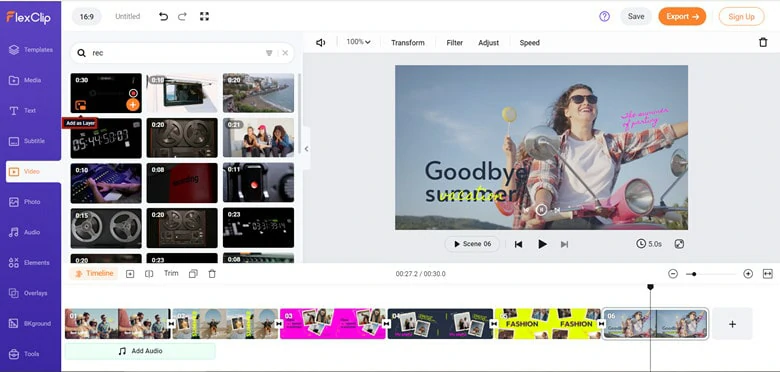
Add the Video as a Layer
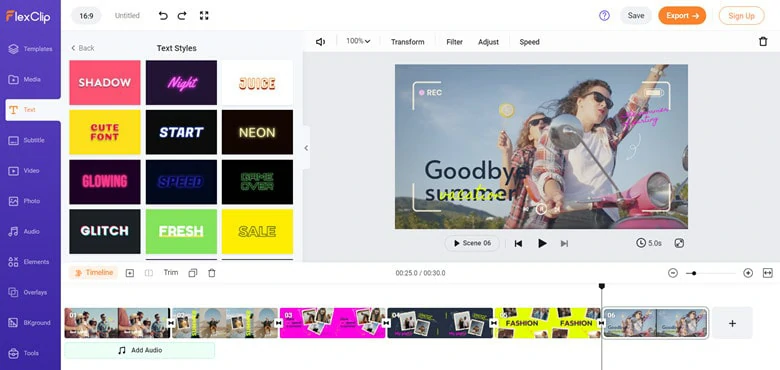
Perfect the Video with More Edits
2.Create Camcorder Effect with Animated Element
Apart from overlaying videos, adding animated elements is also a shortcut to create a camcorder effect in your video. Here is how to make it using FlexClip's video editor.
Step 1
Under the Media section, import your footage from computer, mobile phone, Google Drive or Dropbox.
Step 2
Once the video is loaded, add it to the timeline and use the trimmer to remove unwanted things.
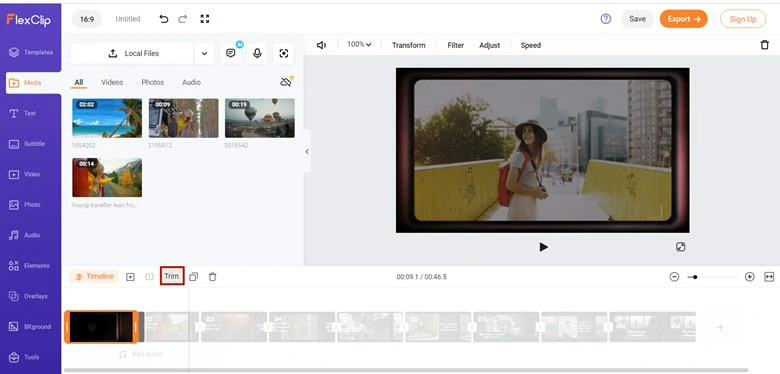
Use Trimmer to Remove Unwanted Things
Step 3
Next find your favorite items under the Elements panel and add them to your video.
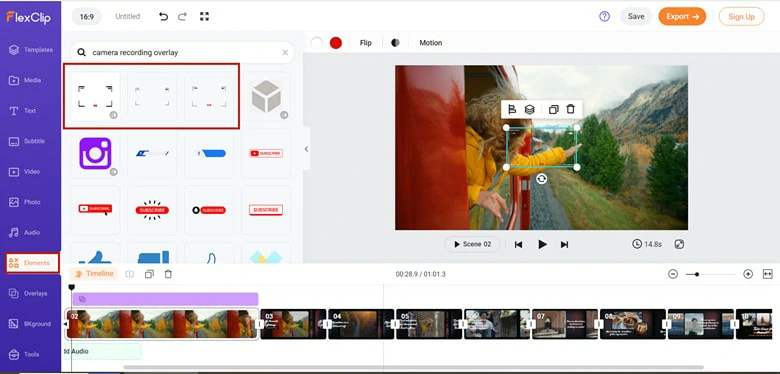
Go to Find Animated Recording Items
Step 4
The last thing you need to do is adjusting the border to place the camera recording icon to the correct position. When you finish edits, export the video or share it via a clickable link.
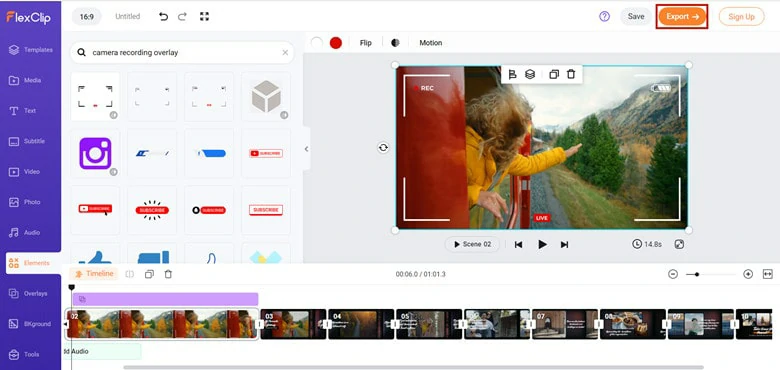
Adjust the Border and Export the Edited Video
Feature Highlights of FlexClip:
100+ Effects presets like fire effect to give your video a trending look in clicks.
Millions of animated elements you can use for free, including emojis, shapes, memes, etc.
4000+ Professional-looking templates with special effects to help you unleash creativity.
User-friendly interface with powerful editing tools.
Part 2. How to Create a Camera REC Effect Using Premiere Pro
The industry-leading Adobe company designs Premiere Pro to help professionals handle video editing problems. Though it requires curving learning to create stunning videos, there are loads of ready-made presets to flow your process. Below is a tutorial on creating a video with a camera recording element.
Step 1
Load your video and the REC-like element to your project panel. Then right click on your video to create a new sequence from the clip.
Step 2
Now drag the camera recording element on the top of your video and change the duration to the end of your video.
Step 3
The next thing is to add some grids to make the video look like recording. Click on Adjustment Layer to create a new layer and place it on the top of your video. Then go to Effects panel > Grid > change the blending mode to screen > adjust the anchor point and width value to have enough grid lines.
Step 4
Adjust the border and opacity to get thick lines. After that, change the background color and apply the noise and blur effect to make the camera recording effect look natural.
How to Create a Camera REC Effect Using Premiere Pro
Part 3. How to Add Camcorder Effect to Video Using CapCut
Providing a set of stunning features, CapCut is a bonus for mobile users to make creative short videos with ease. Be it basic editing or special effects, this handy video editor will give you the quickest solution with full control. If you'd like to add a camcorder effect to your video, follow the steps below.
Step 1
Download CapCut to your mobile and complete the installation.
Step 2
Open CapCut and select the New Project option to upload the video you wish to add a camera recording effect. Crop out unwanted parts to make raw edits.
Step 3
Next find the Effects icon at the bottom of your screen and switch to the Frame section where you'll see several camcorder effect presets.
Step 4
Pick your favorite effect and adjust the duration to cover the whole desired part.
Step 5
Preview the edited video to check if everything goes well. When it's over, tap on the Export icon to save this camera recording effect video.
Step 6
Bingo! The camera recording effect is successfully added to your video and download it to your computer right now!
How to Add Camcorder Effect to Video Using CapCut
The Bottom Line
Camera recording overlay adds much fun to your video. In this article, we take you through three ways to add camcorder overlay to your video on computer, mobile and online. By the way, if you prefer a simple operation yet powerful tool, FlexClip is an excellent option for you.
Bella
/

Full of vitality, curiosity and hope, Bella is an energetic copywriter at FlexClip. She mainly concentrates on video creation and troublesome issues related to video editing, providing users with practical solutions and tricks. Personally, Bella loves novels, sci-fi movies, cooking and travel. And, she believes that all her life is the best arrangement from God.