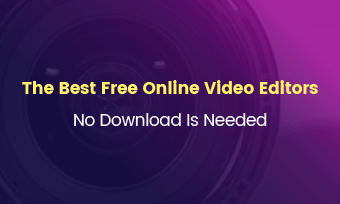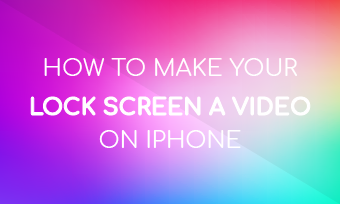Summary: Check this blog to learn how to embed videos from local files/YouTube to PowerPoint. All methods below are easy and straightforward.
Once you have added a video to PowerPoint, it will be elevated to the next level. Besides that, a presentation with videos can help your ideas be conveyed in an easier way. Then, how to insert a video into PowerPoint?
Here in this blog, we will show you three ways to add a video to PowerPoint, including local file videos and YouTube videos. Read on and get what you need.
Also Read: How to Make Lock Screen a Video on iPhone >
Part 1. How to Add a Local File Video to PowerPoint on PC/Mac
Before getting started, you need to place a video file on any folder.
Step 1. Go to the slide you want to add a video to. Click Insert on the menu bar.
Step 2. Select Video > Video from File/Video on My PC.
Step 3. Find the video and click Insert.
Step 4. Tap on Video Format on the toolbar and set how the video is played, for example, you can select “Play Full Screen”, “Start Automatically” or “Loop until Stopped”.
Step 5. Preview and check if the video plays as the way you want.
Part 2. How to Add a YouTube Video to PowerPoint
- 1. The process of inserting a YouTube video into PowerPoint varies due to different OS and versions of PowerPoint.
- 2. The steps below only work on PC. It is not supported to embed a YouTube video to PowerPoint on Mac.
- 3. YouTube is the only mainstream video site that PowerPoint supports. You can’t insert videos from other sites, like Instagram, FaceBook to PowerPoint.
- 4. Please always make sure that your computer has access to the Internet.
Note
Step 1. Find the video you want to insert to PowerPoint on YouTube, click Share > Embed.
Step 2. Copy the embed code. Note that the embed code should start with "<iframe width=". If it starts with "http", please start over.
Step 3. Go to the PowerPoint, scroll to the slide you want to add a YouTube video. Click on Insert > Video > Online Video. Paste the embed code.
Step 4. Select the video and click "Playback".
Step 5. Go to the menu bar to select how to video will play.
Bonus Tip: How to Make a Video for Presentation
Want a more creative presentation? Then why not make a video for your presentation?
Thanks to the development of technology, making a video is easier than ever. FlexClip, the easiest-to-use video editor, is developed to help you make excellent videos. No matter you want to make a video from existing photos, video clips on your devices, or materials from a nice media library, FlexClip can lend you a helping hand.
We recommend it because, first, it is easy to use. In three steps, you can create a video. Second, it is equipped with all professional video editors, like music trimmer, voice recorder, live preview window. Besides, it has a media library containing stunning video clips and photos, which can be applied to touch up your video. Last but not least, FlexClip exports high-resolution videos up to 1080p. All output videos are professional.
To know how to use FlexClip, please refer to How to Create a Presentation Video >
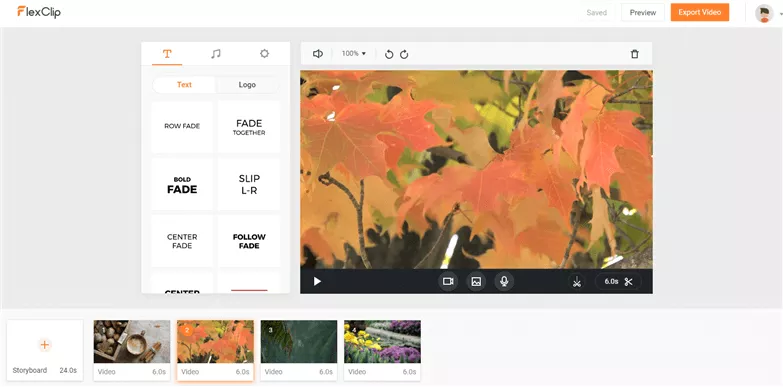
Image Board: FlexClip Preview
The Bottom Line
Now, you can surely insert a video to PowerPoint, be it a video from a local folder, or YouTube. If it is helpful, please do share it with others. By the way, FlexClip is an excellent tool to make any types of videos, like birthday video, business video. Give it a try!