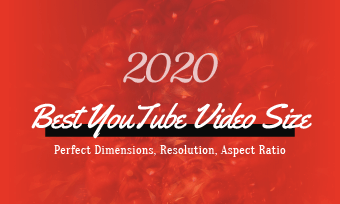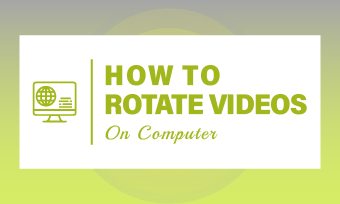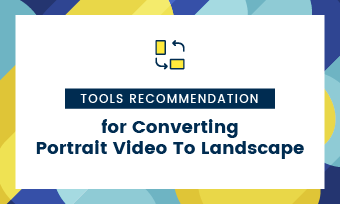Wanna convert your vertical videos to widescreen for YouTube or even create the ultra-widescreen video effect to add a cinematic touch to your video? Great! We’ve got you covered.
In this tutorial, we will walk you through 3 easy ways to create the widescreen video effect using FlexClip online video maker. So, you can offer the best viewing experience for viewers on different video platforms and make your videos look more cinematic.
Here’s what you’ll learn:
Aspect Ratio and Dimension of Widescreen Videos
Well, to make a video look like a widescreen video, first and foremost, you need to know the standard aspect ratio and the dimension of widescreen videos. Overall, there are two kinds of widescreen videos widely accepted by TV/computer screens and movie theaters.
1. Standard Widescreen Video
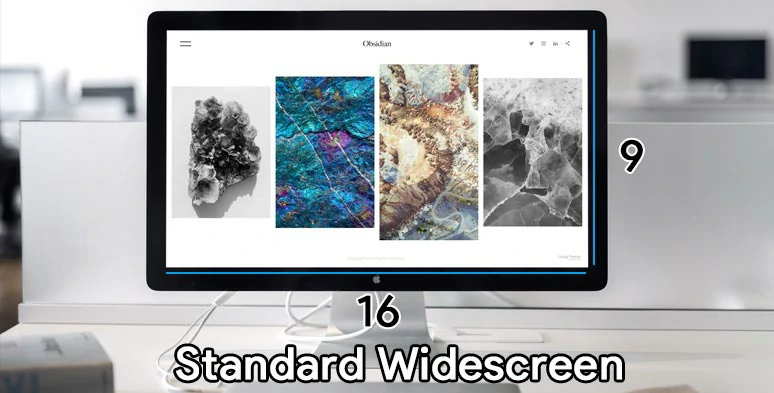
16:9 standard widescreen video.
A 16:9 widescreen aspect ratio is the standard widescreen video that nowadays most widescreen TV and computer monitors and mainstream online video platforms, such as YouTube, and Vimeo, accept. 16:9 aspect ratio is also known as horizontal or landscape widescreen video content. Learn more about YouTube video size.
2. Ultra Widescreen Video in Films

Cinematic 21: 9 ultra-widescreen video.
First introduced by 20th Century Fox in 1953, the 21:9 or 2.35:1 aspect ratio also known as cinemascope is the ultra-widescreen video format for films.
Due to its stunning ultra-wide field of view and iconic black bars shown in theaters, a video with a 21:9 aspect ratio often makes viewers associate with the viewing experience in movie theaters, enhancing the cinematic video vibes.
Besides, many video game players also love using a 21:9 ultra-widescreen gaming monitor to get a wider field of view for a greater gaming experience.
How to Create a Widescreen Video Effect by FlexClip Online
Instead of using Adobe Premiere Pro, here, we would like to show you how to use an easy-to-use and feature-packed online video maker--FlexClip to easily achieve the widescreen video effect. No software download and no video editing experience are needed.
Use FlexClip online video maker to convert a video to widescreen.
With FlexClip, you can convert a video to widescreen in 3 ways. Please read on to learn the details.
Option 1: Convert a Vertical Video to a Standard 16:9 Widescreen Video
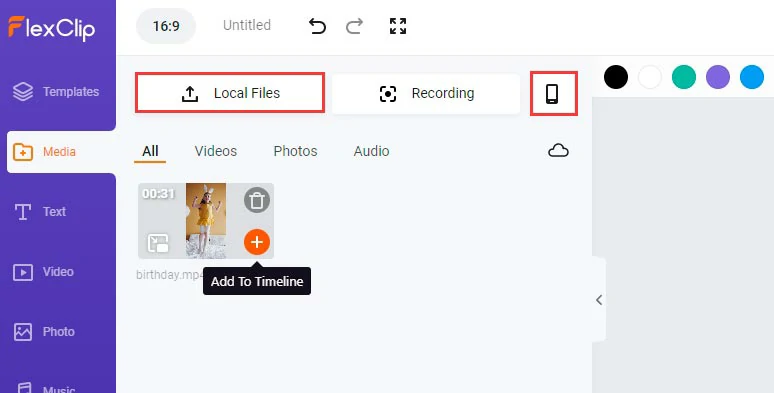
Upload your vertical video to FlexClip.
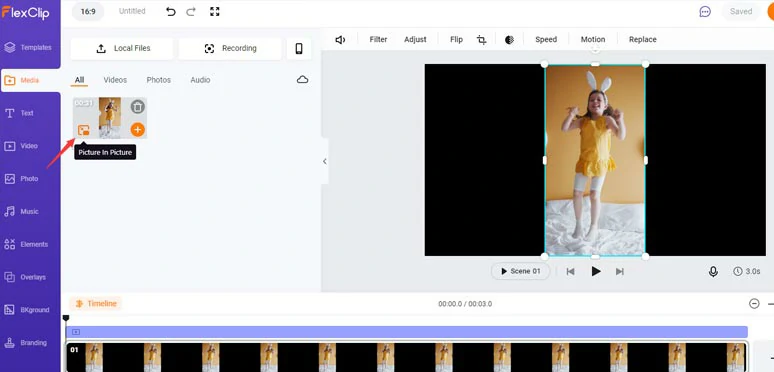
Add the vertical video as a picture-in-picture video in a 16:9 widescreen video frame.
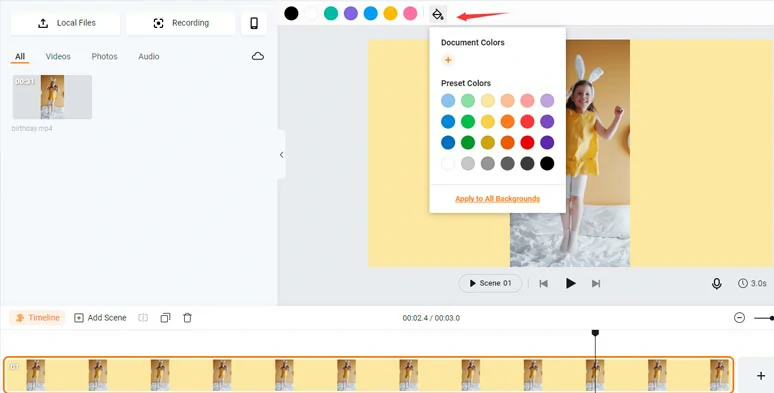
Customize the color of the new 16:9 widescreen video.
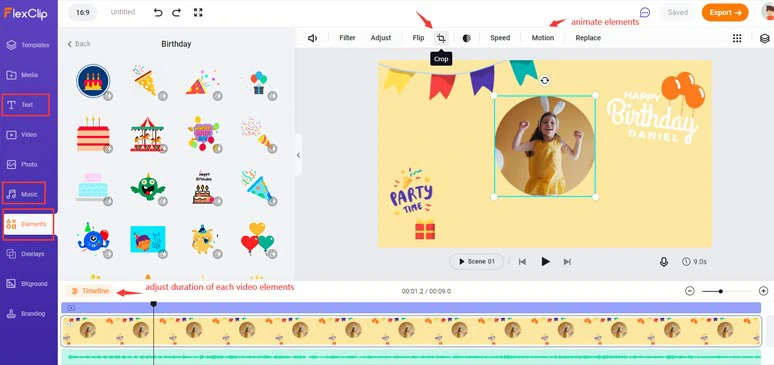
Spice up widescreen video with animated texts, free music, and other elements.
Here is the resulting 16:9 widescreen video from the example above:
Convert a vertical video to a horizontal widescreen video by FlexClip
Option 2: Convert a Standard Widescreen Video to a 21:9 Ultra Widescreen Video
If you couldn't afford the camera to film an ultrawide video, FlexClip can help you convert a 16:9 video to a 21:9 ultra-widescreen video in clicks away.
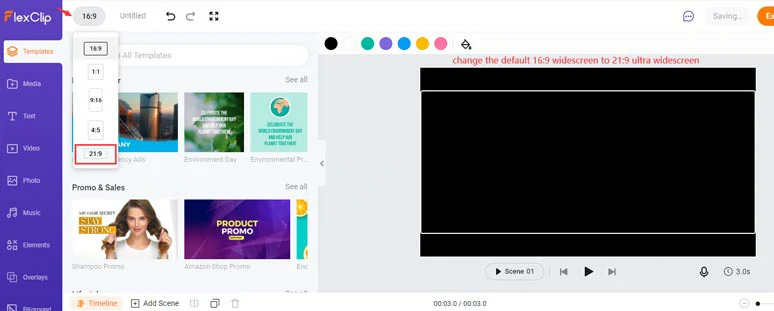
Change the 16:9 widescreen to the 21:9 ultra-widescreen aspect ratio.
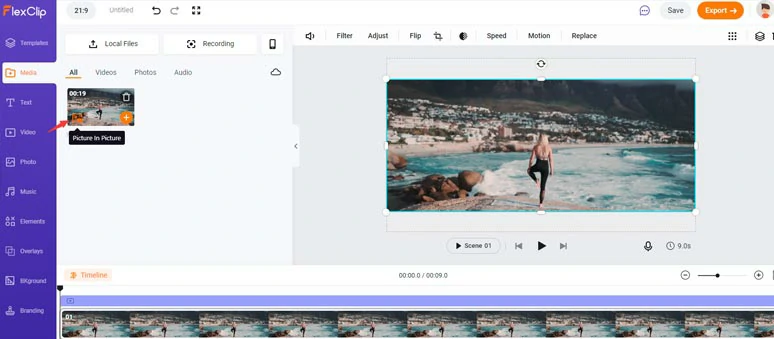
Add your video as a picture-in-picture to the 21:9 video canvas.
So, let’s check the final resulting video from the above example:
Convert a 16:9 standard widescreen video to a 21:9 ultra-widescreen video.
Option 3: Use Cinematic Black Bars to Create the Dynamic Widescreen Video Effect
The last and popular option to create the widescreen video effect is by adding the black bars to make the video look like an ultra-widescreen. It’s a popular technique used by many YouTubers. So, let’s find out how to use FlexClip to achieve the same cinematic look for the video opener without using Premiere Pro and keyframes.
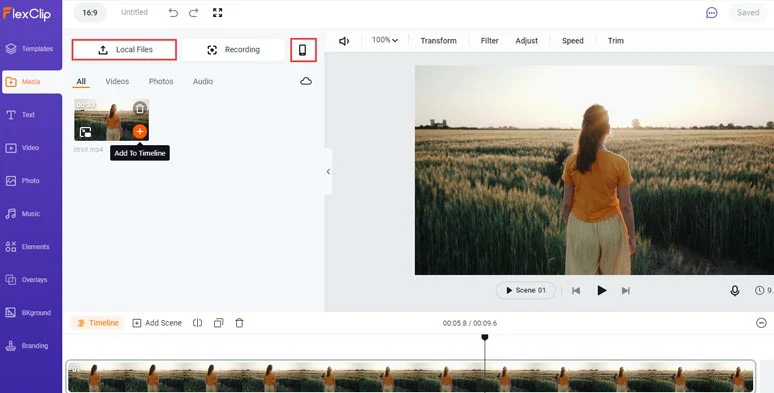
Add a clip to FlexClip from your PC or phone.
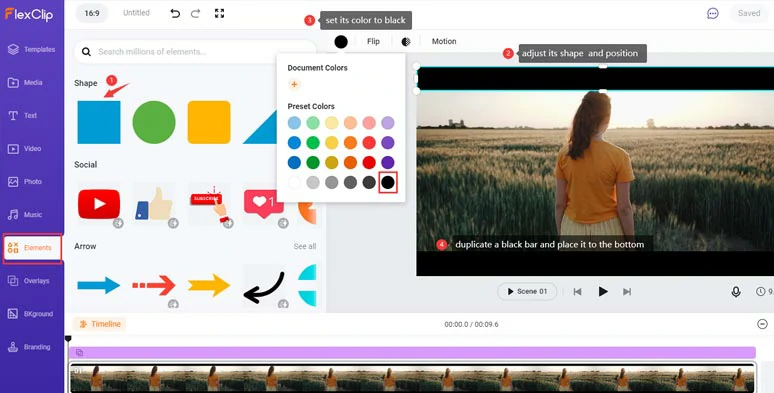
Create two black bars for the widescreen video effect.
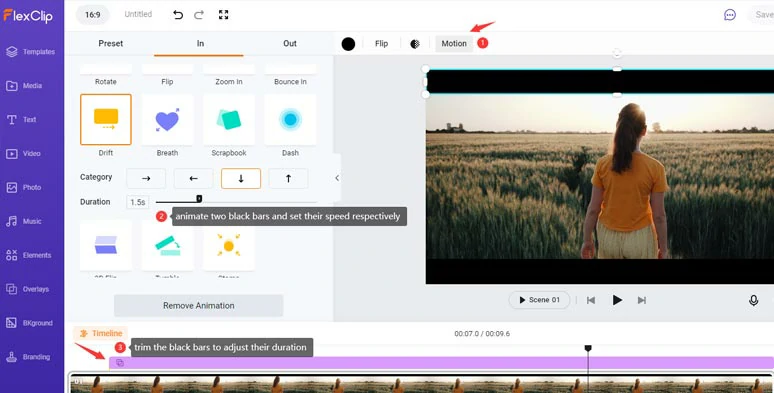
Animate two black bars and set their speed and duration.
So, let’s check out the cinematic widescreen video effect from the example above:
Cinematic widescreen video effects with black bars made by FlexClip
Now, It's Your Move
So, hopefully, you can use FlexCLip to convert your videos to widescreen in a breeze. If you find this tutorial helpful, do share it with friends on Facebook and Twitter and leave your comments to tell us how you would like to convert your video to widescreen. Looking forward to seeing you there.