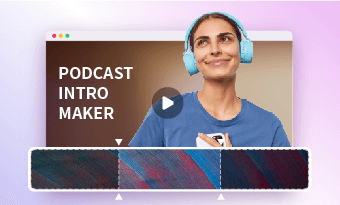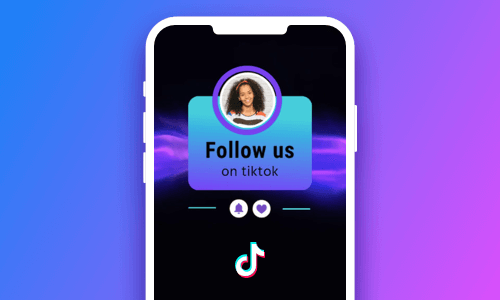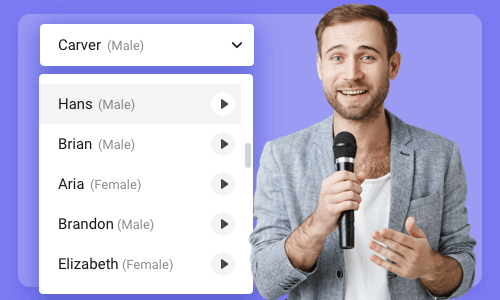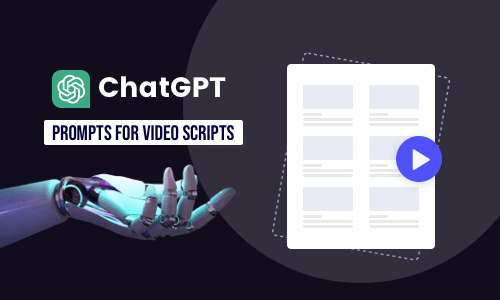Creating a video game tier list is a great way to share your insights on games you have played recently, or spark heated discussion and offer tutorials for the gameplay.
In this tutorial, we will offer you an easy way to create a cool video game tier list as a video online. So, you can use it for your YouTube videos or live game streaming, etc.
A video game tier list made by FlexClip
Here is what you will learn:
What Is a Video Game Tier List
Well, a video game tier list or a tier list is a ranking sheet that allows you to place a group of game characters or names of the gameplay on multiple levels or layers, from your favorite ones to the least favorites. Learn to a gaming video for YouTube channel.
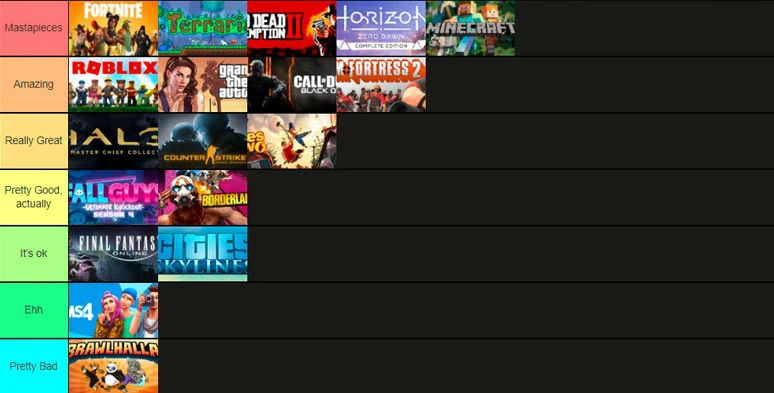
A typical video game tier list
To rank your video game tier list, different alphabets, such as S,A,B,C,D,E, etc. are used to label each video game tier. Here, “S” means super, while “A,B,C,D,E..” are simply ranked in descending order.
Of course, it’s not categorically. You can come up with something original. For example, you can rank your tier list with any titles you like, such as “Amazing”, “ Great”, “Good”, “It’s, ok”, etc., and the list goes on.
How to Make a Video Game Tier List as a Video Online
Normally, a video game tier list is created as an image or a chart by Photoshop or other online tier list makers. However, it’s not as engaging as a tier list video that can be blended in your YouTube videos or used as video footage for gameplay live streaming.
So, here we would like to walk you through an easier way to make a video game tier list as a video by using a free and versatile online video editor—FlexClip. There is no software to download and no editing experience needed and it’s extremely easy to use.
User-friendly and powerful FlexClip video editor
As you enter the FlexClip video editor, adjust the “Video Duration” or length of your video game tier list needed. Let’s say 10 secs.
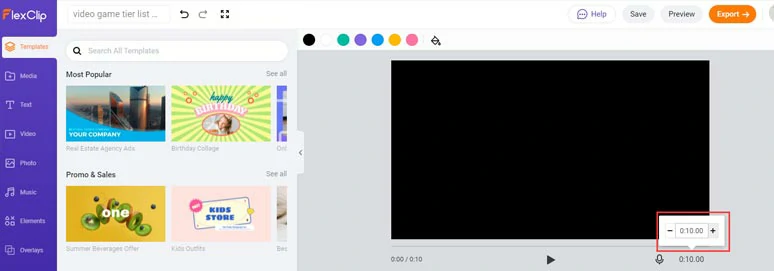
Adjust the video duration for the tier list
Go to the “Text” tab on the left menu, select “Title” > customize the texts and style. All the fonts, color schemes, and text styles and motion, position, layers, are fully customizable. For subscribed users, you can even upload your fonts.
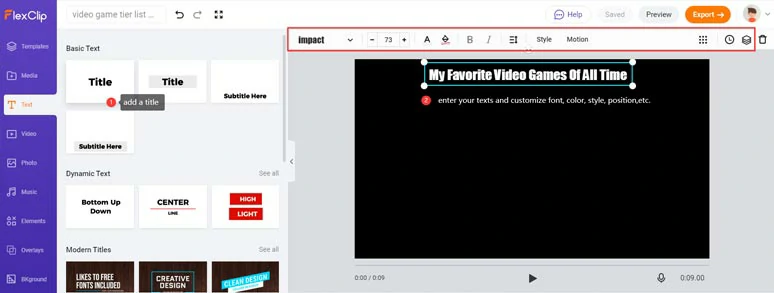
Add a title to your video game tier list
Head to the “Elements” tab on the left > scroll down to open all the selections of “Shape” > left-click the first “blue square shape” to add it on the storyboard > drag and drop this blue shape to make it a rectangle level > click on the color icon above to change its color to mid-grey > add another “ blue square shape” to the left of the tier and adjust its position and change it to the color you like.
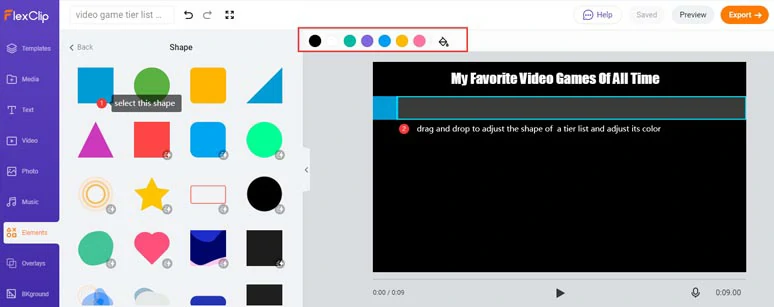
Use shape elements to create a single-tier and adjust its color
Next, you can drag to select these two elements and use the “Group” tool to stick them together. Then, right-click to copy and paste another tier and keep doing this to create many tiers needed and adjust the color of the head of the tier.
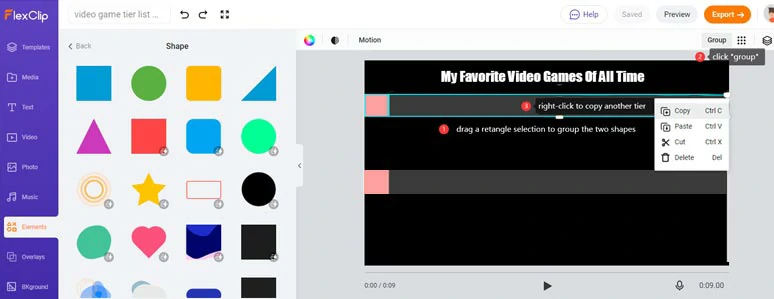
Duplicate multiple tiers
Then, you can add an alphabet to name each tier or use any texts you like to name it. Likewise, after you’ve done one tier’s name, you can copy and paste to create the rest tiers.
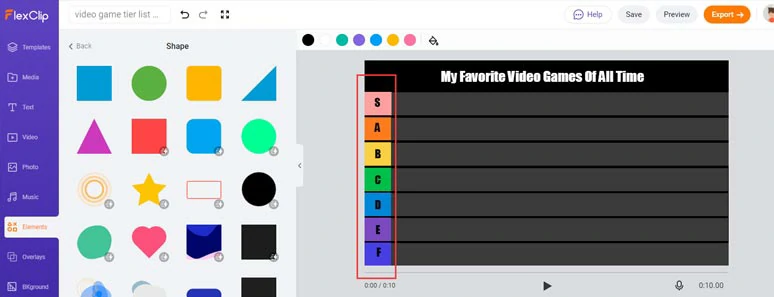
Use an alphabet to name each tier and select a color for each tier as well
Go to the “Photo” tab > select “GIF”> enter keywords “video game transparent” > add game character to each tier and adjust its size and position > click the “Clock” icon on the top right corner > drag this character to the right to match the video length. Then, repeat the same move for all the other game characters.
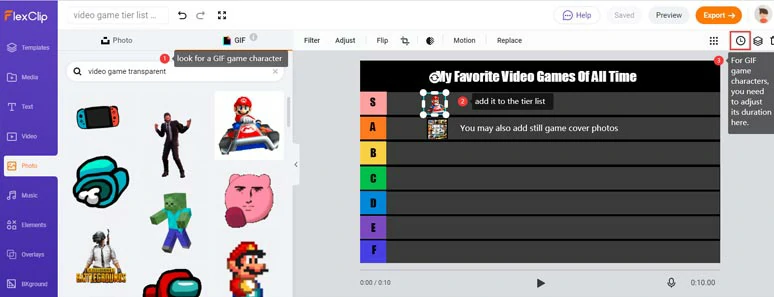
Add GIF or image game characters to each tier
Of course, if prefer using video game cover photos, you can directly upload them to FlexClip and add them by clicking “picture-in-picture” to each tier.
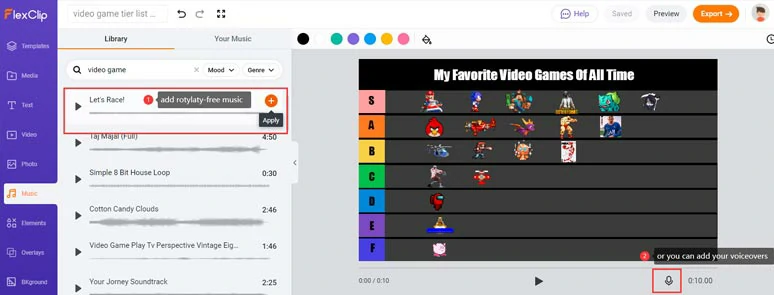
Add royalty-free music or your voiceovers to game video tier list
You can directly download your tier list video to your PC or share it to YouTube or Dropbox. FlexClip also allows you to share a link with your friends or paste an embed code for blogging. Pretty convenient.
Here is the resulting video game tier list from the example above:
Of course, you can create any tier list video with FlexClip, such as your favorite movies, NBA players, or music, food, and travel bucket lists, etc.
Now, It’s Your Move
That’s how you can create a compelling video game tier list as a video online. Hopefully, you find our tutorial helpful and enjoy making tier list videos with FlexClip. So, start creating your first video game tier list, now!