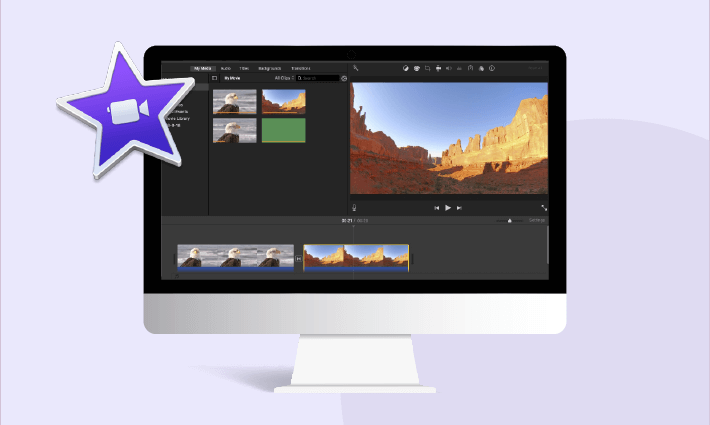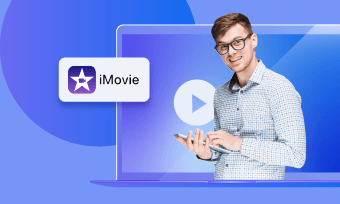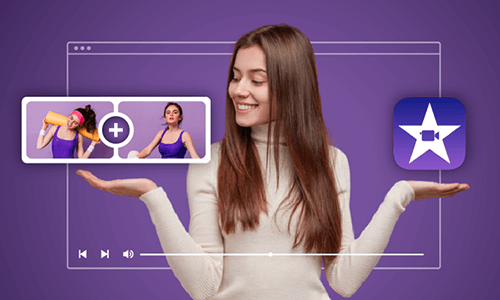Let your creation catch up with your imagination via iMovie's green screen effect. Simply find a green screen footage and replace the background with any video clip as you like, then magical videos are within reach!
Ready to know how to use the green screen effect on iMovie now? Here we've gathered two ways to do green screen effect with iMovie. Let's get started!
Part 1. How to Apply iMovie Green Screen in iMovie on Mac
Before diving in, ensure that your video is compatible with iMovie. If the format is incompatible, utilize free online converters such as FlexClip to adapt the video for seamless editing. Additionally, gather supplementary background footage to enhance the layers of your video.
Find the Green/Blue Screen Icon
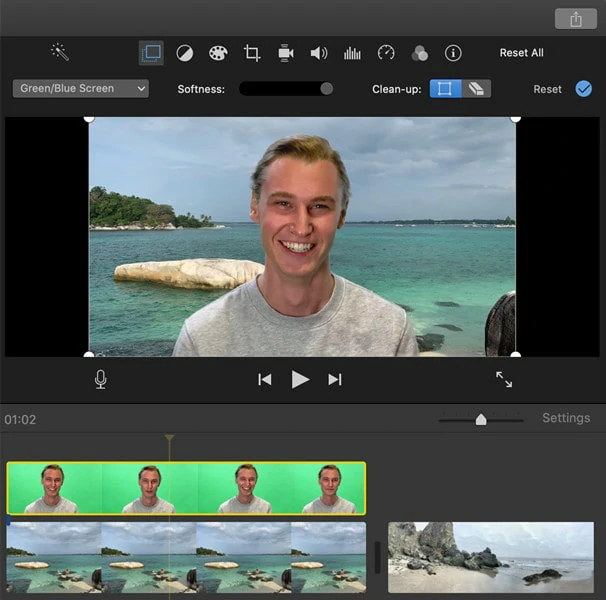
Adjust the Green Screen Effect
Part 2. How to Add Green Screen Effect in iMovie on iPhone/ iPad/iPod Touch
If you want to apply green screen effect on iPhone or iPad, directly follow the steps below:
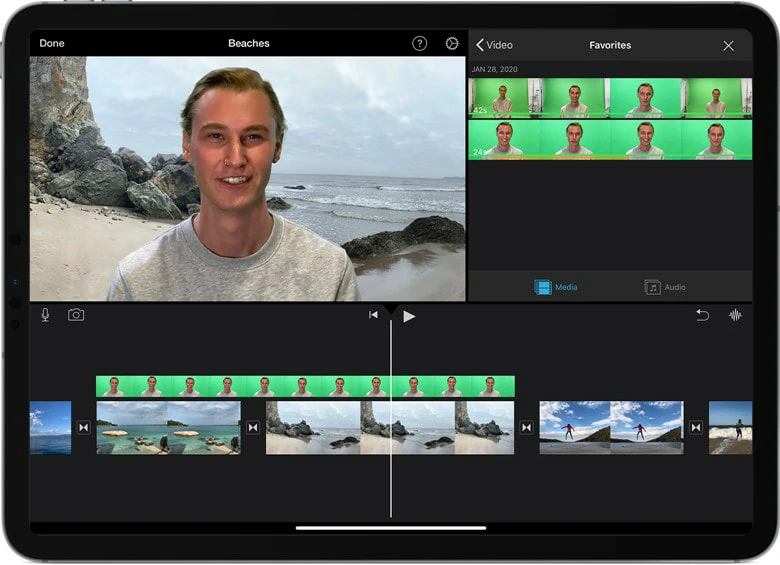
Adjust the Length as You Like
To adjust the green-screen clip in the timeline, you can use any of the green-screen controls to achieve that goal:
Part 3. iMovie Alternative to Apply Green Screen Effect in Video
Struggling to import your green screen video into iMovie after conversion? Or seeking a comprehensive alternative for green screen effects without device limitations? Look no further than FlexClip, the top-tier free online green screen editor, offering seamless creativity at your fingertips.
Here's why FlexClip stands out:
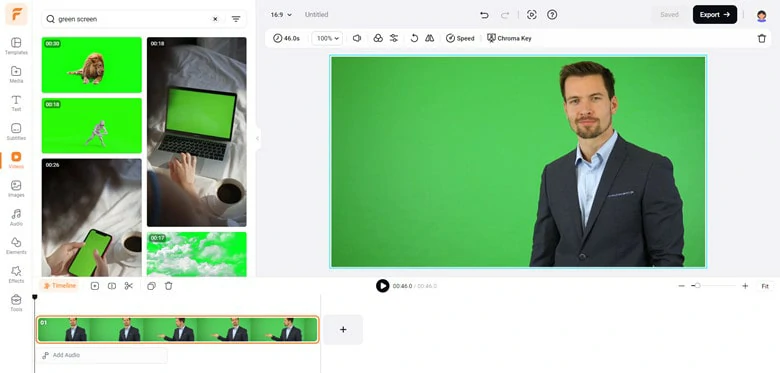
Abundant Green Screen Resources in FlexClip
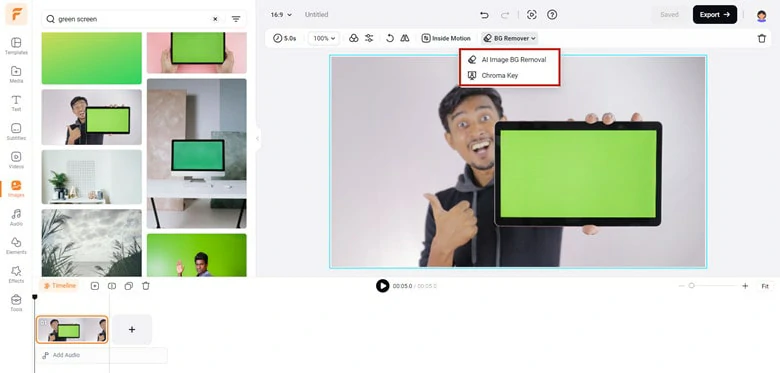
Remove Green Screen Background of Photo in FlexClip
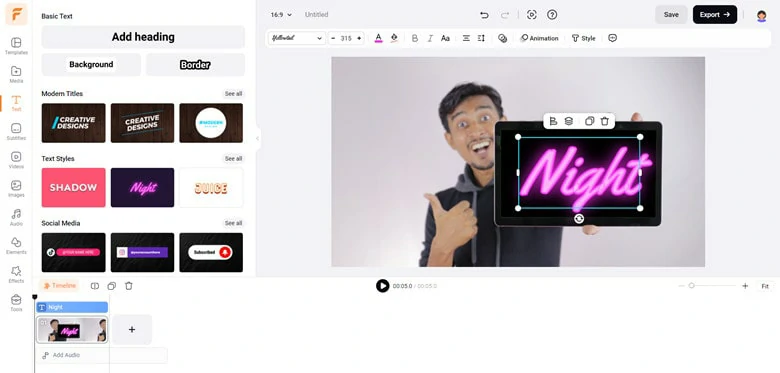
Comprehensive Editing Toolkit in FlexClip
How to Apply Green Screen Effect Using FlexClip
Begin by accessing FlexClip's editor page and uploading your footage in the Media panel. Add the background clip to the timeline, then layer the green screen footage above it.
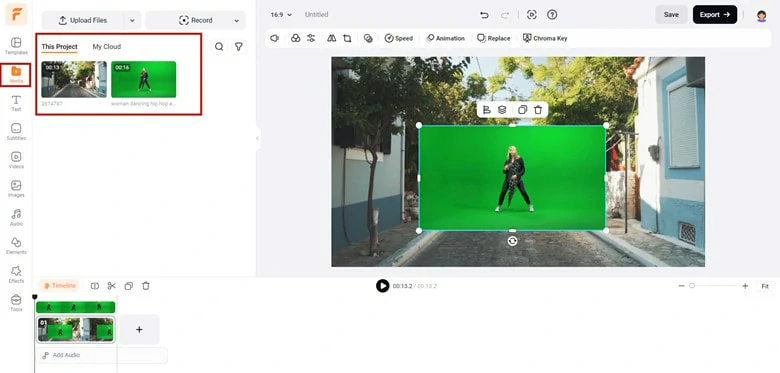
Comprehensive Editing Toolkit in FlexClip
Select the green screen footage and move to the top toolkit to activate the Chroma Key, then drag the slider to adjust the intensity level to make the background transparent.
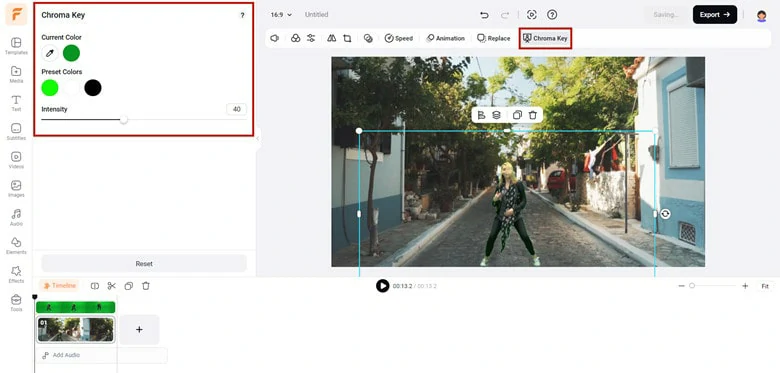
Activate the Chroma Key Feature to Make the Background Transparent
Preview the result by clicking the Play icon. Once satisfied, proceed to export the video. Alternatively, continue refining your creation using FlexClip's versatile editing toolkit.
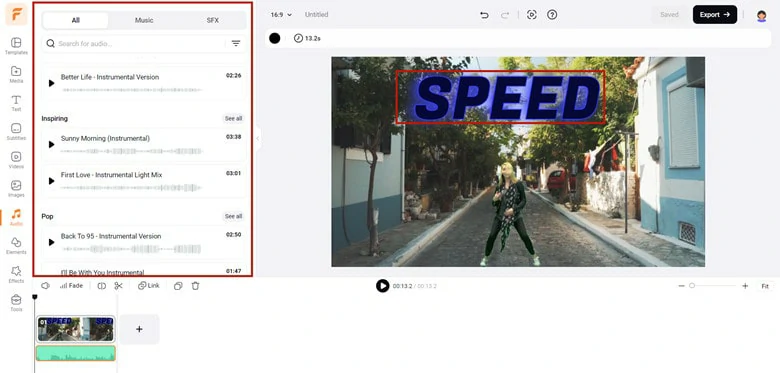
Save Your Green Screen Video or Make Further Edits
Part 4. Frequently Asked Questions
With iMovie green screen effect, you can superimpose any green screen video to any shot. For example, you can transfer yourself to the sky, appear in your favorite movies or create a funny meme.
Yes! After applying a green screen video, iMovie lets you crop any unwanted frame or clean up areas that should not be showing on the screen. However, you can't reposition the green screen overlay.
Many causes that will lead to this problem while the file format is the most common one. The formats supported by iMovie are pretty limited, including MOV, MP4, AVI, HDV, HEVC etc. If your video file doesn't match with formats that iMovie supports, you will have to convert them by using FlexClip's online converter for free.
The Bottom Line
That's all for how to use green screen on iMovie. If you have other useful tips, please get in touch with us through Facebook.