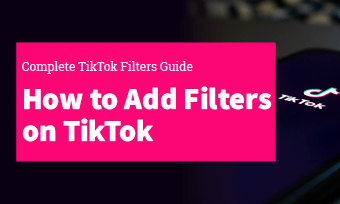Want to learn the dance from a music video, but it's difficult to follow with the opposite direction? The best solution is to mirror the video!
There are also other reasons you need to mirror videos; no matter the reasons, you can mirror videos with ease after reading this blog.
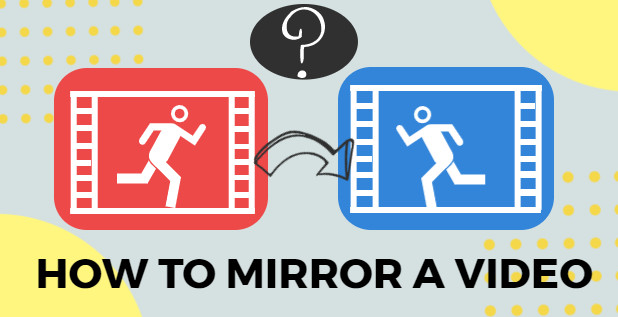
Image Board: How to Mirror a Video
Also Read: How to Make a WhatsApp Status Video - 3 Ways >
Method 1. Mirror a Video with Online Video Editor
Looking for an easier way to mirror videos online? FlexClip online video editor proves to be an excellent choice both for Mac users and Windows users. It's pretty easy and free to use. With the free online tool, FlexClip video editor, you can easily mirror your video in clicks and make more edits with its advanced features.
Key Features:
How to Mirror a Video Using FlexClip
It's super easy to mirror a video with FlexClip video editor; just click the Get Started button and follow us:
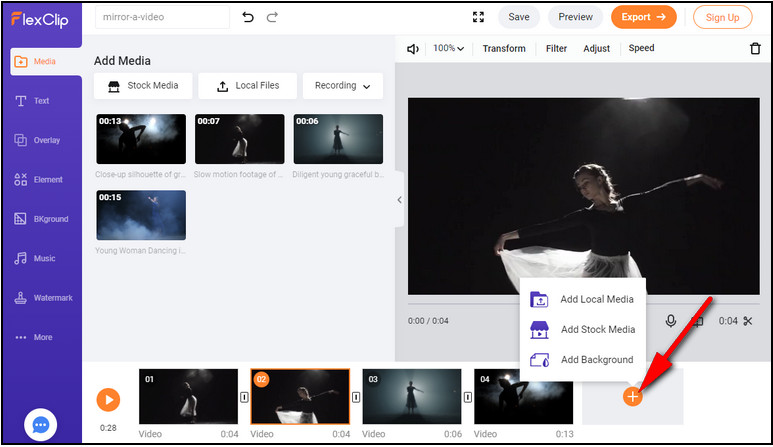
Upload the Video to FlexClip
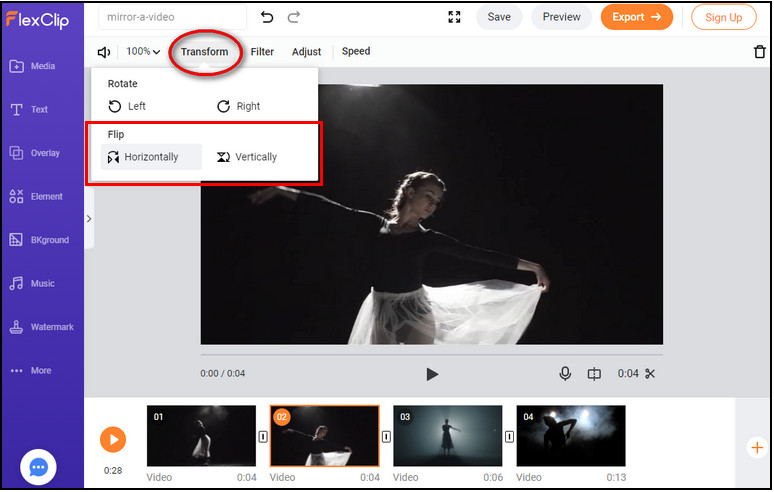
Mirror a Video Online with FlxClip
Method 2. Mirror a Video with iMovie on Mac
If you're a Mac user, you can also mirror a video with iMovie. It is one of the best video editors for Mac computers, and it provides an easy way to mirror video.
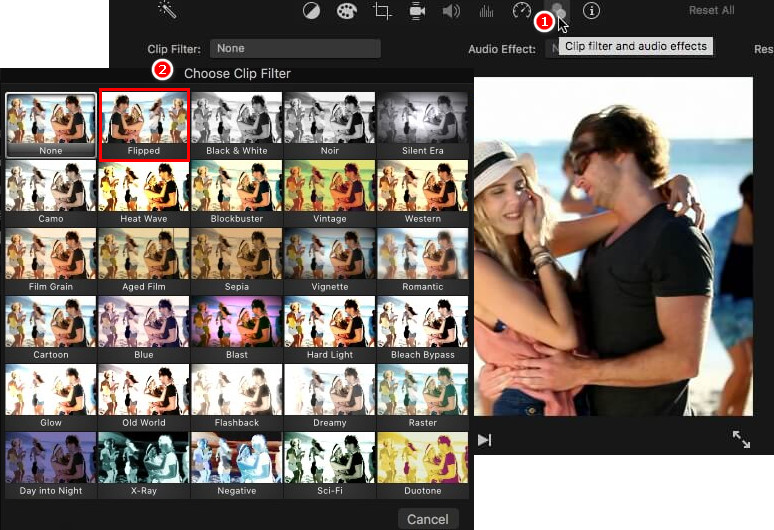
Mirror a Video Horizontally with iMovie on Mac
If you need to mirror your video vertically, you can use the rotation method: select the Cropping > click on one of the rotate buttons twice to mirror the video vertically.
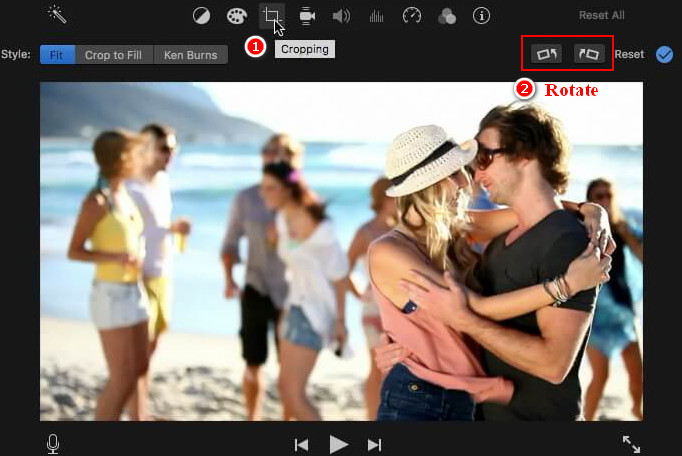
Image Board: Mirror a Video Vertically with iMovie on Mac
Method 3. Mirror a Video with Windows Movie Maker
Windows Movie Maker is primarily used to edit videos on a PC, so if you're a Windows user, Windows Movie Maker is a great way to mirror videos.
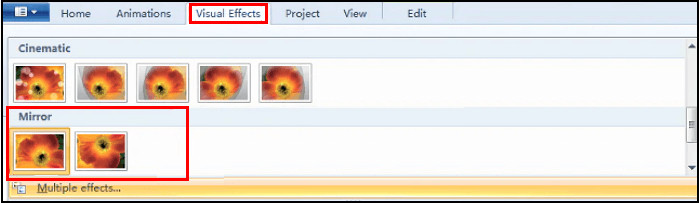
Mirror a Video with Windows Movie Maker
Unfortunately, Microsoft has removed the Windows Movie Maker application from its official website in 2017, so if you're working with a Windows 10 system, you may need to try another video editor, like FlexClip.
Method 4. Mirror a Video with VLC
VLC Media Player is a multimedia player available on cross platforms, such as Windows, Mac, Linux, Android, and iPhone. It also can work as a video editor to help you mirror a video.
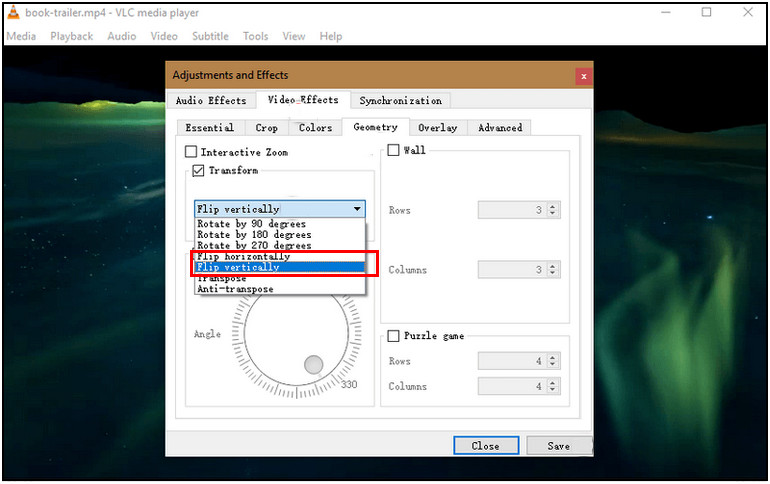
Mirror a Video with VLC
Method 5. Mirror a Video with Quicktime Player
If you're using Mac OS, you can also use Quicktime player to mirror your video. Follow the simple steps below:
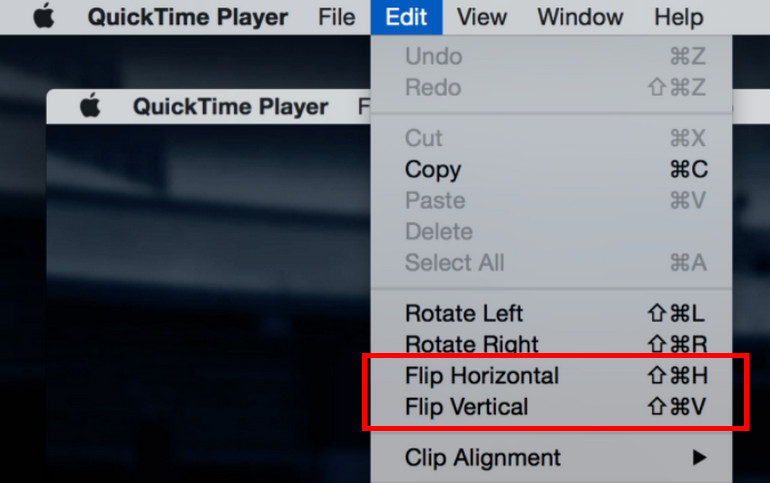
Mirror a Video on Mac with QuickTime Player
Final Words
That's all for the ways on how to mirror a video. You can use any of the listed methods to mirror a video with great ease. Just pick your favorite one and try now.