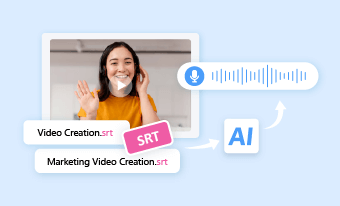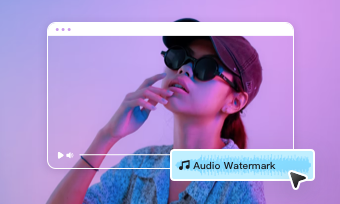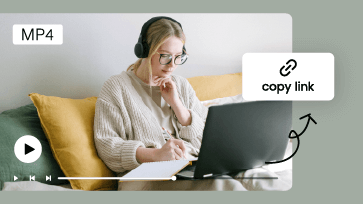Applying a blur or mosaic to parts of a video like someone’s face, an object, or a video background is an effective way to protect one's identity, and hide sensitive and disturbing video content not meant to be shown to the viewers.
If you are looking for an easy way to blur a video, we’ve got you covered! In this tutorial, we will walk you through 6 proven ways to blur faces or parts of a video. So, you can easily hide sensitive information by blurring parts of a video on PC, Online, and iPhone.
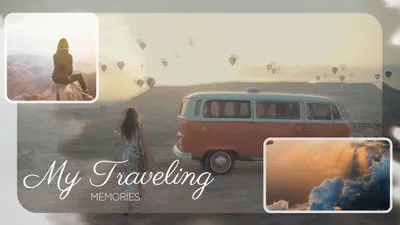

Here is what you will:
Also, read the 3 best ways to create a freeze frame video.
In video editing, there are two popular ways to blur a video:
Sounds complicated? In fact, it is far easier than you thought. Read on to learn how to blur a face or parts of a video online, on your phone, or PC using different tools.
1. How to Blur a Video Online
If the subject or object in your video is static and you don’t have any video editor on your PC, then an easy solution to blur parts of the video is using the feature-packed FlexClip online video maker, with no plugin download and video editing experience needed.
Blur faces or parts of the video by FlexClip online.
With FlexClip, you can apply the mosaic overlay to faces, objects, or parts of the background in the video to create blurry effects. You may also use the crop mask to customize the shape of blur effects. Easy peasy lemon squeezy.
So, now please walk with me to effortlessly blur faces in a video using FlexClip online video maker.
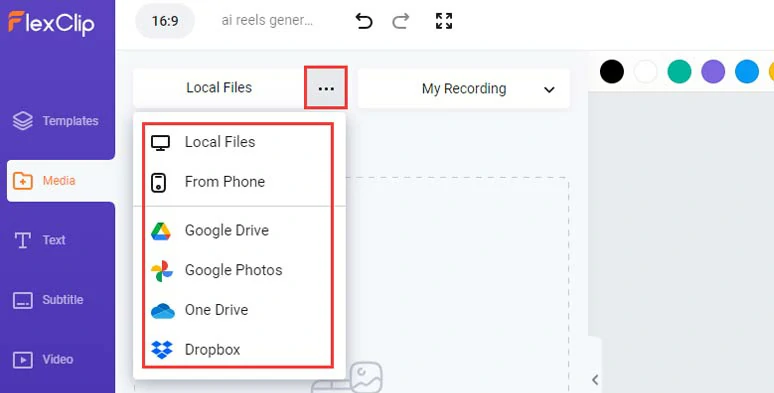
Upload your videos to FlexClip.
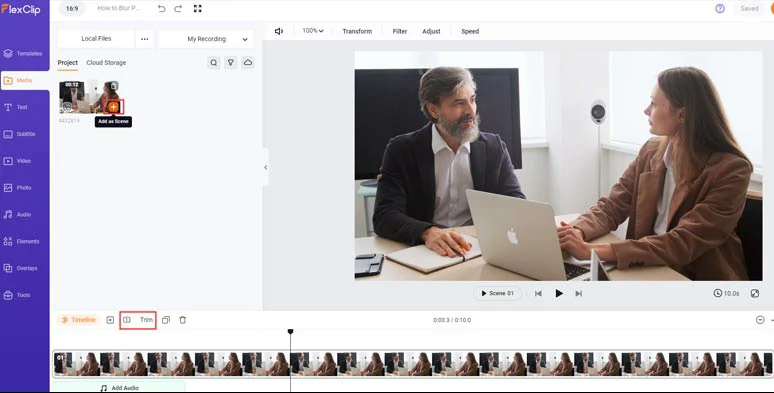
Add the video to the timeline and trim or split it when needed.
Click the Video tab > type in “mosaic” in the search bar > scroll down and search for a mosaic to your liking > click “Add As Layer” to add it to the video. Move this mosaic to block the face of the subject. You may also customize the opacity, motion, and size of the mosaic.
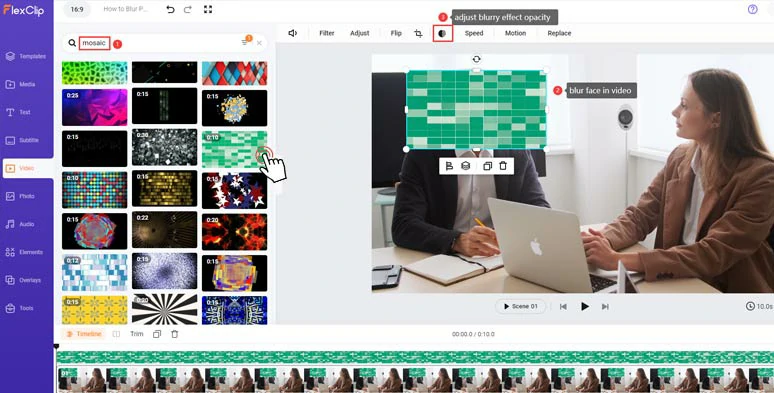
Add mosaic to the video to blur the face of the subject.
Now, with the mosaic selected, click the Crop Mask tool above > crop the mosaic into a circle or any shape to your liking. Make sure, the mosaic overlay aligns with the video length. Done.
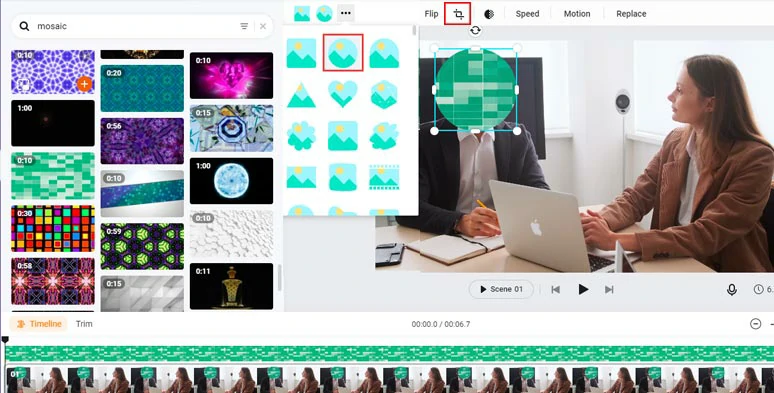
Use Crop Mask to crop the mosaic into a circle.
Here is the resulting blurred video from the example:
Blur a face in a video interview by FlexClip
You can use the same method to blur an object or parts of the video background as well.
Done with the editing. You can download the 1080P blurred video to your PC or directly share it to YouTube, Google Drive, One Drive, Dropbox, or TikTok; a clickable link is also available for your blog posts, newsletters, or repurposing. You can even export your video project in an MP3 audio format for free for your podcasts.
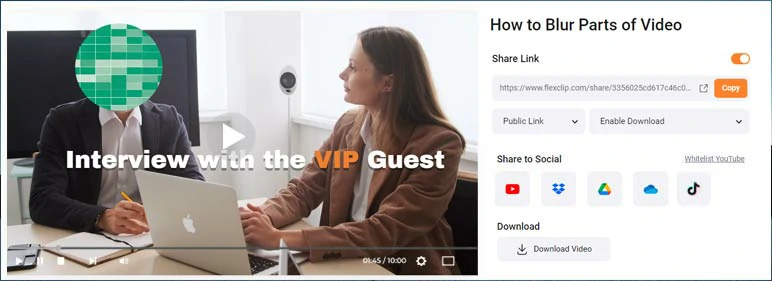
Easily share and repurpose your blurred video content.




In addition, you can also harness FlexClip’s diverse AI tools, such as the AI video script generator, powered by ChatGPT, hyper-realistic text-to-speech generator, AI auto subtitle generator, AI text-to-video generator, text-to-image generator, AI image background remover, and audio extractor, etc. to slash your video editing hours and create viral videos like never before.
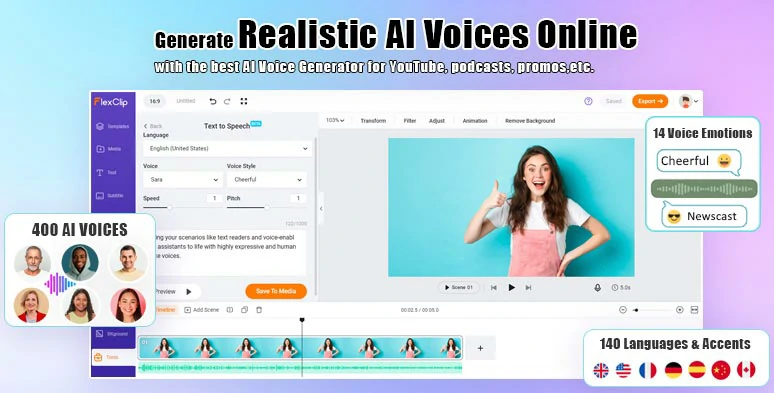
Effortlessly convert text to realistic AI voices for your video projects.
2. How to Blur a Video on YouTube
If one of your uploaded YouTube videos involves private information, such as someones' car plate, address, or you don't have the permission to show someone's face in the video, you can use YouTube video editor's blur feature to easily blur a face or parts of the video on YouTube. Check how to upload a YouTube video from PC and iPhone.
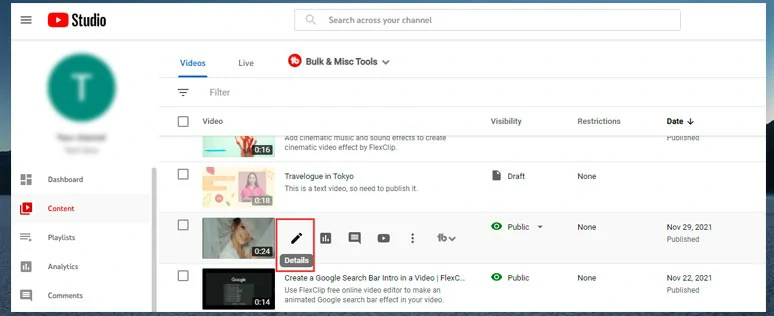
Select a YouTube video and click the edit button
Click the blur option and YouTube offers you two options to blur a video:
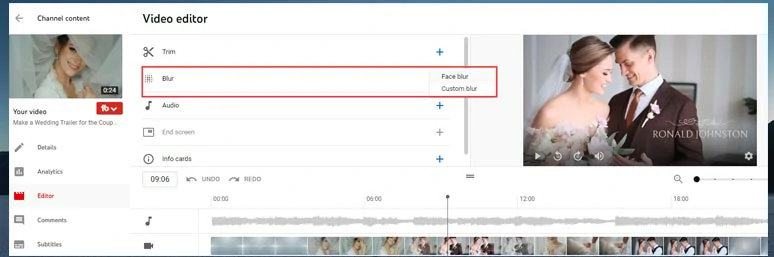
Select from Face Blur or Custom Blur to blur faces or parts of a video on YouTube
3. How to Blur a Video on iPhone by CapCut
If you have just recorded a video on iPhone for TikTok, Instagram, or Snapchat, and found some people or information that may be controversial when uploaded to the social media, you can use CapCut, a free and powerful mobile app available to iPhone and Android users, to blur a face or blur parts of the video in clicks.
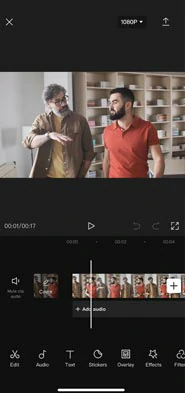
Import a video to CapCut
This duplicated video will later be used as a blurred video overlay over the original video.
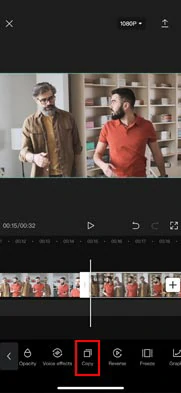
Copy another video
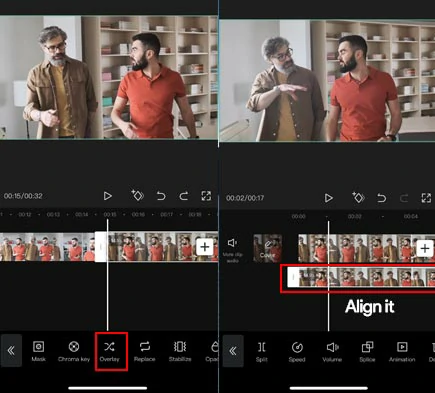
Align the duplicated video overlay with the original video
Tap "Effects" > “Video Effects”> “Basic” > select a Blur Effect and tap the checkmark and drag this blur overlay to align with the Video.
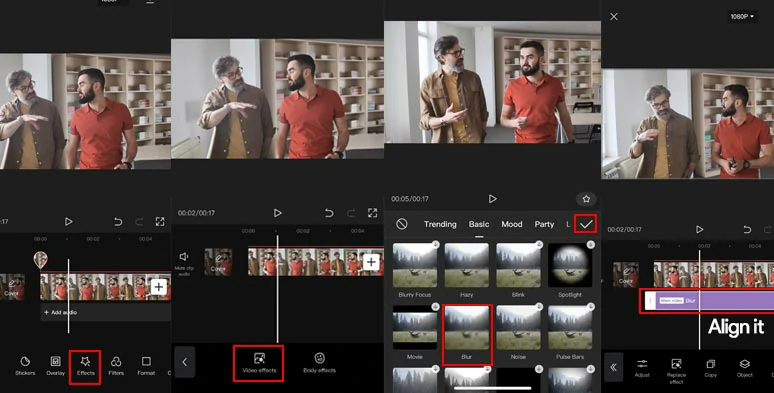
Create the blurred overlay
Tap the blurred overlay and tap “Object” and select "Overlay" to apply the blur effect. By doing so, the blur effect will be applied to the video overlay onto the first video. Then the video shall be blurred now.
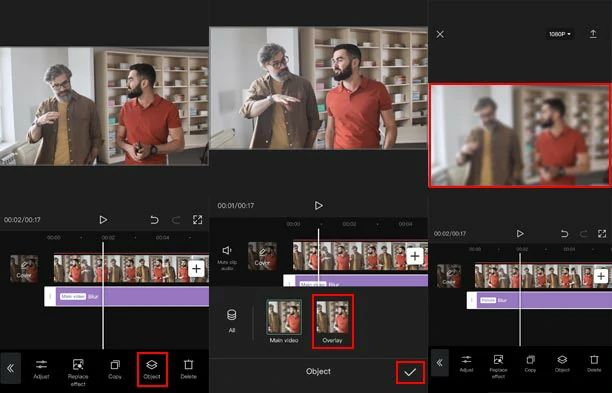
Apply the blur effects to the duplicated video overlay
Go back to the main editing menu and tap the video overlay track and tap "Mask" and then select a circle shape for the blur effect over the original video. Then, move the blur over a person's face, and pinch to adjust the size and opacity of the blur effect.
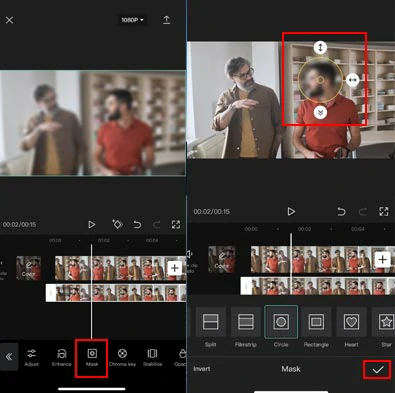
Apply mask to only blur target face or object in the video
Since a person's face or an object moves in a video, you need to use keyframes to control the movement of blurred overlay from point A to point B to track the moving face or object.
Tap the blurred video overlay > tap the keyframe icon to create the first keyframe> move the timeline > tap the mask tool and adjust the position and size of the blur overlay and the second keyframe will be automatically added. > repeat the same steps until the end of the video.
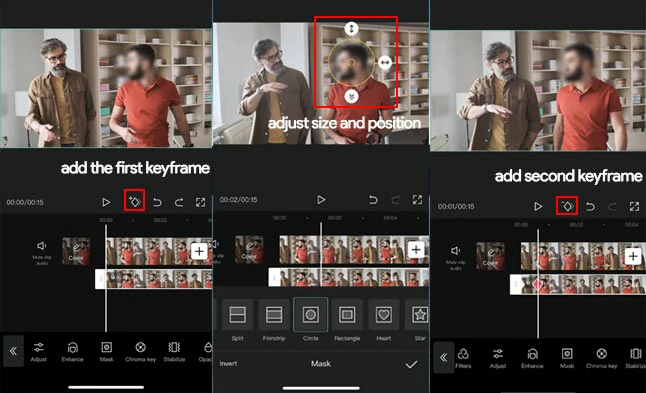
Add multiple keyframes to track moving faces in a video
Here is the resulting blurred face video from the example above:
Use CapCut to blur a moving face in a video
4. Alternative Software to Blur a Video on PC
1. Filmora
If you don't want to spend time learning professional software like Adobe Premiere, then Filmora is an option to go. It's an easy and useful video editor, which also supports blurring a face or an object in the video. It has a face-off feature that can automatically track the face in your video or picture, and you can also add a funny grimace to the face in a video.
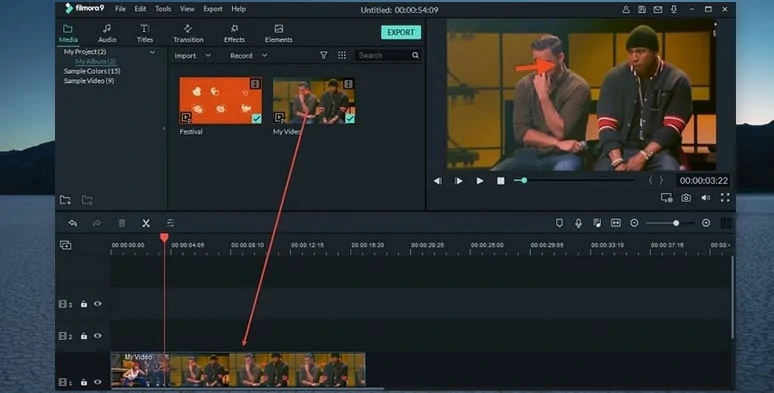
Use Filmora to blur a video
2. VideoStudio
If Filmora is still a little hard for you, then VideoStudio should help you out of the mud. As an all-in-one video editor, VideoStudio can help you blur faces and objects in the video without effort. In addition, you can use this tool to merge videos, cut videos, trim or edit videos. Now let's try this tool to blur faces or objects in the video with its motion tracking feature.
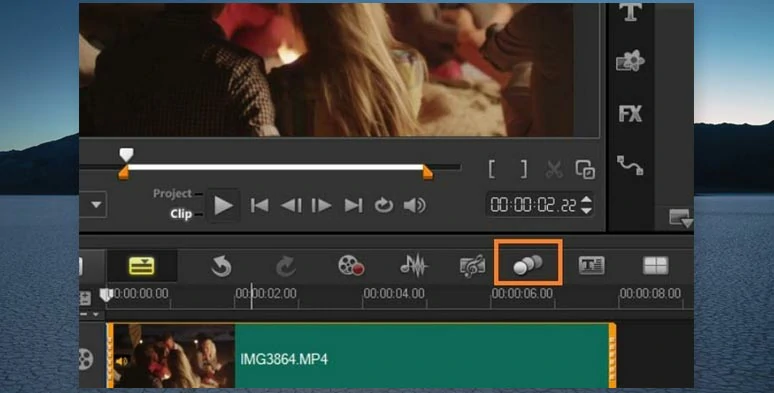
Use VideoStudio to blur a video
3. Movavi Video Editor
Designed as a powerful video editor as well as a video trimmer, Movavi supports blurring faces and objects in the video within simple steps. If you want to blur people's faces or some objects in the video, Movavi Video Editor is ready to help. You can also blur an entire video or blur a part of the video as you like.
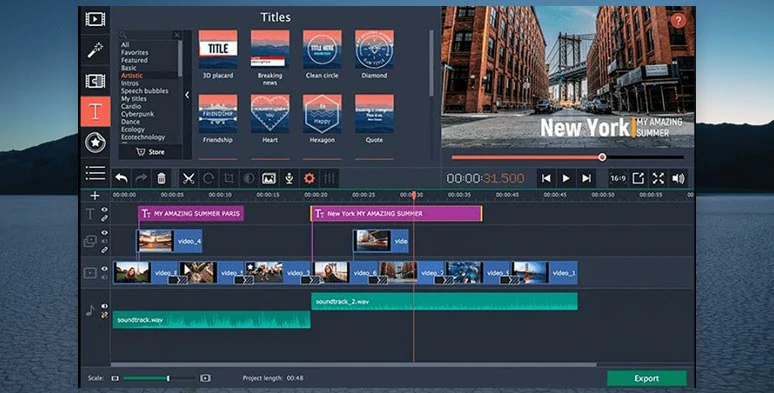
Use Movavi to blur a video
Now, It's Your Move
So, that's how you can blur faces or parts of a video online, on iPhone, or PC. Hopefully, you find this tutorial helpful. If you have more questions as to how to blur a video, please feel free to reach us on our Facebook. So, select the best options to blur your video now!