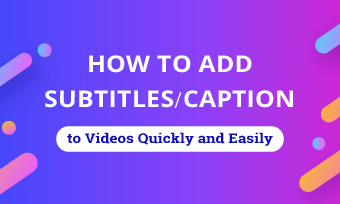Davinci Resolve is one of the best intuitive editing software, offering various editing tools while being free and compatible with multiple operating systems. For video creators, the most widely used feature is adding text, as statistics show that 85 percent of users watch videos on mute. So this phenomenon leads to an increased number for subtitles and motion graphics in videos. When it comes to adding text, Davinci Resolve has much to offer to create beautiful text and subtitles. In this post, we'll take you through how to add text in Davinci Resolve and an easier way to add eye-catching text in videos.
Free and Customizable Video Templates with Text Effects for You:

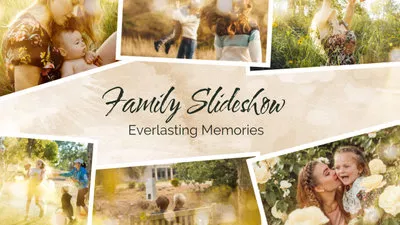
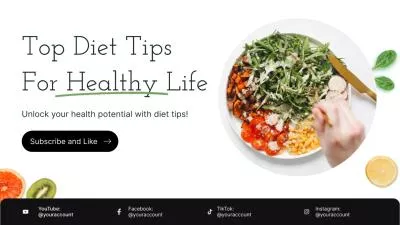

How to Add Text in Davinci Resolve
Davinci Resolve is an excellent tool for video editing enthusiasts to add text to videos, be it standard or animated ones with cool effects. You can play with versatility from traditional title design to 3D Extrusions, bumps, shadows, and much more.
Besides, it allows you to freely edit the text you entered like changing font, size, layout and more. Here we'll take you through two ways to add text in Davinci Resolve, depending on the text styles. Let's have a look now.
1.Add Standard Titles and Text in Davinci Resolve
Standard titles are the easiest way and most common title style that you can create in Davinci Resolve, as it just takes a few clicks. Here's how to add standard titles in Davinci Resolve.
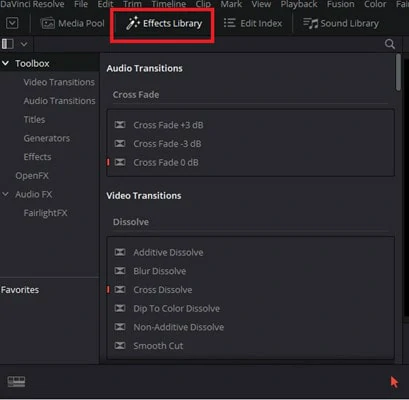
Effects Panel of Davinci Resolve
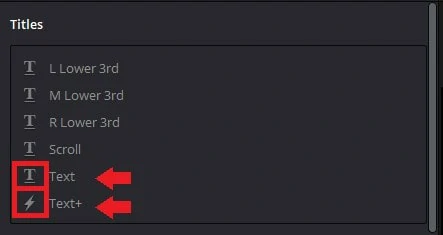
Text Option of Davinci Resolve
2.Add Text with Effect in Davinci Resolve
The Effects Library also offers a wide range of animated text options to make your video look perfect. To animate a text, you can take advantage of keyframes or fusion titles to achieve the goal. Here we set the fusion titles as an example.
An Easy Way to Add Text to Videos
Davinci Resolve performs well to video edits but occupies most of the memory on your PC, causing responding sluggish. Meanwhile, the interface is intimidating for beginners to catch up. So if you're looking for a light package or even no installation application with a user-friendly interface, why not turn to Davinci Resolve alternative - FlexClip for help.
FlexClip is an all-in-one online video editor with everything for stunning videos. When it comes to adding text, there are various methods you can rely on: manually adding text, automatically generating subtitles or applying an existing text file. All the ways are easy to use and highly flexible, meeting your needs in clicks. Now let's see how to add text using FlexClip's editing tools.
1.Manually Adding Text to Video in FlexClip
It's super easy to manually add text to your videos in FlexClip as there are hundreds of presets. Additionally, you can customize by adding animation, adjusting layout and changing text styles. Follow the steps below to add text with FlexClip.
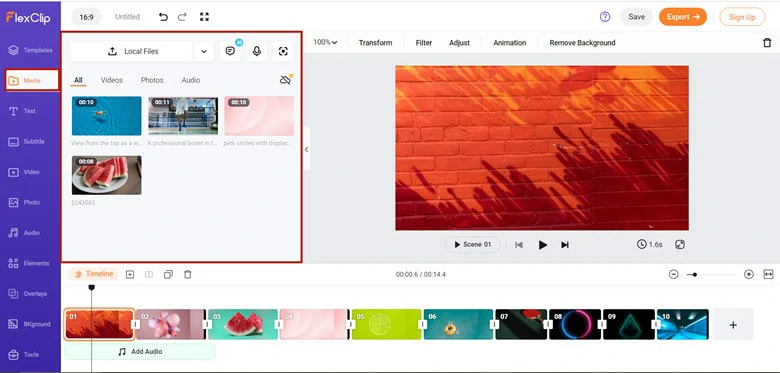
Add Your Footage to FlexClip
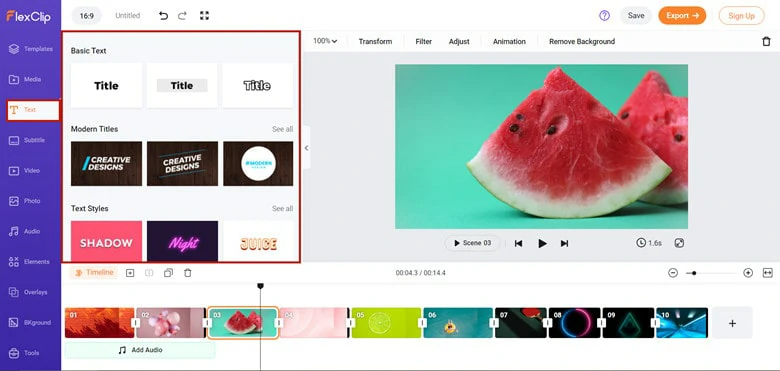
Go to Text Panel and Select Preset You Like
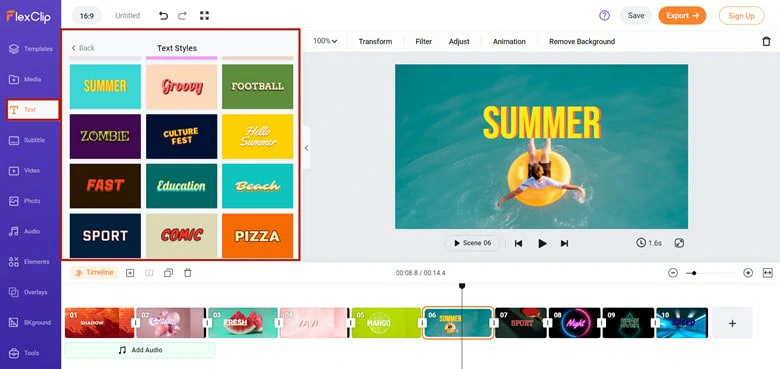
Add Text to Your Footage
2.Automatically Adding Text to Video in FlexClip
The advent of AI saves us from tedious tasks like adding subtitles word by word to your podcast. Fortunately, with FlexClip's auto subtitle generator feature, you just need to hit the generate button and AI technology will do the rest for you. It identifies 140+ languages with different accents and produces results with 99% accuracy. Besides, the generated text can be downloaded as a file so that you can directly upload it to social media platforms. Follow the steps to make it.
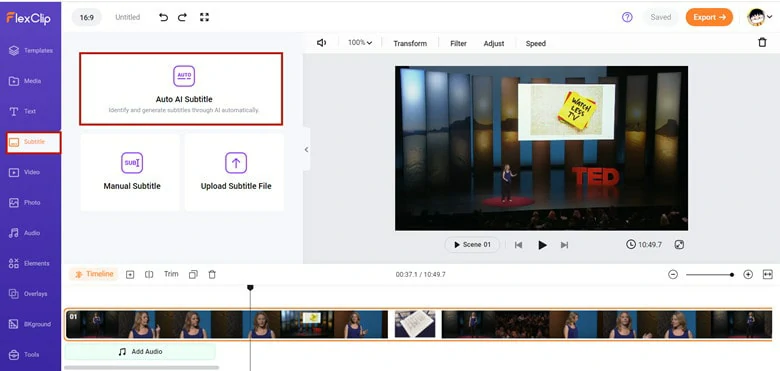
Add Video to Timeline and Go to Subtitle Panel
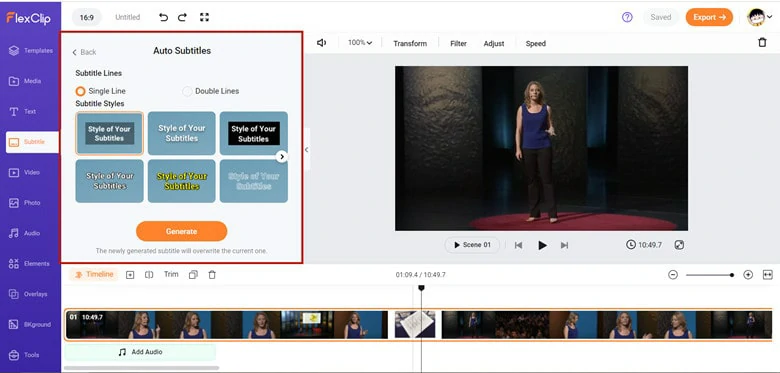
Make Settings for the Auto Translation Process
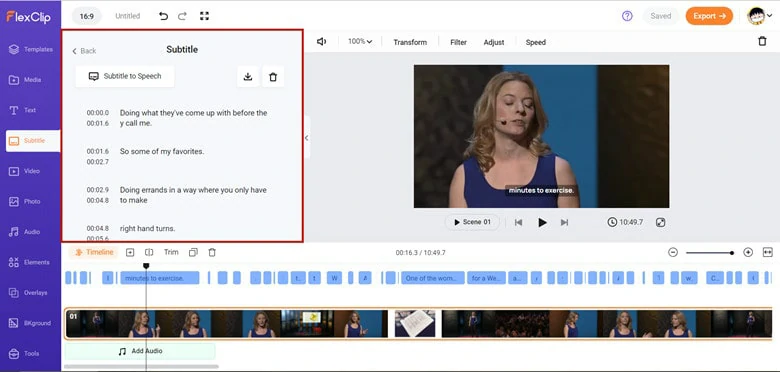
Check Subtitle Result and Make Edits
Note:If you already have a subtitle file for your video, just upload your file and FlexClip will automatically analyze the document and apply the text to your video.
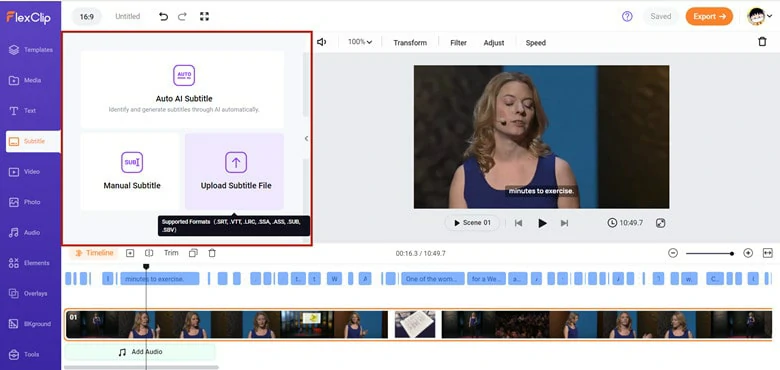
Directly Upload Subtitle File to FlexClip
Creative Ways to Add Text in FlexClip
1.Lower Thirds: Lower Thirds are a great way to introduce characters or provide additional context in your videos. They usually appear at the bottom of your screen and often include some key information about this video.
2.Animated Quotes: If your video includes interviews or speeches, you can highlight important quotes by animating them on screen. This can emphasize the key point and make your content engaging.
3.Text Mask: Using text as a mask to reveal parts of your images and footage is interesting. By doing so, your videos or images can only be viewed within the boundaries of the text.
4.Kinetic Typography: This is a technique widely used in promo videos. With the movement of text, your message will be conveyed in a special way.
5.Callouts: Callout titles make your videos look professional and attractive. For example, you can use this text type to label different parts of the product you’re demonstrating when creating a promo video.
The Bottom Line
That's all for how to add text in Davinci Resolve. No matter you need a standard one or an animated text, this video editor tool can make that happen. However, if you prefer a light package and user-friendly software, FlexClip is what you need.