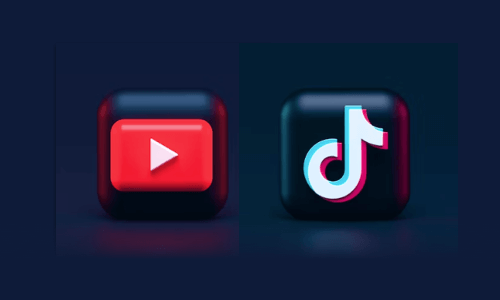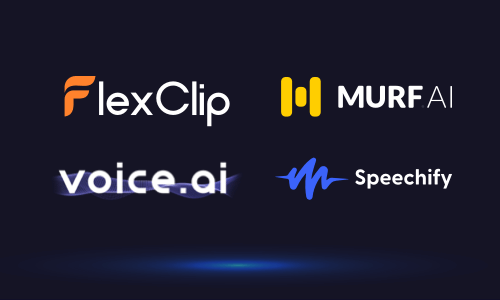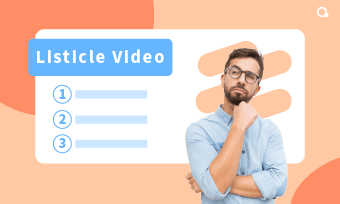If you have screen recordings or video recordings on your iPhone, chances are that you may want to extract audio from video on iPhone and edit it for other video projects, such as YouTube videos, TikTok videos, review videos, music videos, or podcasts. Or you only need to keep the extracted audio. So you can listen to a speech, webinar, music video, or video podcast while jogging or doing the chores, etc.
Well, we’ve got you covered. In this tutorial, we will walk you through how to extract audio from video on iPhone in 3 best ways for free. So, you can easily extract audio from video on your iPhone for video edits, audio podcasts, or other purposes.

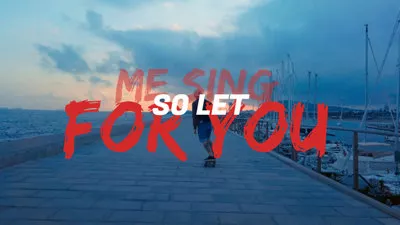
Here’s What You Will Learn:
Also, read the 4 best podcast intro makers online.
How to Extract Audio from Video on iPhone Using FlexClip Online
If you need to extract audio from videos on iPhone and blend it with other music, sound effects, and clips for YouTube videos, lyric videos, podcasts, etc, then the user-friendly and feature-packed FlexClip online video maker can be your best bet.
Easily extract audio from video on iPhone by FlexClip online.
With FlexClip, you can:
Besides, you may also use thousands of designer-made and fully-customizable video templates, covering YouTube, TikTok, Facebook, Instagram Reels, webinar teasers, business promos, lyric/music videos, movie trailers, podcasts, slideshows, newscast, etc. You can drag and drop your video assets to create a captivating video in minutes.




What’s more, powerful video, image and audio tools, such as text-to-speech generator, auto subtitle generator, and image background remover, video-to-audio converter, and screen and webcam recorder, and speed controls, trending transitions, etc. will boost your work productivity and take your videos to a whole new level.
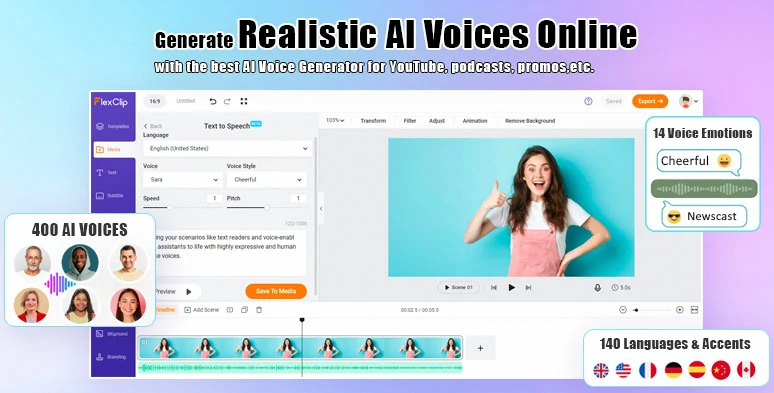
Create realistic AI voices for your video projects with FlexClip’s free text-to-speech generator.
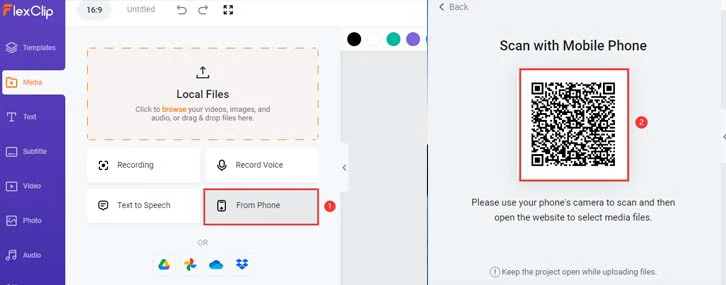
Scan the QR code to upload your iPhone videos to FlexClip.
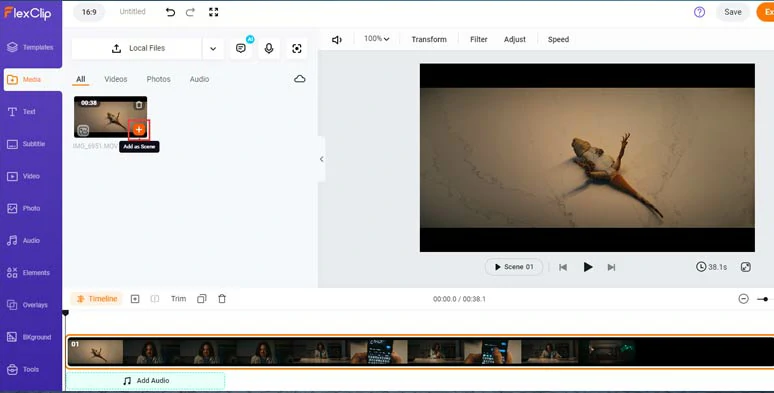
Add your iPhone video to the intuitive timeline.
Right-click the iPhone video > select detach audio > the audio of the original video shall be extracted and added to the audio track. Meanwhile, the extracted audio will also be saved to your Media Library and PC as a separate WAV audio file.
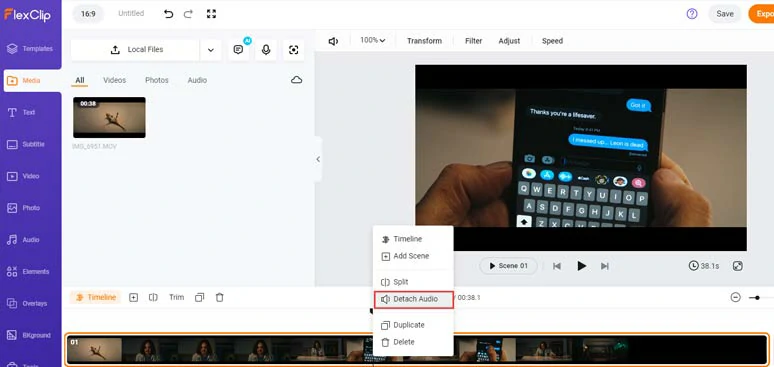
Extract audio from the video on iPhone with one click.
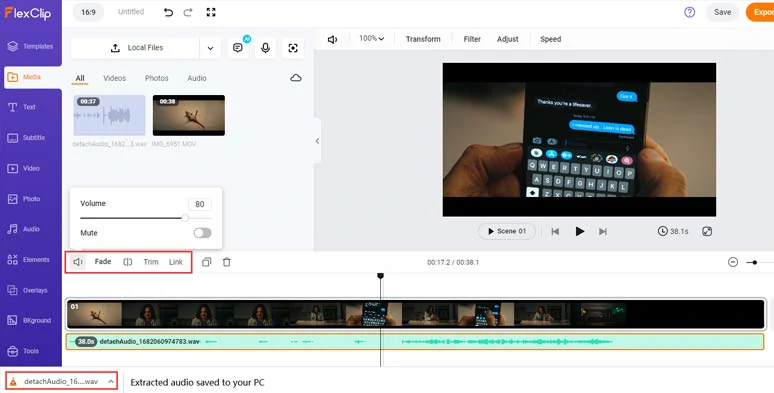
Trim, split or add fade in-out effect to extracted audio file.
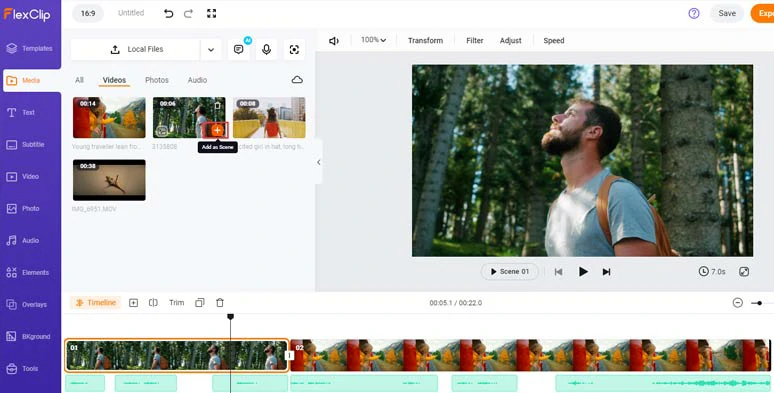
Add more videos and images to blend with extracted audio.
If you need background music or sound effects to create the vibes and depth for your video, click the Audio tab, where you can select from 74,000+ royalty-free music and sound effects for your video.
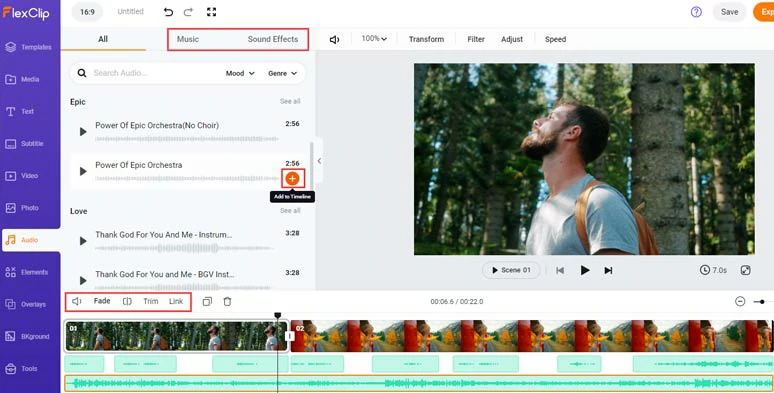
Add royalty-free music and sound effects to create the vibes and depth for your videos.
Besides, readymade text animations, free text-to-speech generator, auto subtitle generator, etc. are also available, just feel free to explore.
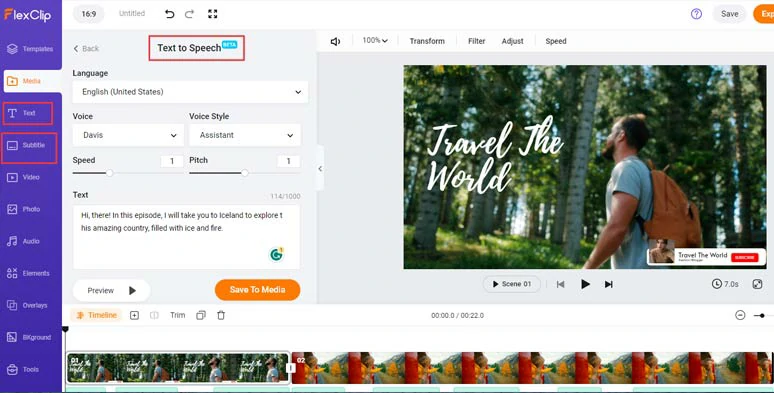
Use text-to-speech generator, auto subtitle generator, and text animations to enrich your videos.
Done with the editing. You can download the 1080P MP4 video to your PC or directly share it to YouTube, Google Drive, One Drive, Dropbox, or even TikTok; a clickable link is also available for your blogs, newsletters, and other repurposings.
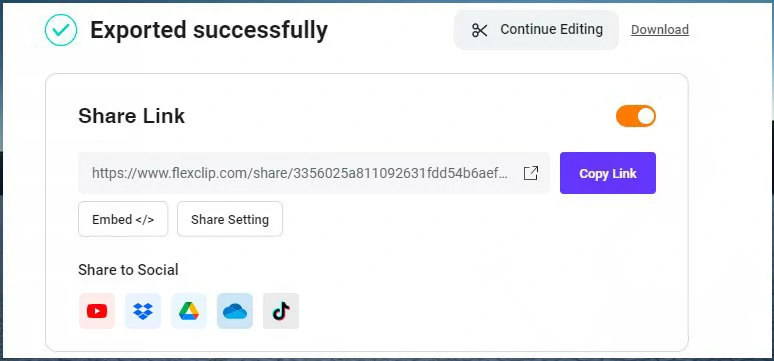
Easily share and repurpose your videos in multiple ways.
If you need an MP3 audio file for the extracted audio file, you may use FlexClip’s free audio converter to convert the extracted WAV file to MP3 with the click of a button.
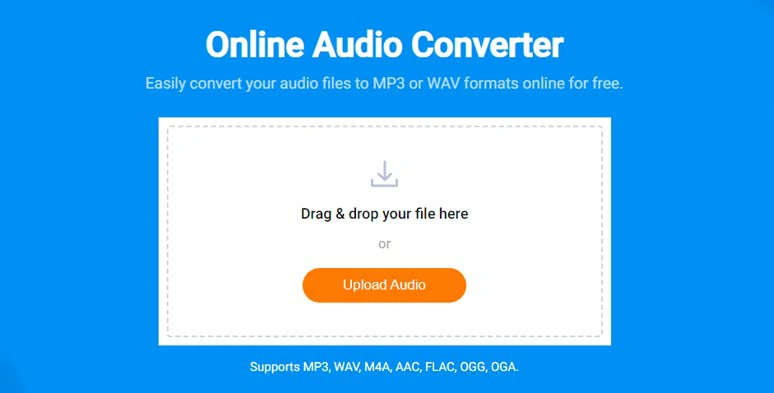
Convert extracted WAV audio file to MP3 file for free.
How to Extract Audio from Video on iPhone by Shortcuts
Another workaround to extract audio from video on iPhone is using iPhone’s native Shortcuts app. With Shortcuts, you can directly extract audio from video on iPhone and save it to the Files on your iPhone.
How to extract audio from video on iPhone using the ShortCut app.
Tap the plus button on the top right corner > tap “ New Shortcut” to name it as “Extract Audio” > tap the i button at the bottom > details > turn on “Show in Share Sheet” > Done > tap “Receive Any input from” > clear > enable Media > Done > tap Add Action > type in “Encode” in the search bar > tap “ Encode Media” > tap Shortcut Input dropdown menu > enable Audio Only > select Format M4A for extracted audio file > tap “search for apps and actions” and type in “Save” > tap Save File > tap Encoded Media > enable “Ask Where to Save” > tap Done.
Go back to your Photos app > select the video you wish to extract audio from > tap the Share button at the left bottom corner > tap the “Extract Audio” shortcut you just created > tap Browse at the right bottom > tap On My iPhone > tap Open to save the extracted audio file.
Well, the only drawback with Shortcut on iPhone is that the Shortcut app can only extract audio from video as an M4A or AIFF audio file. You have no way to convert it to an MP3 file. Besides, the setup process is fairly complicated, and it may not work well for IOS below 15 and 16. And you have no way to trim or split extracted audio files.
How to Extract Audio from Video on iPhone by CapCut
If you need to extract audio from video on iPhone and use it as ambient sound, music, or voiceovers for other footage in your video project, then another solution is using the free and versatile CapCut video editor.
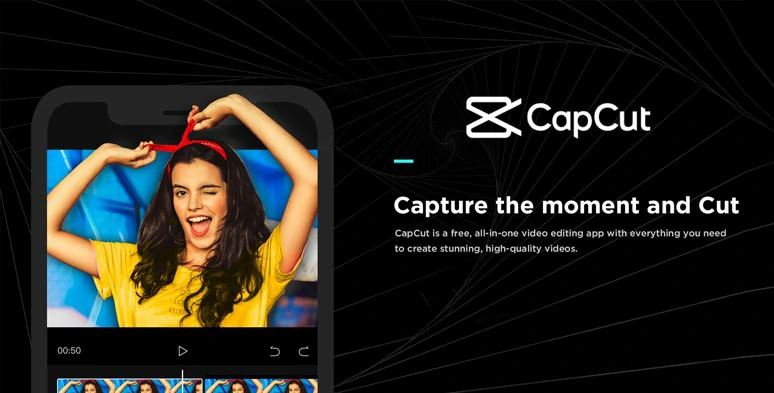
Extract audio from video on iPhone by CapCut.
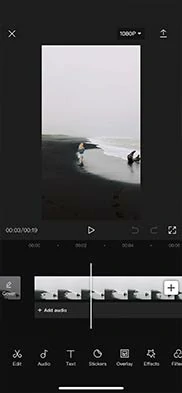
Create a new project in CapCut and import a video into its timeline.
Tap the Audio tab > Extracted > select the video you wish to extract audio from > tap Import Sound Only > now the audio of video on iPhone shall be extracted and added to the audio track.
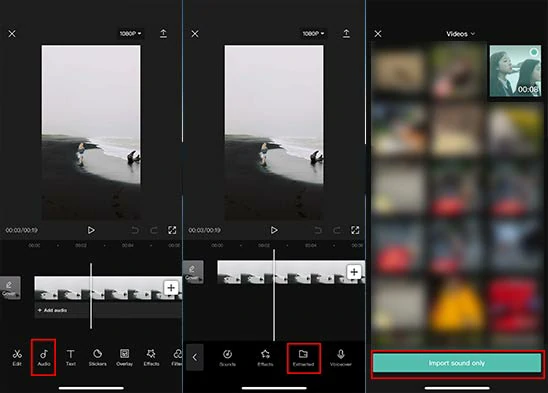
Extract the audio from videos on iPhone.
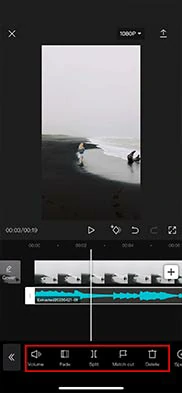
Trim, split the extracted audio and ajust its volume.
The only drawback with CapCut is that its maximum video duration is 15mins. So, it only works for short-form video content. Besides, you can’t directly import the video from iPhone and extract its audio and save it as an MP3 or WAV audio file.
Now, It's Your Move
Extracting audio from video on iPhone can be a great way to repurpose the original video’s audio for other footage or video projects and even convert it to an audio file that you can listen to on the go. Given the flexibility and versatility, FlexClip has the edge over others. So, please feel free to experiment with the 3 solutions above and share this tutorial on your Facebook or Twitter and leave your take to use, Cheers!