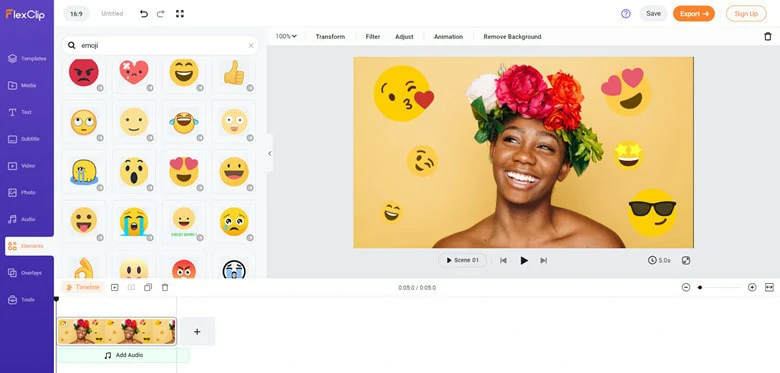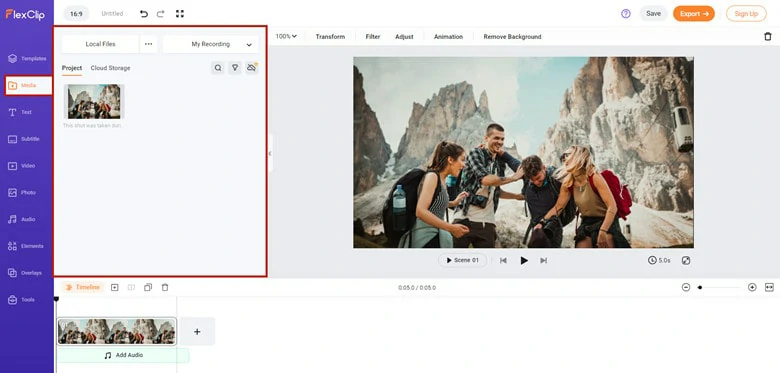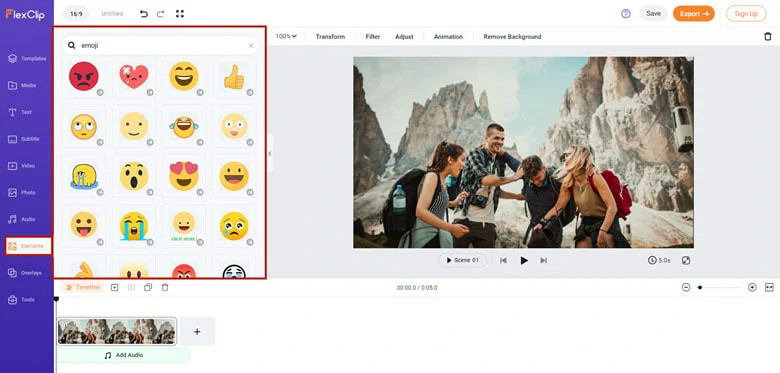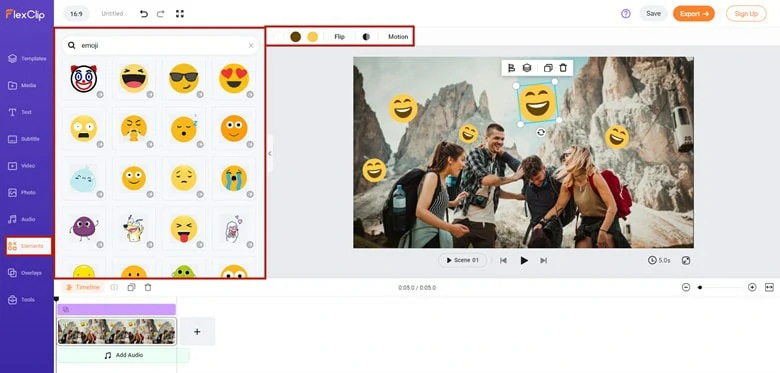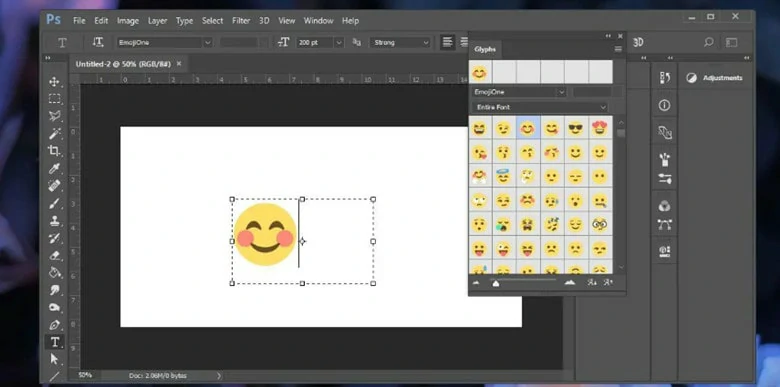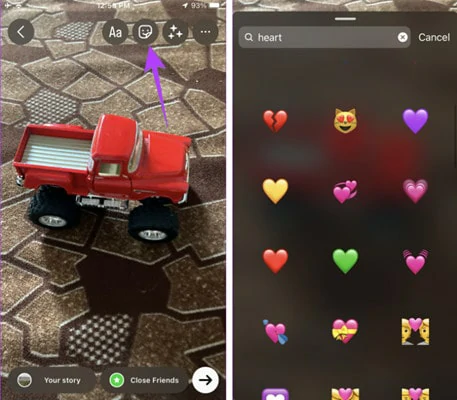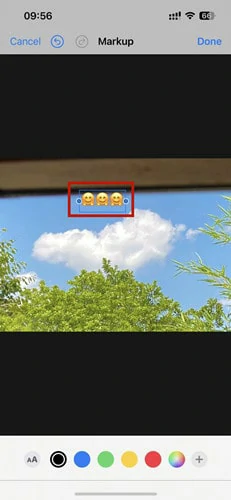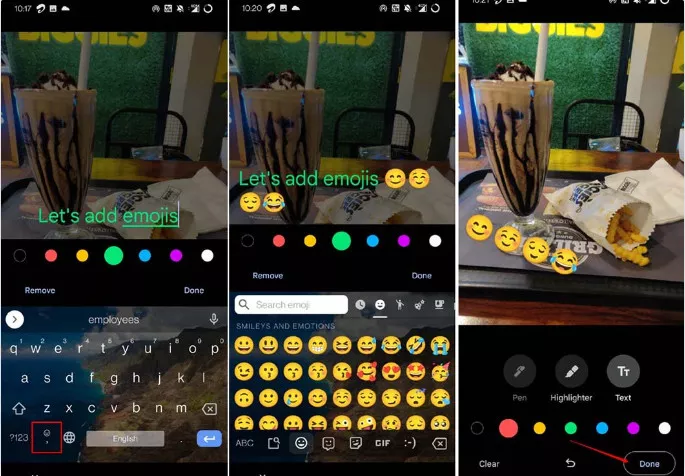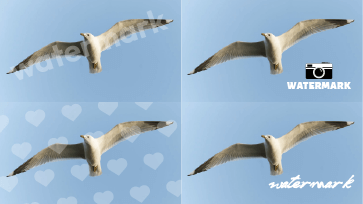Emojis now play an essential role in our everyday communication, providing a concise way to express hidden emotions without the need for extensive language. In the realm of social media, emojis are commonly employed to conceal facial features, offering a means to protect personal information. Moreover, they can be seamlessly incorporated into ordinary photos, enhancing their visual appeal.
Interested in adding emojis to your pictures? The process is more straightforward than you may imagine. To assist you in selecting the most user-friendly tool for adding emojis to photos, this article introduces five different methods. Without delay, let's delve into these options together.
5 Ways to Add Emoji to Photo
How to Add Emoji to Photo Online
FlexClip is a powerful photo & video editor online that seamlessly integrates photo creation, image editing, and collage features. When it comes to putting emoji on photo, it offers a large collection of emoji presets like smiley emojis, heart eye emoji and other creative emojis to choose from.
One notable feature of FlexClip is the ability to incorporate interesting elements, adding a touch of fun to your photos. Plus, you can download your creations in high quality, free from any added brand watermarks.
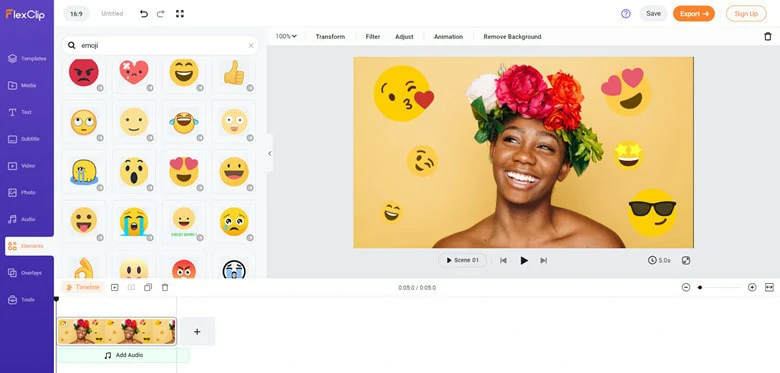
Add Emoji to Photo Online - FlexClip
Here's a straightforward guide on how to effortlessly add emojis to your photos using FlexClip:
Step 1
Access FlexClip, upload your images from your mobile phone, computer, or Google Drive, and add them to the timeline.
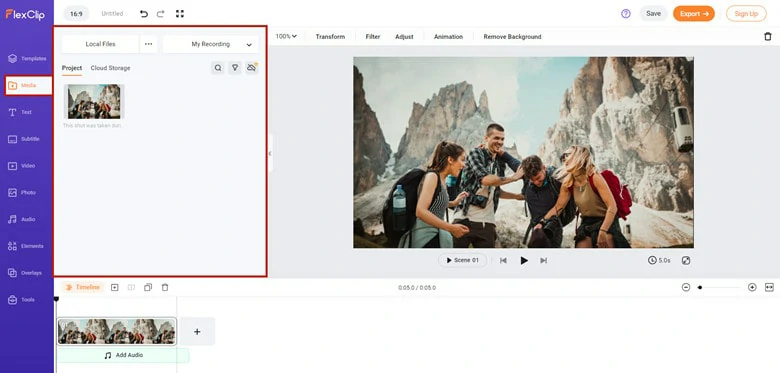
Add Your Image to FlexClip
Step 2
Navigate to the Elements option on the left toolbar, use the search box to find the emojis you desire, and discover an extensive selection of cute and funny emoji stickers.
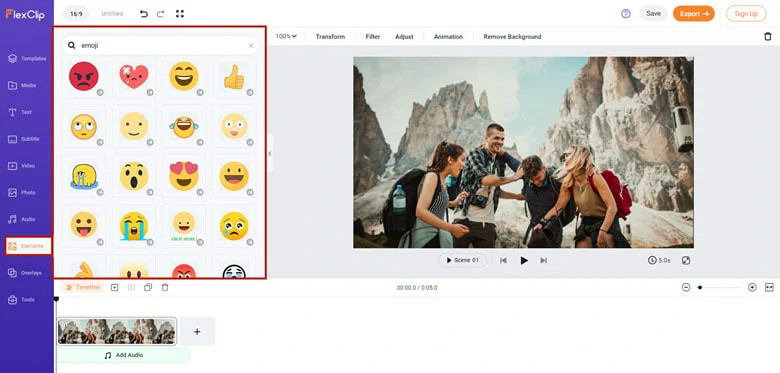
Find an Emoji in the Elements Panel
Step 3
Choose an emoji, such as a smiley face emoji, and seamlessly integrate it into your photo. Drag and drop it to your preferred location, and customize the size, transparency, and color to suit your vision.
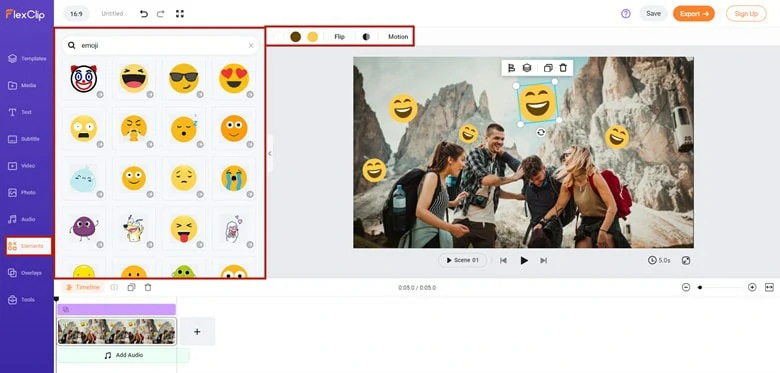
Enable an Emoji and Make Customize
Step 4
Once your adjustments are complete, enable the Export Frame option by right-clicking your mouse, and proceed to download the edited image in JPG format.
Well, FlexClip isn't limited to just adding emojis to photos; it extends its capabilities with a range of features as below:
Freely add creative frame to photo
Turn text into original images with AI
Combine several photos into a collage
Add text, music and sticker to photo
Easily extract photos from video
Able to create GIF images
How to Add Emoji to Photo on Computer
When discussing photo editing, Photoshop inevitably comes to mind. Indeed, as a professional image editing software, Photoshop incorporates almost every tool imaginable, ranging from adding image layers to adjusting parameters and blurring images. So, when you wish to add emojis to your photos, this powerful and versatile editor can seamlessly assist you. Curious about the specific steps? Let's explore them together.
Step 1
Install Photoshop on your computer and open the desired image.
Step 2
To insert emojis in Photoshop, activate the text input tool by clicking the button with the T icon in the toolbox or tapping the T key to enter text input mode.
Step 3
Click inside the font selection dropdown and type 'emoji.' This action will bring up the emoji font from the installed fonts. Select it, and an in-app panel will open, listing all the supported emojis. Scroll through the panel to view and choose the desired emoji.
Step 4
With the text input tool still active, drag out and draw a text box. Double-click the chosen emoji to insert it. Similar to other text, you can select the emoji and adjust its size.
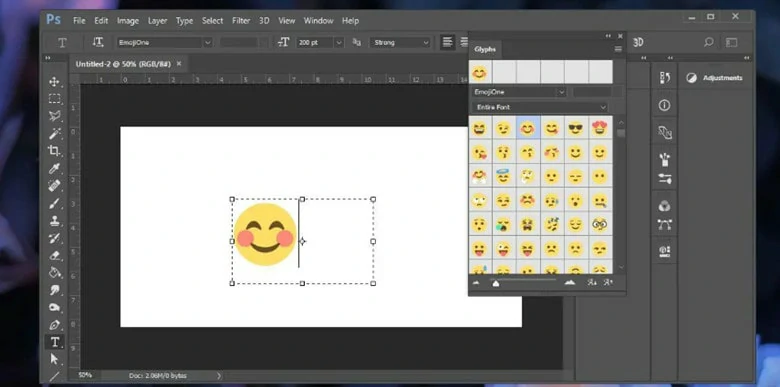
Add Emoji to Photo on Photoshop
Step 5
Once you're satisfied, save all the changes and export the image to your computer.
How to Add Emoji to Photo Instagram
Instagram is the hot-spot for life lovers to post their moments via pictures and videos. While it’s not only a platform to share charming photos or funny videos, but also a photography app with powerful editing features like taking photos/videos, editing photos and filtering pictures. Also, there is also an approach of adding emoji to photo on Instagram. Let’s take a look at it now!
Step 1
Launch Instagram on your mobile and tap the Camera icon which will open your camera.
Step 2
Click the Camera Roll option to access your album where your recently photos are saved.
Step 3
Choose the image you want to edit or directly take a picture. Then add the smiley sticker icon on the top screen and scroll to find the Emoji menu. Add describing in the search box to quickly get the matching emoji. Choose your favorite emojis and add them to your photos.
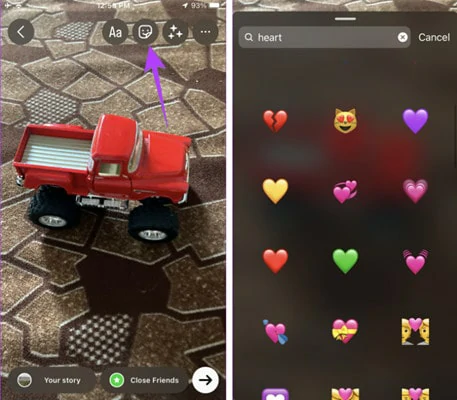
Add Emoji to Photo on Instagram
Step 4
After the emoji is added, drag it to blur person’s face or move it to anywhere you like. Also, resize the emoji according to your actual needs.
Step 5
When everything is done, click on the Save option to keep it locally.
How to Put Emoji on Picture iPhone
Wondering how to add emoji to photo on iPhone to enhance your content? It's a breeze, and no extra downloads are needed! With the combined power of Markup and the iPhone keyboard, placing emojis on photos is a piece of cake for iPhone users. Follow these simple steps to get started:
Step 1
Open Photos app on your iPhone and find the image in which you want to add an emoji.
Step 2
Tap on Edit option on the top corner of the screen and select the Pen icon to activate the Markup feature.
Step 3
The Markup editor will appear, offering various editing tools. Click on the + icon and choose Text from the drop-down menu.
Step 4
Switch the iPhone keyboard to the Emoji panel, where a variety of options like smiley faces, cute animals, vegetables, sports, and vehicles are available. Select the iPhone emoji you want to add to your photo.
Step 5
The chosen emoji will appear on the screen. Position it wherever you prefer using your fingers, and tap on the aA icon to adjust the size of the emoji.
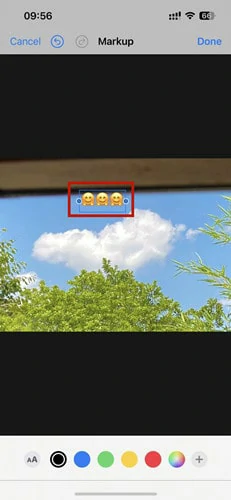
Add Emoji to Photo on iPhone
Step 6
Click the Done option to save all your changes when you've finished editing. Now, take a moment to preview and share your delightful emoji-enhanced photo.
How to Add Emojis to Pictures Android
Much like iPhone users have the Photos app, Android users can leverage Google Photos as a native repository. If you're seeking ways to incorporate emojis into your pictures on Android, this built-in tool is here to assist. Follow these simple steps:
Step 1
Open Google Photos and select the desired photo.
Step 2
Tap on Edit > Markup > select Text. When the keyboard appears, click the emoji icon to switch to the Emoji panel.
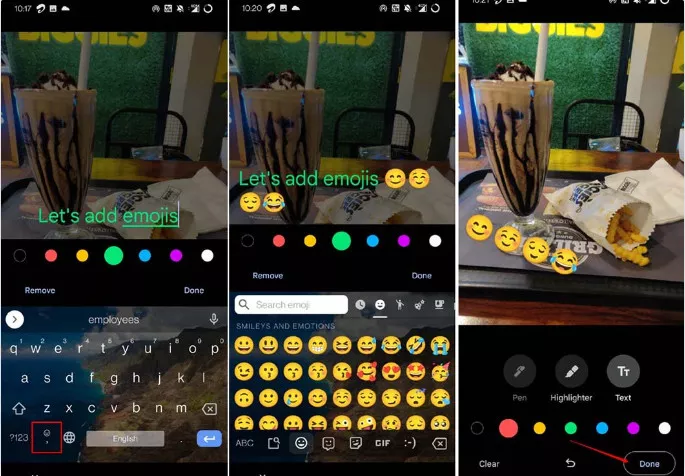
Add Emoji to Photo on Android
Step 3
Add your preferred emoji and adjust its size. If additional editing, such as inserting text, is needed, feel free to customize it as desired.
Step 4
Once you've completed the edits, tap on Done to save the image.
The Bottom Line
That’s all for 5 best ways to add emoji to photo on iPhone, Android, Instagram, computer and online. Hopefully, you’ve picked your favorite approach to add a dash of creativity to your ordinary photos. Now, it's your time to shine!
Bella
/

Full of vitality, curiosity and hope, Bella is an energetic copywriter at FlexClip. She mainly concentrates on video creation and troublesome issues related to video editing, providing users with practical solutions and tricks. Personally, Bella loves novels, sci-fi movies, cooking and travel. And, she believes that all her life is the best arrangement from God.