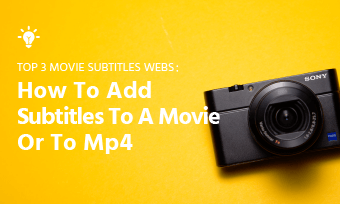VLC subtitles not showing issue sets off a heated discussion on the VideoLAN Forums like a raging fire, including subtitles not showing, broken subtitles on the Android app, VLC hardcode subtitles not working, etc.
VLC subtitles not showing. I'm trying to watch this soft subbed anime and subtitle words are not showing fine(show squares). But videos play fine with subtitles on other players, but not VLC? - from VideoLAN Forum
If you want to enjoy subtitled videos with a hassle-free experience, this post lists why VLC subtitles are not working and the solutions to solve specific problems accordingly.
There are some stunning video templates with cool subtitle effects for you:
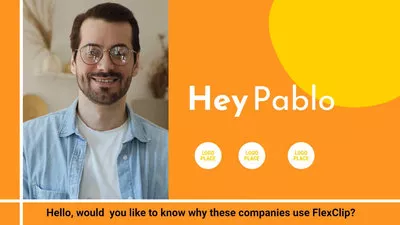

Can't Miss: How to Add an SRT File to a Video>
Part 1. Causes of VLC Subtitles Not Showing Properly
Many factors may cause VLC subtitles not showing problem. For example:
All of these reasons above could lead to VLC subtitles not showing correctly. To fix this problem, follow the tips to find the reason and solution.
Part 2. How to Solve VLC Subtitles Not Showing
Solution 1. Check If the Subtitle File is Empty or Corrupted
VLC can't load the subtitle successfully if the file is empty or corrupted. To check this, open your subtitle file with tools like Notepad to see if it works well. If needed, download a new subtitle file instead.
Solution 2. Check the SRT File Title Matches Its Video’s Filename
The subtitle file and video should share the same name and be stored in the same folder to work perfectly. If the subtitle is separate, change the file name and save it to the same folder as the video.
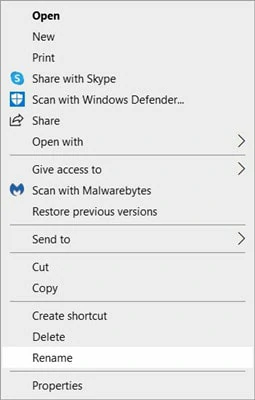
Rename Your Subtitle File
Solution 3: Convert the SRT file to UTF-8 encoding
To convert your SRT file using UTF-8 encoding, just follow the tutorial below.
Solution 4: Manually Load Subtitle File to VLC
If VLC doesn't load the subtitle file successfully when playing a video or DVD, manually add the subtitle file to the VLC media player.
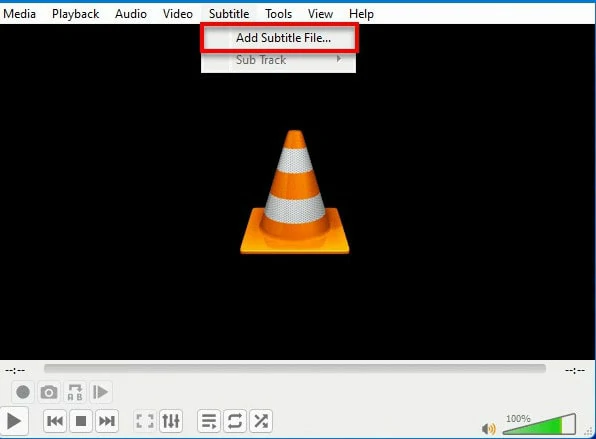
Load Subtitle File to VLC Media Player
Solution 5: Check Subtitle Settings in VLC
Your video is unable to play with subtitles if the settings is misconfigured. To fix this, you need to check the settings as below.
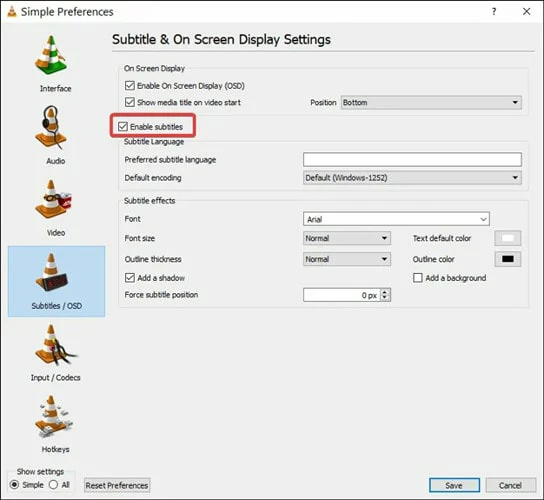
Enable Subtitles Option in VLC Media Player
Solution 6: Reset the VLC Media Player
Sometimes, this problem happens if VLC Media Player has some bugs. Under such circumstances, all you need to do is reset this application.
Part 3. Best Alternative to Automatically Subtitles to Video/Movie Online
If none of tips is helpful or you need a quick solution, it's time to turn to a VLC alternative. FlexClip, an easy-to-use and powerful video editor, will lend you a hand when it comes to subtitle editing. Whether you want a subtitle file or automatically extract subtitle from movies or combine downloaded subtitle files to video permanently, FlexClip will get you all covered.
Supporting high accuracy rate and customization, its AI-driven auto subtitle generator will automatically generate subtitles from movies, videos, TV series and more with custom subtitle layout and settings. Additionally, subtitle file(SRT, VTT, SSA, ASS, etc) download, upload or conversion on this platform are all available, making your subtitle process a breeze.
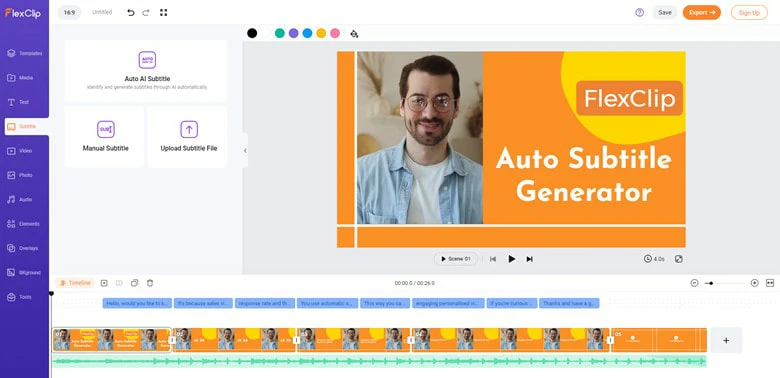
Best VLC Subtitle Alternative Online - FlexClip
Key Features of FlexClip:
Part 4. VLC Subtitle FAQ
1.Does VLC Support SRT Subtitles?
Yes. VLC supports many subtitle formats including SRT, SSA, SUB and ASS. However, the VLC SRT file is not working if it's empty, corrupted or doesn't share the same name as its video.
2.How to Solve VLC Subtitles out of Sync Issue?
VLC subtitle out of sync is another problem that many users face. It often happens with images, audio and subtitles are out of sync. Don't worry, you can fix it in minutes.
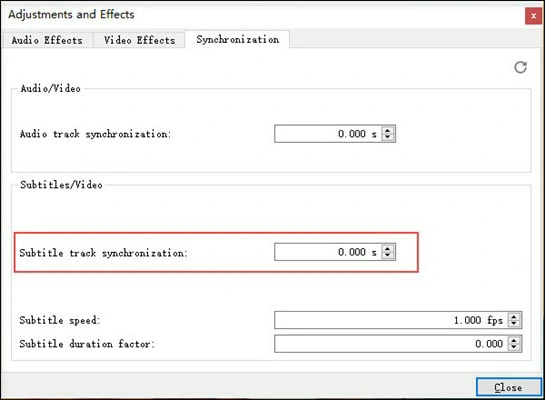
Solve VLC Subtitles Out of Sync
The Bottom Line
That’s how to fix VLC subtitles not showing issue. Try to follow this guide to solve your problem. If you need a quick solution, don't forget to use FlexClip to add subtitles manually.