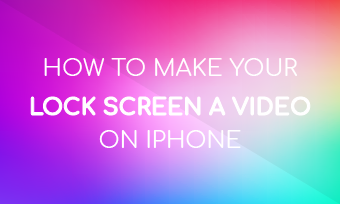Before and after videos, reaction videos, tutorial videos, they all can be categorized as the split screen video.
Split screen video represents multiple separate video clips being displayed simultaneously on the screen, often side by side, or one above the other. It enhances storytelling, highlights contrast, and helps viewers see multiple perspectives at the same time.
Free & Customizable Split Screen Video Templates

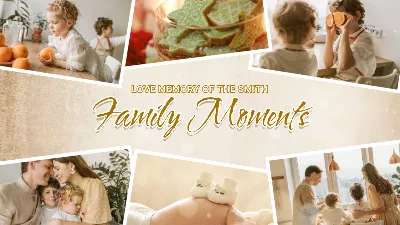
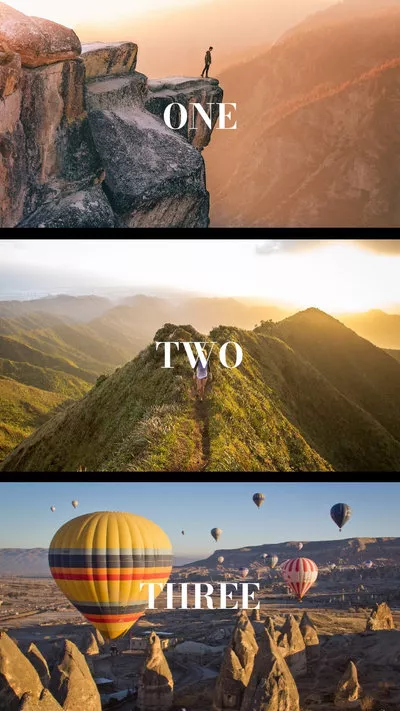

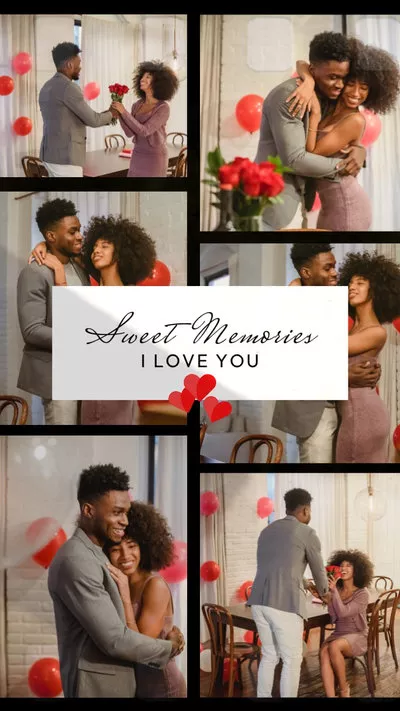
In the following part, we will show you a completely free way to create a split screen video easily. Let's dive in.
How to Make a Split Screen Video
We will be using FlexClip, the split screen video editor that comes with loads of free split screen video templates, easy-to-use PIP tools allowing you to put multiple videos and photos into one frame, without any restrictions.
Click on the Create a Split Screen Video button and follow the steps below to get started. Have no ideas? Choose one of your favorite split screen video templates, replace the resources, then get a satisfying video output instantly.
Step 1. Upload Your Photos/Videos/Music
Go to the Media section, click on the Local Files, and then choose photos, videos, music from a local folder on your computer, from your phone, or even cloud services to upload.
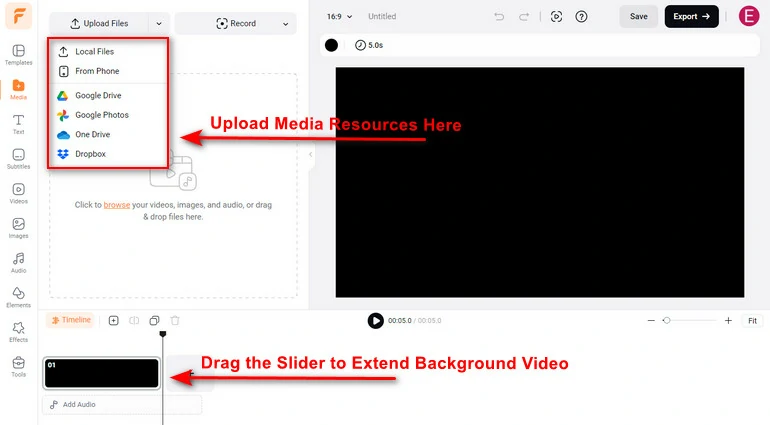
Upload Media Resources to FlexClip
Step 2. Create a Split Screen
The split screen video usually means two videos playing side by side, or one video overlapping on another. They are different, but the creation process is quite similar.
Placing Two or More Videos on One Screen
The key to successfully placing two or more videos into one scene without blocking each other is the Add as Layer icon. Drag the slider on the timeline to extend the background video to a perfect length, click the Add as Layer icon, the video will be added to frame. Drag the four corners of the video to adjust its position, size.
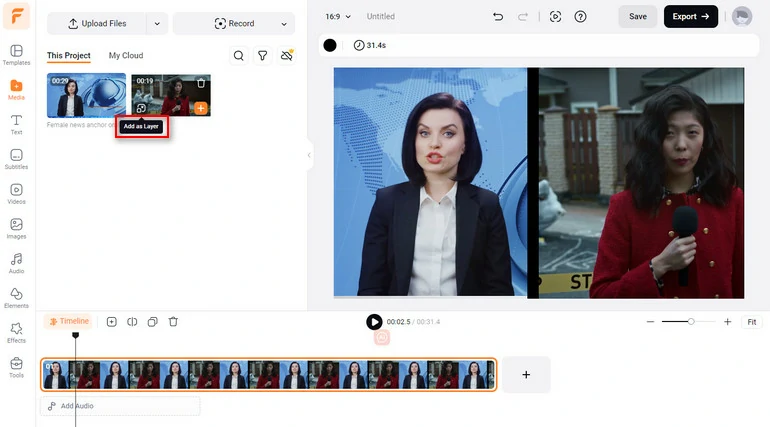
Placing Two or More Videos on One Screen
Overlap One Video Over Another
To overlap one video over another, you should click on the Add as Scene button to add the background video to the timeline first, and then add the other video as layer by clicking the Add as Layer button.
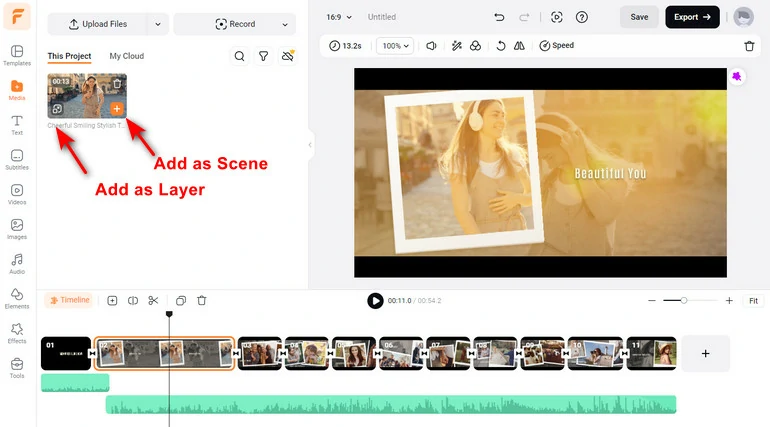
Overlap One Video Over Another
Step 3. Level up Your Video
Next up, it is time to make some adjustments on your videos so that everything fits together on a single screen.
All basic edits are available. Drag the slider, you will be able to trim the video. Tap on any video, all editing tools you can use, including filters, adjustments, animations, speed control, video crop will appear above the preview window. One-click to apply changes to your split screen video.
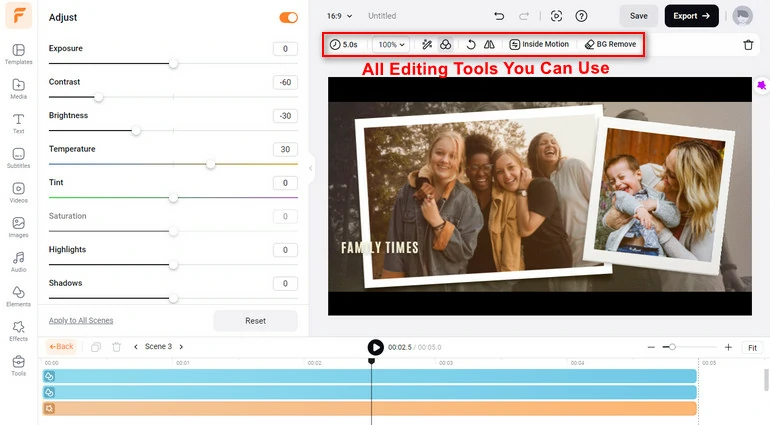
Make Basic Video Edits on Your Video
Touch up with your split screen video with built-in widgets, emojis, stickers. They will make your split screen video more interesting than ever!
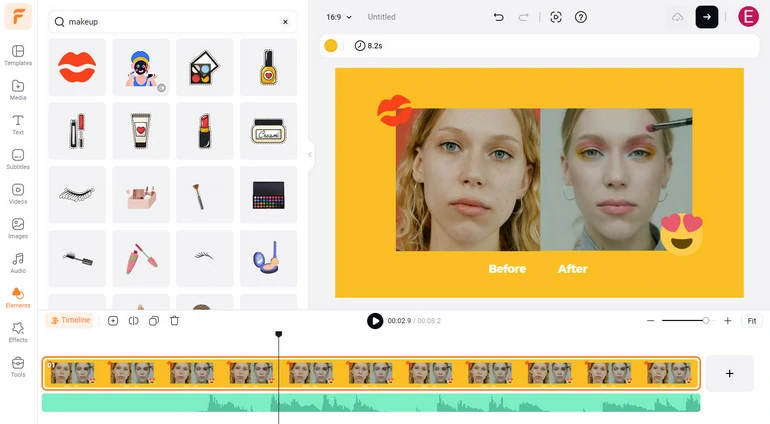
Add More Elements to Your Video
Step 4. Deal with the Music
Audio is an essential part of a video. If you are creating a split screen video, audios from multiple videos merge together and the output gets extremely noisy. That's why it is suggested to mute the video. Click on any video on the timeline, choose the volume icon above the preview window, and toggle the Mute button.
Feel like adding a background music to the video? Go to the Audio section, search for a piece of music from FlexClip's library with over a million audio files.
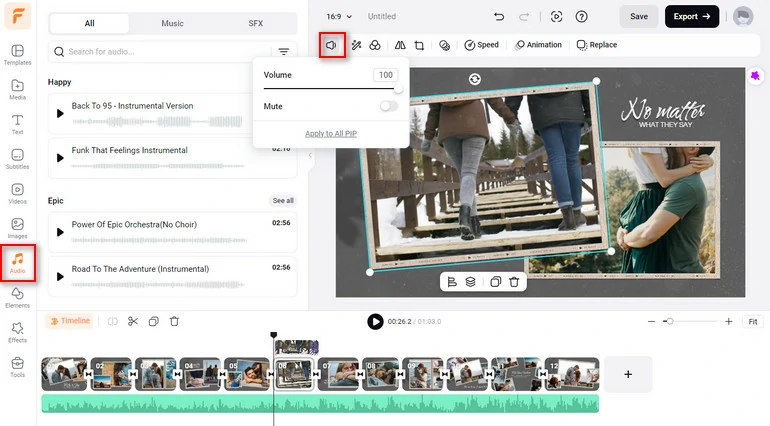
Deal with Music on Split Screen Video
Step 5. Share & Export
Here at FlexClip, you have a variety of ways to share your split screen video. You can download your split screen video to computer desktop, share via a short link, or one-click post to social media platforms, save to cloud services.
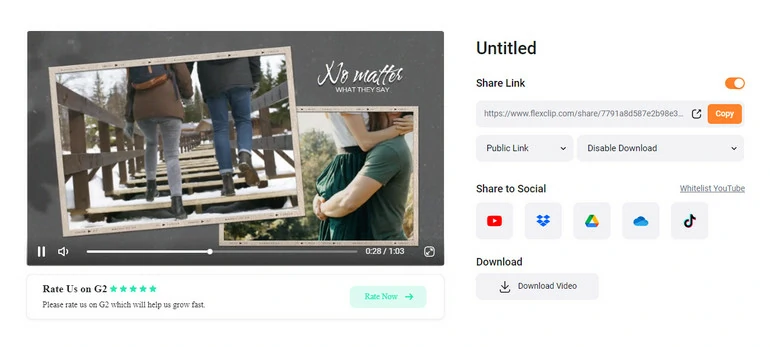
Share & Export
FAQs About Split Screen Video
1. How do I put 2 videos side by side?
To put 2 videos side by side, you should first upload your videos to FlexClip, click on the Add as Scene icon to add them to the preview window, and then drag to adjust their size, position.
2. How do you edit a split screen video for free?
FlexClip's split screen video is free to use for everyone. Create a split screen video by clicking the Add as Layer icon, and edit with filters, adjustment tools, etc.
3. How to split a video in half?
To split a video in half, move the cursor to where you want to split the video, and then click on the Split icon.