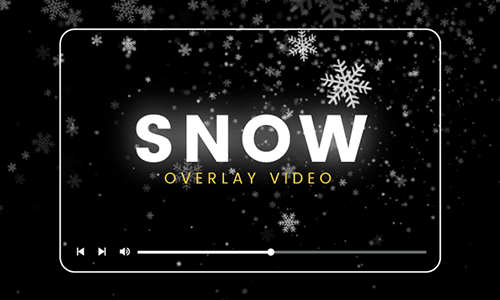Shadow overlays are one of the most popular photo and video editing trends. By casting an attractive shape to your footage, the creation you made will be more artistic and appealing to viewers.
There are several ways you can create a shadow effect to your footage and the most obvious way is using the sun to cast a shadow onto your composition. However, natural sunlights are unpredictable, so the best option is to use shadow overlays for post-production. Here we'll offer you a simple and quick you to achieve this shadow effect using an online video editor. Let's dive in!
The Online Video Editor for Overlaying Shadow Effects to Video
FlexClip is a simple yet full-featured online video editor, always providing the easiest solution for your video editing problems. Packed with 200+ overlay presets, it empowers you to superimpose special effects like shadow effects to your videos in a one-click operation. What's more, if you'd like to make personalized effects, a picture-in-picture feature is available. Most importantly, there are various AI-powered tools to simplify your editing work, regardless of your editing experience.
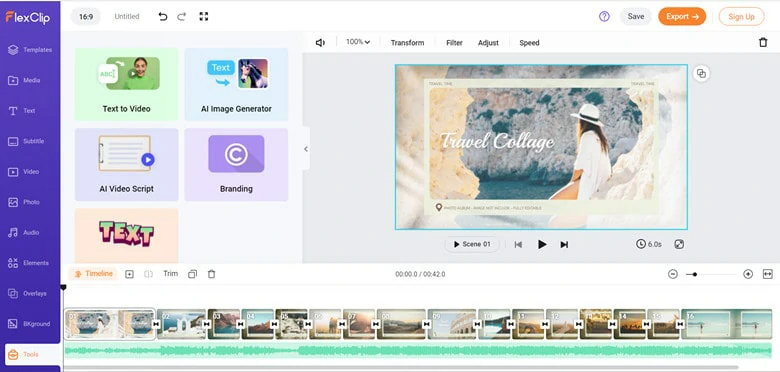
Best Shadow Overlay Video Editor - FlexClip
How to Add Shadow Overlay to Your Video
As a versatile online video editor, FlexClip has many overlay presets that can be added to your footage, including tree shadow overlay and leaf shadow overlay. Follow the steps below to give your video a fresh look now.
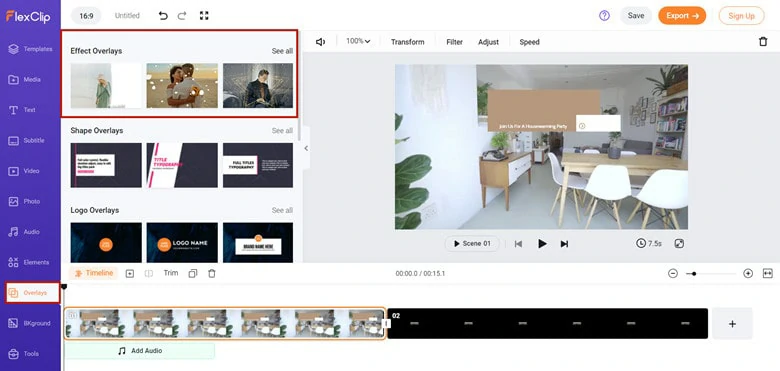
Go to the Overlays Panel
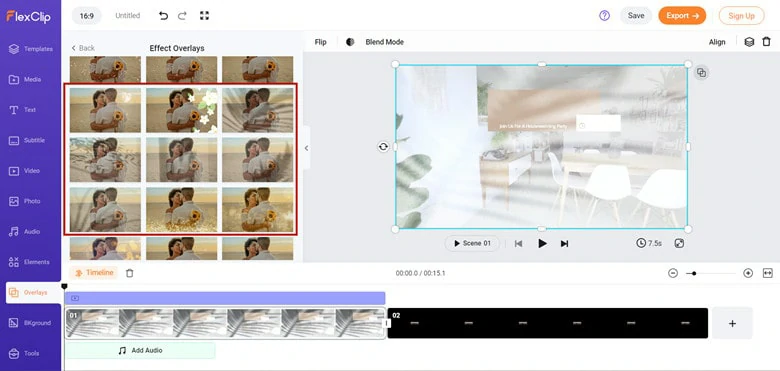
Apply the Shadow Overlay Effect
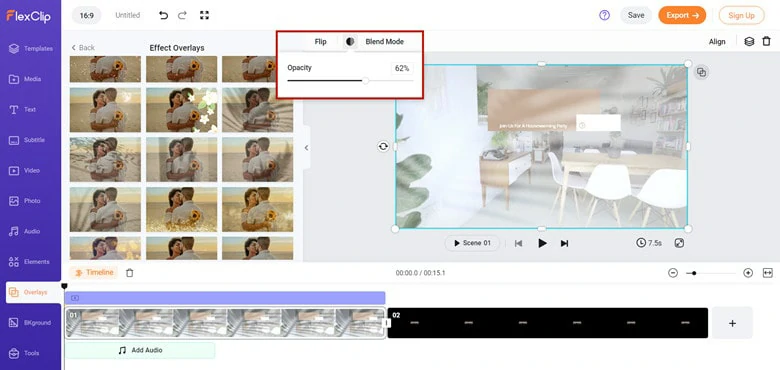
Change the Opacity Value to Make it Adaptive
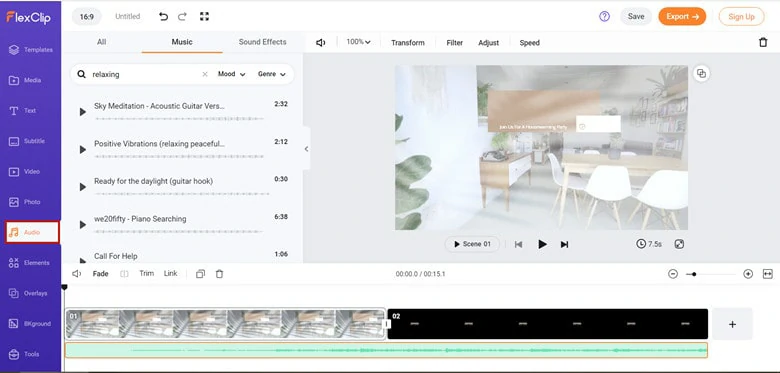
Perfect the Video with Music
How to Create Drop Shadow to Text in Video
Besides shadow overlays, FlexClip also enables you to create drop shadow effects for your text in seconds, which widely is used in fashion videos. To add a drop shadow effect text, follow the steps below.
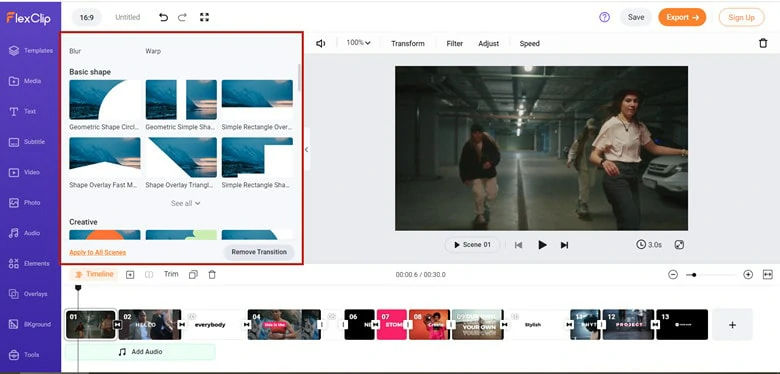
Make Raw Edits to Your Video
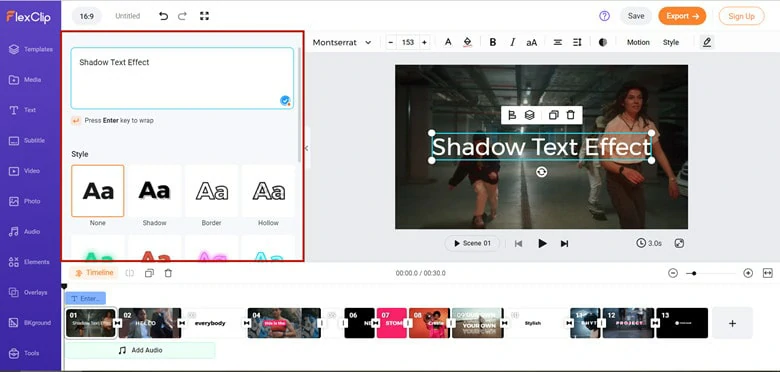
Add Text to Your Video
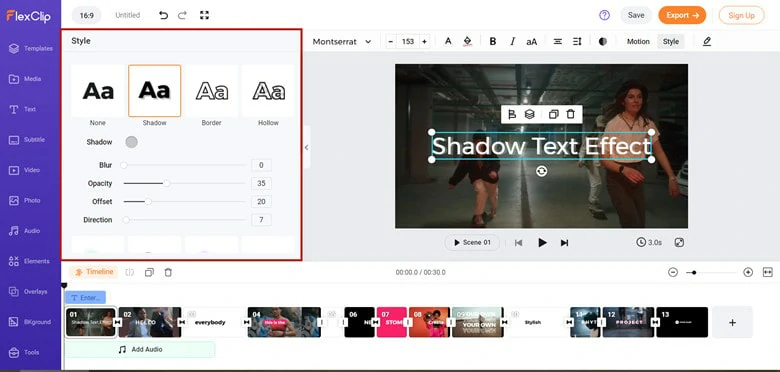
Add Shadow Effect to Your Text
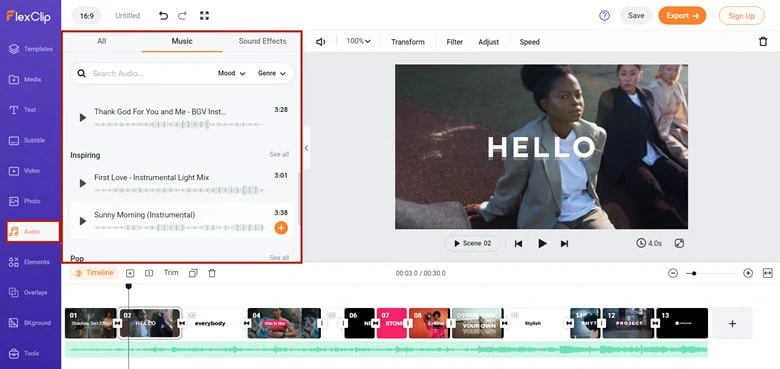
Perfect the Video as You Like
The Bottom Line
That's all for how to create shadow effects in your videos using FlexClip. It's easy to use and accessible for all. Simply get your footage and start to unleash creativity with FlexClip now!