Summary: On this page, you can learn the best two ways to take a screenshot on Windows. And a powerful slideshow and video online editing software. If you are interested in this software, you can keep on reading!
The Main Content of This Page:
Talking a screenshot has become a common way to share the content of your screen with others. We all know how to use the phone or some other apps to take a screenshot, such as WeChat, WhatsApp. But, if you get away from these apps, do you know how to cast a screen? If you want to know how to do it, you can keep on reading.
Part 1, How to Take a Screenshot on PC
Generally speaking, nearly all the computer keyboard has the "PrtSc" button. And the simple way to take a screenshot of your computer screen is to press the "Print Screen" key.
But different computer models and specification, and the ways of the "PrtSc" button are also different.
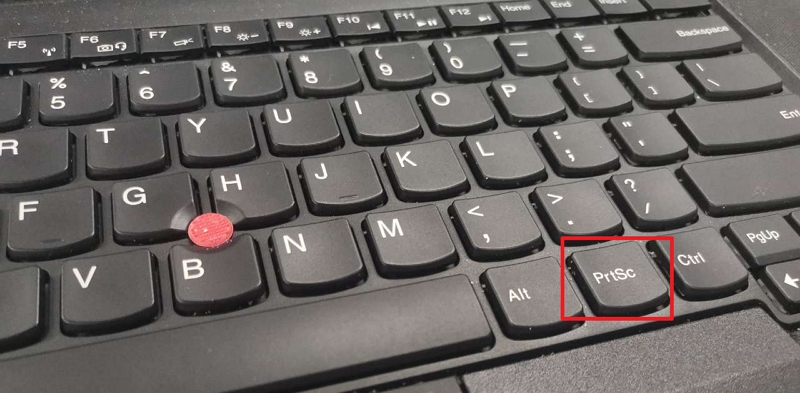
Image board: Print Screen button in Keyboard
There are three ways to use the "PrtSc" button to take a screenshot on the PC. They are:
Method 1
Directly to press the "PrtSc" button. This way will take the full screen to the clipboard. And then, you can press "Windows + V" to open the clipboard, you will find your screenshot.
Method 2
Press the "Windows + Shift + S" button to take the screenshot. And the screen will dim a minute, then appear a split set, and you can choose to take the part of the screen, full screen, or any shape of the screen. When you finish taking the screenshot, the image will save in the clipboard.
Method 3
Click "Windows + PetScn". This method will save the screenshot as an image, which you can find the screenshot file in the "Pictures" folder. When you need to use these screenshots, you can copy the images to other software.
Although these ways are easy to use, these methods only support you in taking the screencast. If you want to take the screenshot while recording the screen, these methods may not help you. At this term, you may need another software, which supports recording the screen and taking the screenshot.
# Game Bar
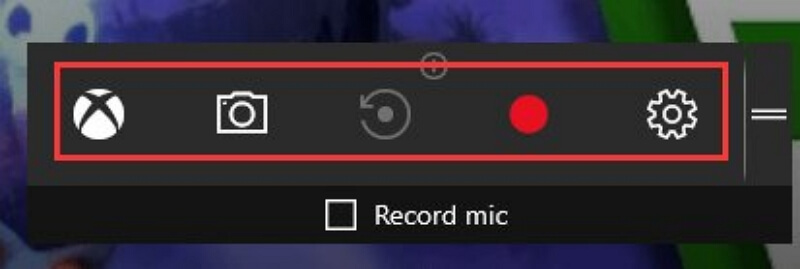
Image board: The Mainscreen of the Game Bar
Game Bar, which is a built-in screen recorder in Windows. This software is designed for Windows 10 game players to record the screen when they are playing the game. Besides the recording function, this software also supports taking the screenshot. Using this software, you do not need to download or install any software on your computer. If you are a Windows 10 user, you even can free to use this program.
And this software also easy to use. Using the default keyboard shortcut "Windows + G" button to Awake Game Bar screen recorder. And then, you can use the screenshot and recording functions. The screenshots will save in the image library.
Part 2, Other Recommendation: The Best Video Editing & Recording Software
In the first part, we have already know how to take a screenshot on Windows 10. But, if you want to apply these screenshot or game pictures into video, these two Windows software do not help you a lot. You may need the help of third-party software.
As we all know, the advantage of online tools. So on this part, through my test, I recommend an online tool for you. It is named FlexClip.
FlexClip is an all-in-one online tool. This software has a user-friendly interface. When you open this website, you can see the main functions on the mainscreen. So, whatever you are a beginner or professional that you all can easily use this software. And this software support upload picture or video from your computer file, you can input your game screenshot or others and apply it into the video.
And this software also provides plenty of video editing tools, such as adding text, adding music, cropping, trimming, changing the background color, and more. Not only can you edit your screenshot, and also can edit your video.
Tips If you want to know how to use photos to create an online slideshow, you can move on: How to Make a Slideshow with Picture & Music.
While this software also has a powerful screen recording function,except for these basic video editing functions. For this function, users can record the screen online. No matter what you record the gameplay video or record the online course, this software also can help you free and no watermark to record the screen.
Tips About how to use FlexClip to record the screen, you can move on: How to Record Screen on Windows to know more about this screen recording function.
Do you know how to apply the screenshot into the video? Next, follow the step. You can easily add your screenshot in the video.
Step 1 Open this software, and click the "Start From Scratch" button to start editing.
Step 2 In the bottom of the editing windows, click the "+" button and select "Add Local Media". And then select the screencast or video, add it to the video template.
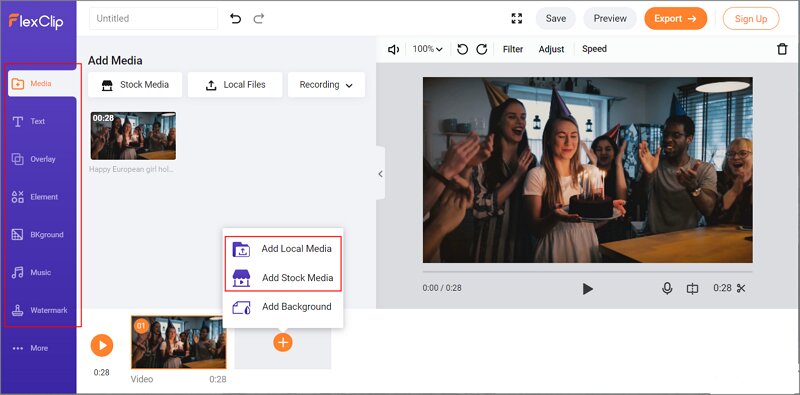
Image board: FlexClip - How to Edit Screenshot into Video Step 2
Step 3 Then you can add text, overlay, text, music, filters, and other more effects in photos and videos. When you finish editing, click the "Export Video" button that you can output and save the video on your computer.
The Bottom Line
To sum up, on this page, we are talking about the two methods to screenshot on PC, and the best screencast/video editor. Whatever you need to edit your screenshot or use these pictures to create a video, FlexClip will be your best choice. Because of the rich video editing resources, easy-to-use operation, and many different theme video templates. If you want to use screenshots to create a slideshow or video, you do not miss FlexClip. Let's have a try now!














