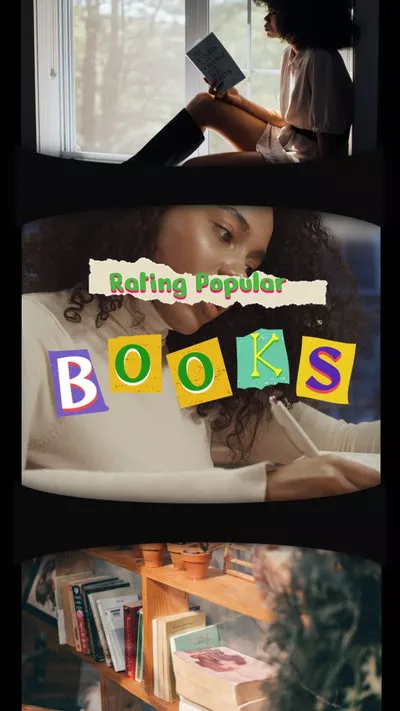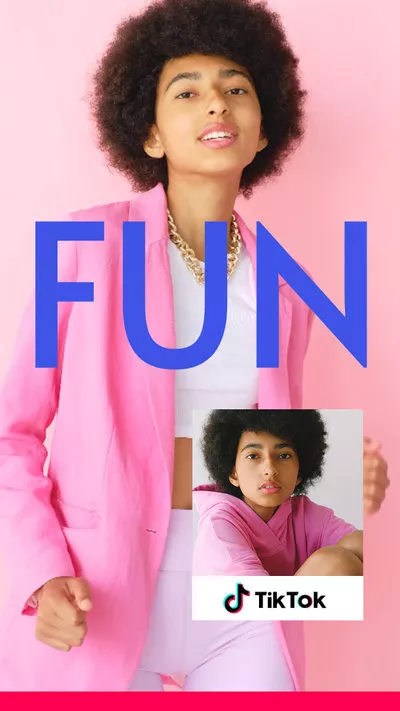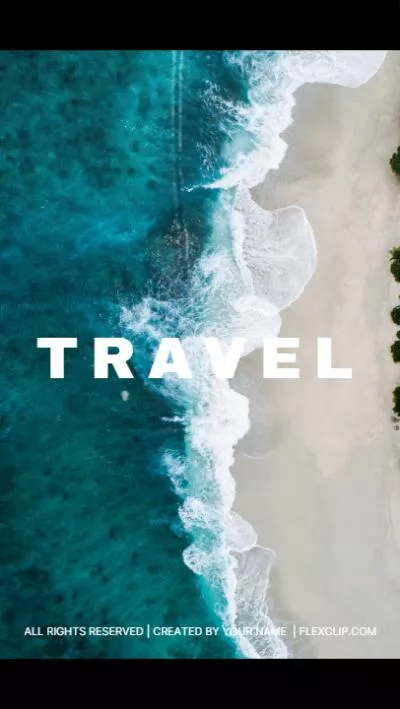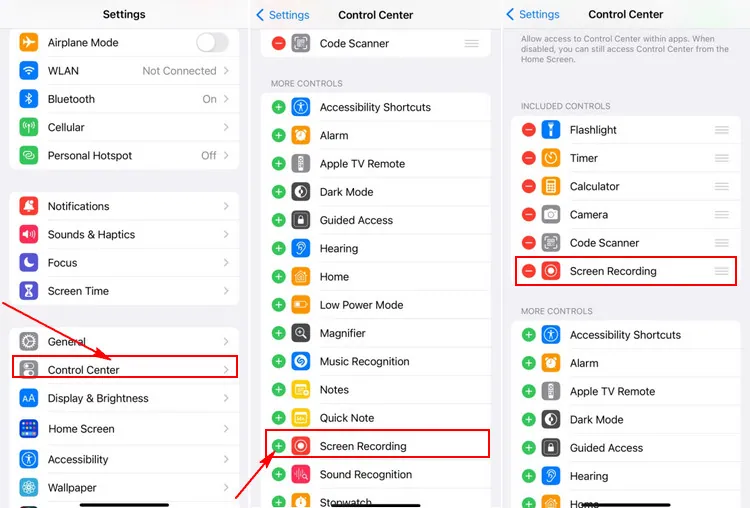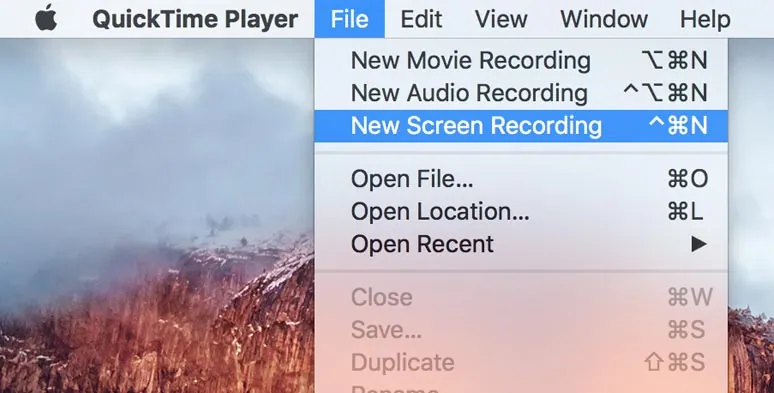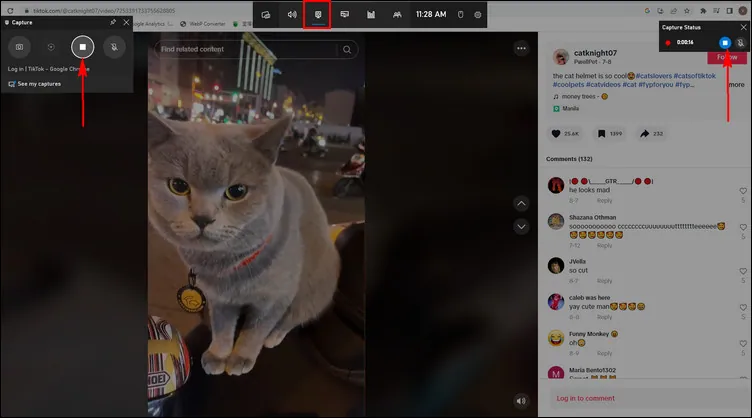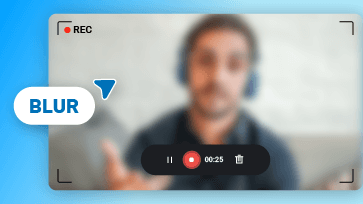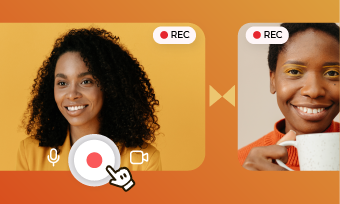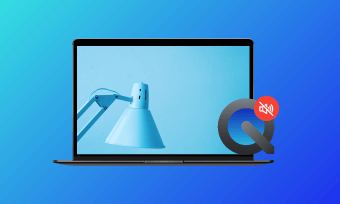- Q: Can You Record A TikTok?
- A: Yes, of course you can! And you can screen record a TikTok video/live on any device.
Although TikTok does not have a built-in feature that supports screen recording for you to record directly with it, there are many ways you can rely on to record a TikTok video.
In this article, we will show you how to screen record on TikTok on iPhone, Android, Windows, Mac, and online in easy ways to help you keep your favorite TikTok videos offline to watch them offline and share them with your friends and family.
Contents:
Part 1 How to Screen Record a TikTok on iPhone/Android?
Part 2 How to Screen Record a TikTok on Desktop
Free Editable TikTok Video Templates You Might Love
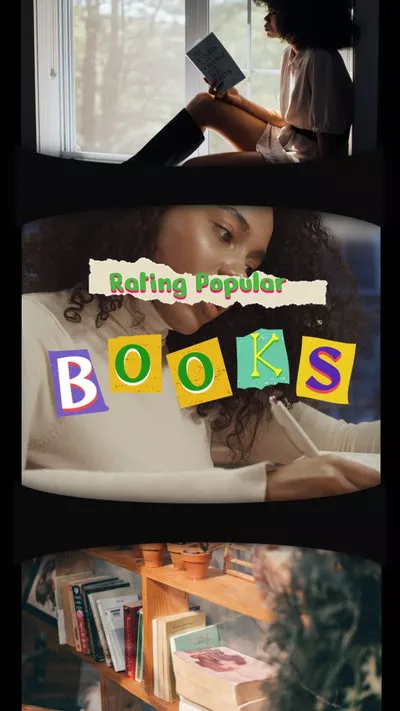
Rating Popular Books Tiktok Video
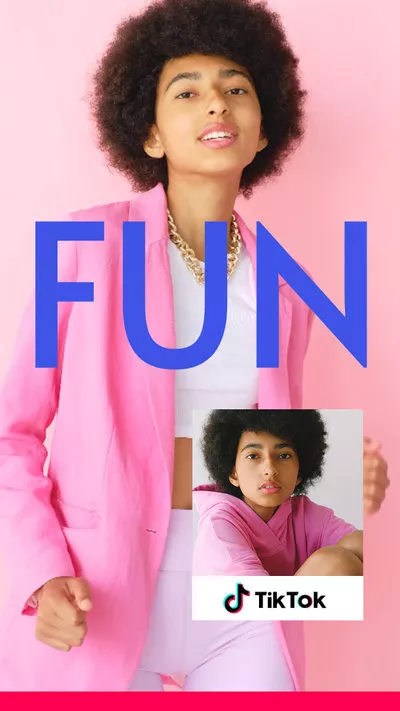
Simple Tiktok Outro
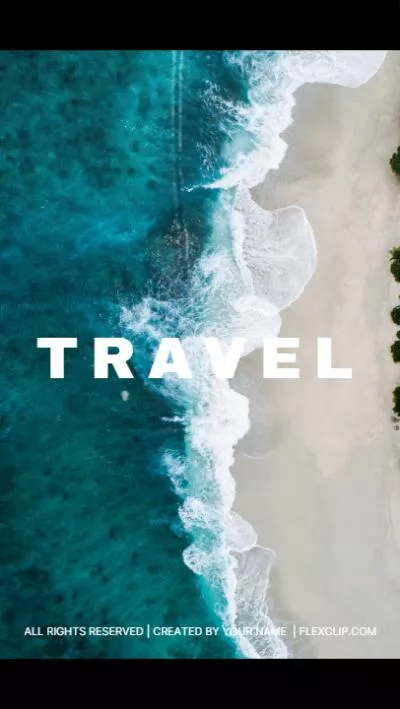
Motivational Travel Slideshow Opener Collage
Part 1 How to Screen Record a TikTok on iPhone/Android?
1.1 Screen Record TikTok on iPhone
An iPhone user? Then you can easily record a Tik Tok using the built-in iOS screen recording feature without loading third-party apps. Now, follow the step-by-step tutorial below to screen record TikTok on an iPhone.
Step 1
Go to "Settings" > "Control Center" on your iPhone to check whether "Screen Recording" is included in the list or not. If it is already in it, then fine. Otherwise, find "Screen Recording" in "More Controls" and press "+" to add it to the control center.
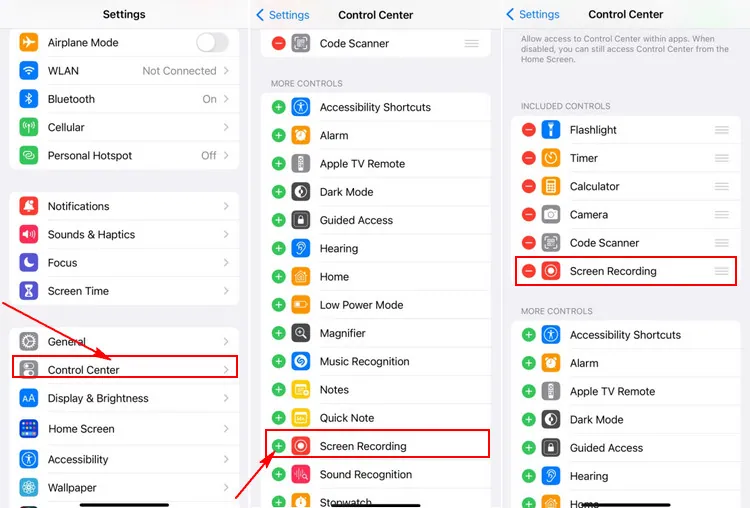
Screen Record TikTok on iPhone
Step 2
Run TikTok on your iPhone and find the video your want to record.
Step 3
Swipe from the top of the screen to open the control center of your iPhone, and then click on the “Record” button, a countdown will begin to start the recording.
Step 4
Open the TikTok video you want to record, and it will be captured.
Step 5
Open the TikTok video you want to record, and it will be captured.
1.2 Screen Record TikTok on Android
As for an Android user, there is also a built-in screen recording feature for you to record a Tik Tok video on your mobile at your fingertips, without downloading any apps.
Step 1
Swipe down the notification bar from the top of your screen to access your "Quick Settings" menu, and select "Screen Recorder".
Step 2
Then, you'll be asked if you want to record audio. You can choose to record media sounds, the microphone, or no audio according to your needs. Once done, tap "Start recording".
Step 3
Open TikTok and play the video you want to record. Please stay on that page so it can be captured all the time.
Step 4
When you want to stop the TikTok recording screen, click on the Stop button from the toolbar to end and save the recording.
Part 2 How to Screen Record a TikTok on Desktop
TikTok is not only a smartphone app but also offers an official online version on your desktop, which means you can view the videos on your Mac or Windows PC. So, here comes the need to screen record a TikTok on the desktop on your computer!
2.1 Screen Record TikTok on Mac
Want to record a TikTok video on the desktop using a Macbook? The pre-installed tool, QuickTime Player, is ready to help.
Step 1
Open QuickTime Player on your Mac, and go to File and then select New Screen Recording from the menu bar.
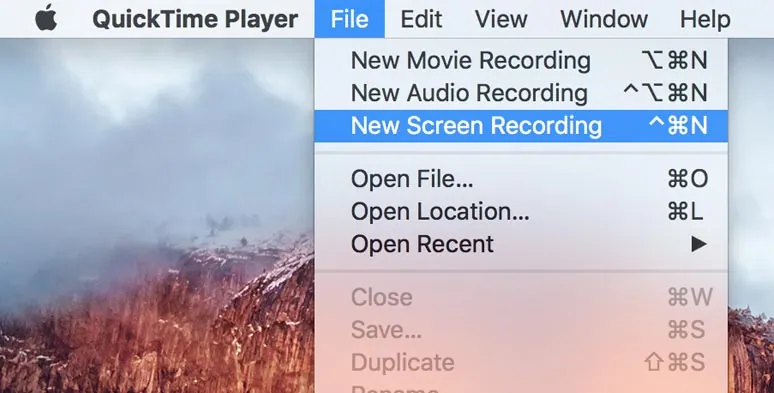
Screen Record TikTok on Mac
Step 2
A new window labeled "Screen Recording" will pop up, and you can click the arrow next to the record button to change the recording settings, like choosing to record audio from your computer's external mic or to show your mouse clicks.
Step 3
Once set done, turn on the TikTok video you want to capture on the browser.
Step 4
To start recording the TikTok video, click the red record button first, then you can click anywhere on the screen to begin recording the entire screen, or you can drag to select the area to record the video only, then click Start Recording within that area. From there you can click on the stop icon to stop capturing at any time.
However, by default, QuickTime has never recorded internal sound during a screen recording, and can only capture your voice from the microphone if it's been enabled. That’s to say, it can’t capture the audio from the TikTok video!
2.2 Screen Record TikTok on Windows
For a Windows user, there are lots of hidden features for you to discover, and screen recording is one of them. This screen recording tool is part of the Xbox app that comes installed by default in Windows 10. You can use the Game Bar to record a TikTok video on your computer. Follow the steps below to record TikTok videos on your Windows PC.
Step 1
Step 1 First, you need to set Game Bar up, go to Settings > Gaming > Game bar and turn on the switch for Record game clips, screenshots, and broadcast using the Game bar.
Step 2
Find the TikTok video you wish to record and type the default keyboard shortcut to open the Game Bar: Win + G.
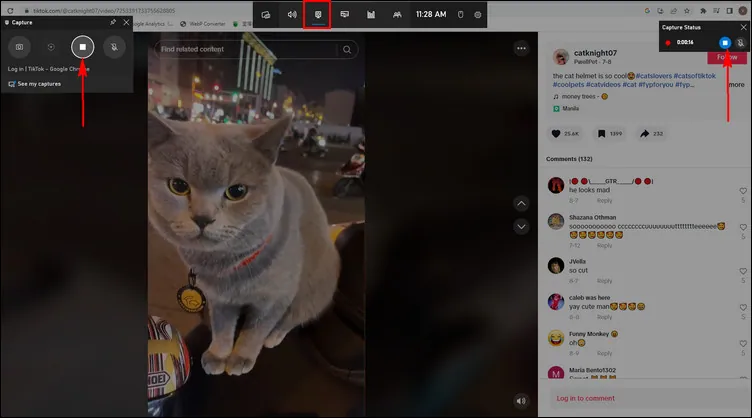
Screen Record TikTok on Windows 10
Step 3
Then, the Game Bar appears on the screen, providing buttons to access multiple overlays, including Audio, Performance, and Capture. (Here, the Capture overlay should appear by default, if not, click the webcam icon on the Game Bar. )
Step 4
Click the Start Recording button to record the TikTok video, or press the Win + Alt + R to start recording.
Step 5
When you need to stop the recording, you can click the square icon on the game bar or press the Win + Alt + R again.
But wait! The Game Bar doesn’t offer the option to select a certain area on the screen so that you will capture other content on the screen, and then might need to turn to a video editing tool to crop the unwanted part out in your TikTok video screen recording.
Bonus: Screen Record TikTok & Edit Your Recording Online on Any Computer
Without a second doubt, when you need to record TikTok on a desktop, it is better to try another third-party screen recorder, as there are some limitations to capturing TikTok videos using the built-in screen recorder on a Mac or Windows computer.
There are some recording mistakes or unwanted footage captured in the TikTok video recording that need to be cut out? Or, try to add more pictures or make some edits to personalize the recording? Then a video editor is needed!
Here, we'll introduce an all-in-one screen recorder and video editor to help you record a Tik Tok and enhance and elevate the quality of your recorded file. That is FlexClip, a free online screen recorder and video editor that allows you to record TikTok video with audio on your Mac, Windows PC, and any other computer.
Screen Record with FlexClip
Best Features of FlexClip for Record TikTok and Edit Your Recording
Web-based Screen Recorder - Free screen recorder allows you to easily capture a TikTok video online on any computer without installing any software or extensions.
Multiple Audio Recording Options - Decide to record microphone + system audio, mic/system audio-only, or without audio at will.
Edit Your TikTok Screencast Easily - FlexClip is an all-in-one screen recorder and video editor, with which you can edit recordings at will. Easily
add subtitles, annotations, highlights, and overlays to level up your video content.
Support Uploading Footage from Different Sources - Directly import files from your computer, mobile, and some third-party platforms, like Dropbox, Google Drive, and more. So you can easily edit a TikTok recording captured on your iPhone or Android device.
Downside for TikTok Screen Recording - FlexClip doesn't offer a flexible area section option to pick a certain area on the screen for recording the video only. But no worries! You can quickly crop the unwanted content out with its
handy video editor!
Final Words
That's all about how to screen record a TikTok on different devices. Hopefully, with the methods and online all-in-one screen recorder and video editor we introduced above, you can screen record a TikTok video and edit the recording easily.
FlexClip Editor
/

Professional in video editing and video marketing, we’d love to give some constructive tips and tricks to help our users make fantastic videos.