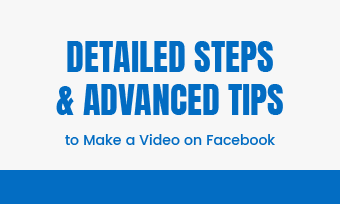If you're a die-hard fan who loves sharing videos on Facebook, you may see that the rotation feature is missing. Indeed, complaints against the rotation removal are everywhere, like "How do I rotate a video on Facebook?", "Please put the rotate button back, Facebook", "Hi Facebook team: you're losing live video customers when people have to watch vertical videos on their laptops." etc.
Undoubtedly, the demand to rotate Facebook videos is still high and it's inconvenient to watch Facebook videos in an incorrect orientation. If you're looking for ways to rotate Facebook videos, this blog discusses all the things about how to rotate a video on Facebook. Let's dive in.
There are some stunning Facebook video templates for you:


How to Rotate a Facebook Video Before Uploading
FlexClip is a perfect option if you want to rotate a Facebook video before it is uploaded. It can rotate the video clockwise or anticlockwise and flip the video horizontally or vertically.
Besides rotating videos, it has an inbuilt editor that will refine your Facebook video by cropping, trimming, filtering, adding text, music, transitions and more. More importantly, a wide range of file formats are supported by FlexClip, including MP4 (H264), MOV, WEBM, M4V and more.
Add the Facebook Video to FlexClip
Click on Create a Video button to upload the Facebook video you want to rotate. You can click the Media button to import videos from your PC or use the QR code to upload from your phone.
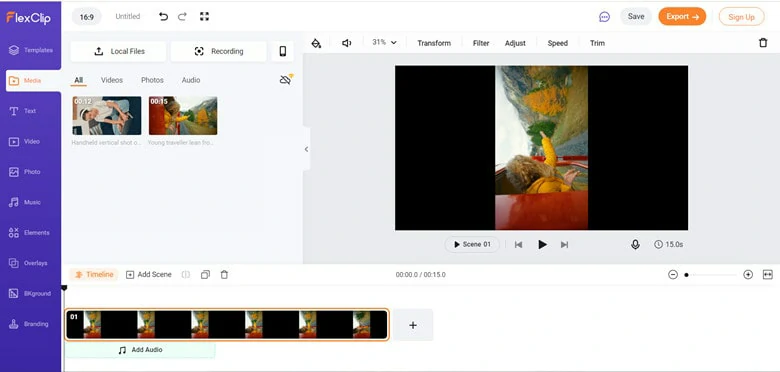
Upload the Facebook Video to FlexClip
Step 2: Rotate Facebook Video
Next, tap the Transform icon on the top of your screen. Then, you can rotate the Facebook video right or left by any 90 degrees. Additionally, it also allows you to flip Facebook videos horizontally or vertically.
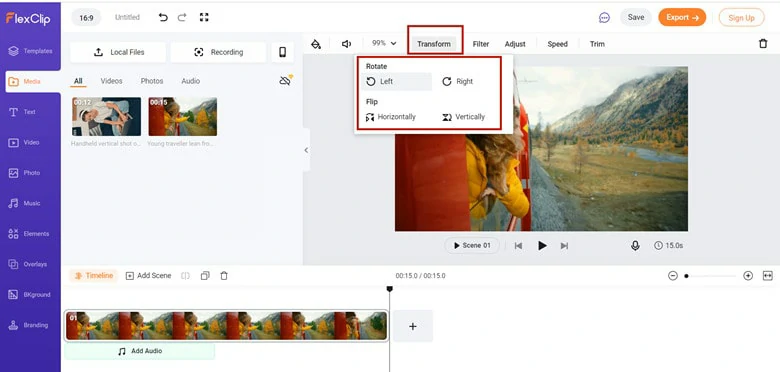
Rotate Facebook Video
Step 3: Refine Your Facebook Video
Here it's available for you to refine videos with other inbuilt editing tools. Feel free to level up your video with transitions, filters, emojis, and music.
Whether you're a tech-savvy or novice, a stunning video reaches your hand in minutes.
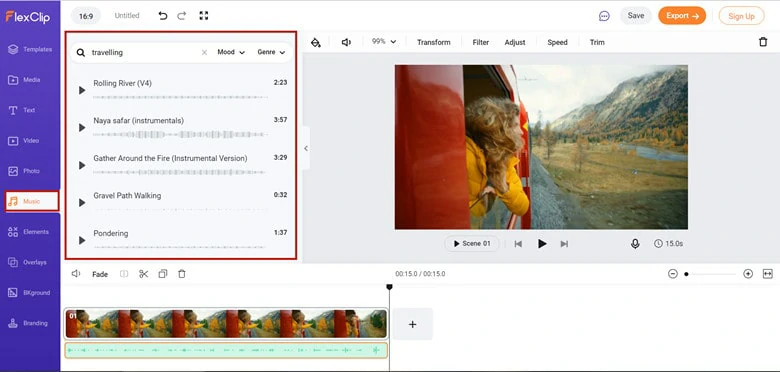
Refine Your Facebook Video
Step 4: Export and Share
When finishing editing, click on the Export button to save the rotated video and share it on your Facebook page.
How to Rotate Facebook Video after Uploading
When uploaded video to Facebook, it's sad to find it in the incorrect orientation. What's worse, if it already has some comments and likes, you will be heart-wrenching to upload it again.
We don't know why Facebook has removed the "Options" menu since 2018, but with so many users claiming for it, Facebook may bring back the video orientation feature in the near future.
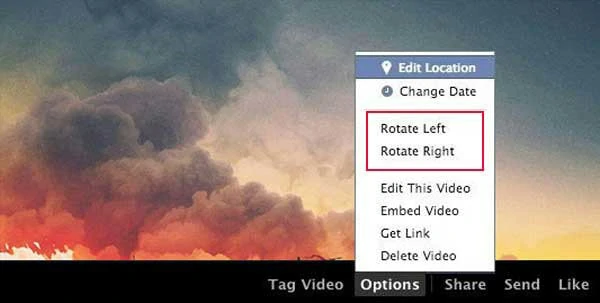
Rotate the Uploaded Facebook Video
How to Rotate Facebook on Mobiles
Above we talk about how to rotate Facebook videos on the desktop. To match your different needs, we also share tips to rotate Facebook videos on iPhone and Android. Note that these methods are only workable before you upload videos to Facebook.
Method 1: Rotate Facebook Video on Android
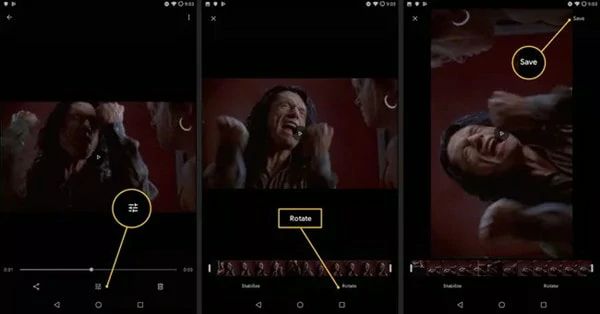
Add Text to Your Video
Method 2: Rotate Facebook Video on iPhone
If you're running iOS 13 or later, you can rotate Facebook videos with the Photos app. If you can't access iOS 13, you'll have to use iMovie.
How to Rotate Facebook on iPhone Using Photos
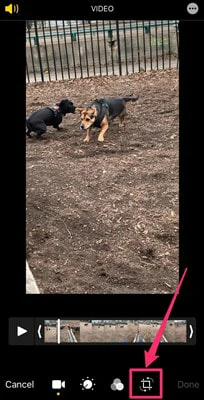
Find the Crop Button
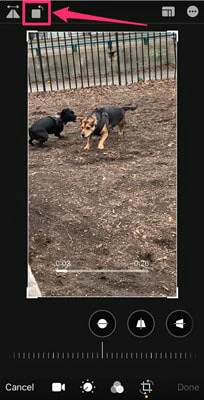
Find the Crop Button
How to Rotate Facebook Video Using iMovie
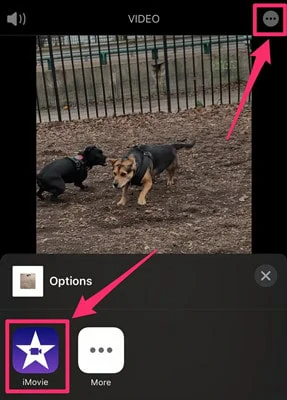
Open the Video in iMovie
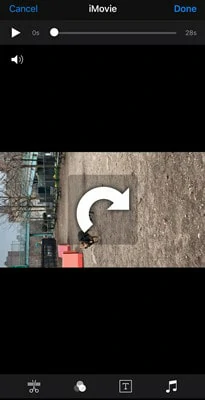
Twist the Orientation as You Need
The Bottom Line
That's all for how to rotate Facebook videos on desktop and mobile. Pick your favorite way and rotate your video to the right orientation. For quick and flexible editing, you just need to give FlexClip a try!