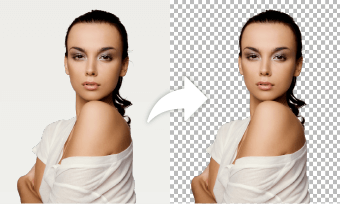Do you want to eliminate the background from an image on your Mac but don't know where to start? Look no further! In this article, we will guide you through the process of removing backgrounds from images using various methods available on your Mac.
Whether you need to change the white background to a transparent one or simply want to give your images a professional touch, we've got you covered. From using built-in software to utilizing third-party applications, we will explore different techniques that will help you achieve a clean and precise background removal effortlessly. Get ready to elevate your image editing skills with these easy-to-follow instructions for Mac users!
Also interested in: 12 Online Image Background Removers Free to Use>>
Three Built-in Ways to Remove Background from Image
Mac system has two programs that come with the background removal feature: Preview, Photos and Quick Actions in Finder. Using these tools to remove image backgrounds on Mac is convenient since you don’t need to download any software. Let’s compare these image background removers and also learn how to use them separately.
1.Preview App
As its name suggests, Preview is an application for browsing things like pictures and PDF reading. Well, its abilities extend beyond what you’ve learned before: you can use this tool to fix and edit simple picture problems including background removal! When it comes to removing image background, there are two general models called Instant Alpha and Smart Lasso to help you make that. Let’s have a look right now!
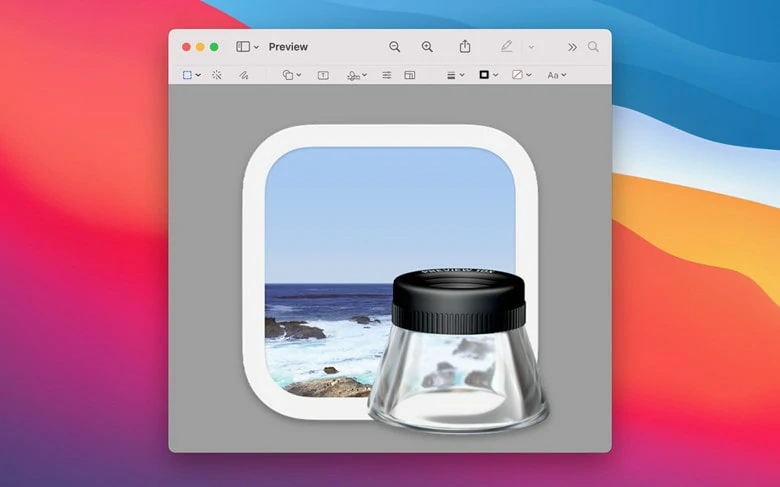
Remove Background from Image on Mac Using Preview
Pros:
Simple process to remove image background.
Cons:
Fail to keep image details.
All the operations even the automatic tool, need manual adjustments.
How to Remove Background from Image on Mac Using Instant Alpha
For images with solid background or the color comparison between the subject and background are clear, Instant Alpha can lend you a hand to remove the image background as below.
How to Extract Background from Image on Mac Using Smart Lasso
If the object and the adjacent background share the same color, try the method below to extract background from the image.
How to Remove Background from Image on Mac Using Preview
2.Quick Actions in Finder
In macOS Mojave and later, the Finder includes Quick Actions that allows you to remove the background of both individual and multiple images in clicks. To eliminate the image background, the feature lifts the subject out of the picture and turns it into a PNG format, which makes the background transparent.
Pros:
Automatically remove image background.
Able to extract multiple background from images at once.
Cons:
Fail to keep image details.
Remove image with a clear and simple background. For photos with complex backgrounds, you should look around.
How to Remove Background from Image Using Quick Actions
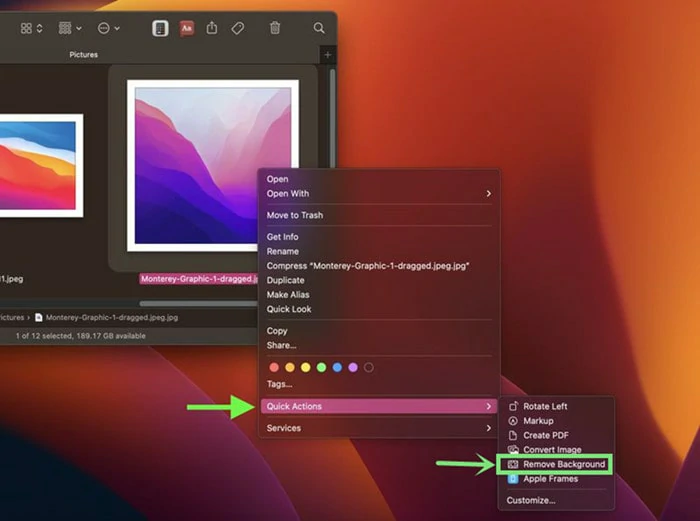
Remove Image Background Using Quick Actions in Finder
3.Photos on with MacOS 13 Ventura
Introduced with macOS Ventura, you can use Photos to remove background from an image and paste the remaining portion to where you like. Although most of the results are rough, it’s still an instant solution to extract people, pets and inanimate objects from images.
Pros:
Instantly remove an object from images.
Copy and paste the wanted items to emails, iMessage and other places.
Able to save the removed items with a transparent background.
Cons:
Unable to manually upscale the extracting area once you’ve selected.
The results are rough and most of them look blurred.
How to Get Rid of Image Background Using Photos
Find the Copy Subject Icon on Photos
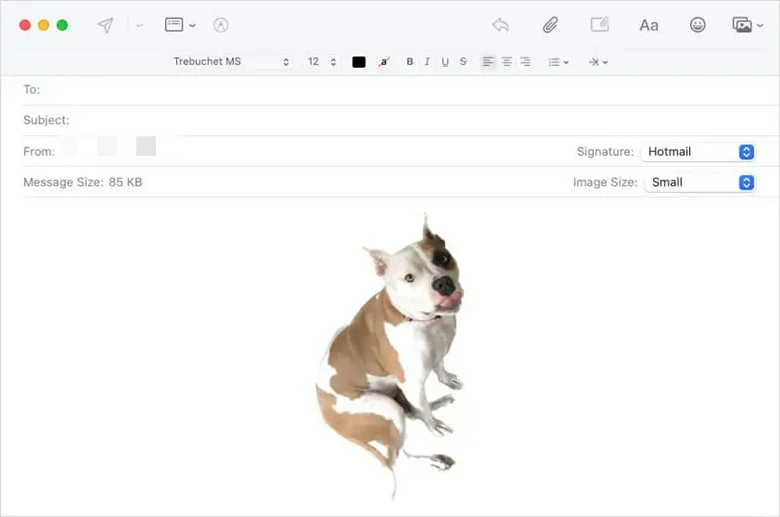
Paste the Background-removed Image to Anywhere You Want
Online AI Tool to Remove Background from Image on Mac for Free
Unsatisfied with the results generated by Mac built-in tools?Or looking an AI image background remover to extract background more precisely? Well, a flexible yet powerful tool called FlexClip is what you need.
Whether you want to remove the white image background or need a transparent background image, FlexClip will harness the AI technology to generate the most satisfying results(up to 98% accuracy) in seconds with one-click operation. Besides, it provides 24 basic colors with a color picker and thousands of stunning images to change the background. No installation or editing experience is needed.
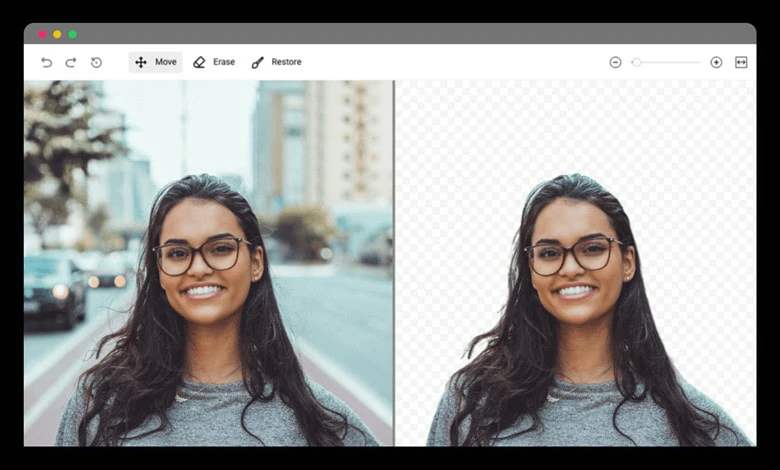
AI Image Background Remover for Mac - FlexClip
Pros:
Automatically remove image background on Mac.
Multiple stunning colors and images to change background.
A free online tool to extract image background fast and high quality.
Cons:
Currently, you can only extract one image background at one time.
How to Extract Image Background on Mac Using FlexClip
It’s super easy to get rid of image background with FlexClip and you can get high-quality transparent background image with one-click operation! Follow the steps below to have a try.
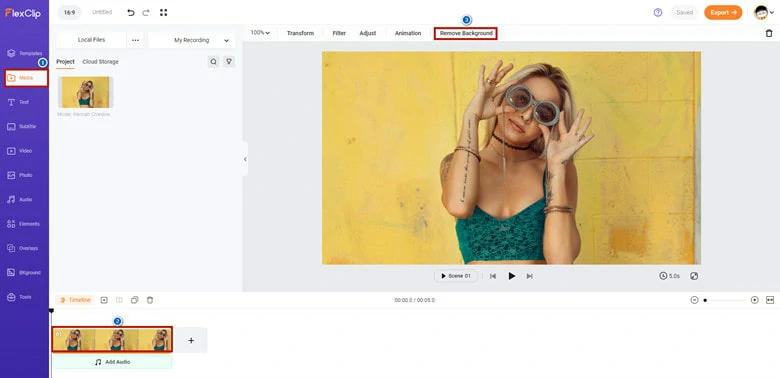
Add Image to FlexClip and Start to Remove Image Background
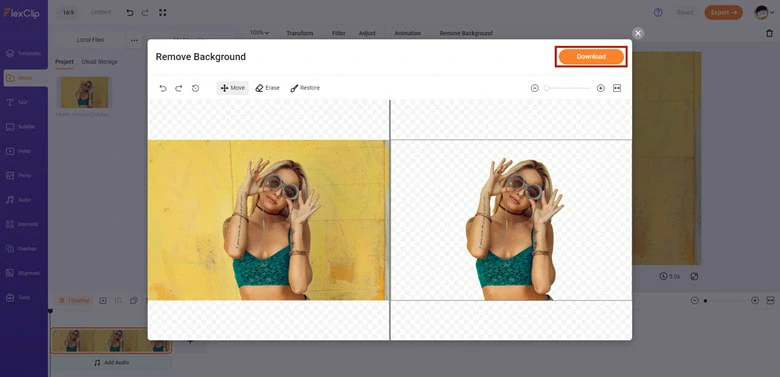
Download the Transparent Image or Make Further Edits
Other Stunning Features of FlexClip
Aside from image background removal, FlexClip also has extra features related to image production that might be helpful to you.
FAQ
Once you upgrade your iPhone to iOS 16, you can use the inbuilt way to remove background from your image directly in Photos for free. Follow the steps below:
Step 1: Find the wanted image in Photos.
Step 2: Press and hold the part of the image you want to keep. Wait for the eraser on your iPhone to automatically separate the subject and background.
Step 3: When finish, you can move your fingers away and a window will pop up with Copy and Share notification. Here you can copy the transparent image for further editing or share it with others.
Alternatively, you can also upload images to FlexClip through QR code and let the AI tool do the rest for you.
Step 1: Upload your file into Photoshop and click>Window >Layers.
Step 2: Press Command+A (on a Mac) to select the entire image, and duplicate the image.
Step 3: In the Layers palette that appears on the right side of your image, click the eye icon to hide the background layer.
Step 4: In the Properties panel, click Quick Actions>Remove Background option.
Step 5: After the removal process, save the image as a PSD (Photoshop) or PNG file to retain the transparency.
There are multiple websites you can rely on to remove image background. You can select from popular online tools including FlexClip, Fotor, Remove.bg, etc while if you prefer a free image background remover online with versatile features, FlexClip will be your must-go choice.
The Bottom Line
That’s all about how to remove background from image on Mac. For built-in tools, there are Preview, Photos and Quick Actions you can rely on. But if you’d like to automatically eliminate image background yet with more flexibility, FlexClip will lend you a hand. Now it’s your turn!